(創刊号だよ!)【No.1-MicrosoftTeamsとPowerAppsとPowerAutomateを使ってスケジュールのステータス変更】を実装してみた。その1。
そうめんを食べたい。
つゆに浸かった氷のカランカランという音を聞きながら
クーラーを効かせながらも扇風機を回して
タッチ(あだちみつる先生)の再放送でも見ながら
ミョウガのみじん切りを入れたつゆに半分ほど浸して
ヌーハラ(ヌードルハラスメント)に気を付けながらも、
口の中いっぱいになるほど豪快に
そうめんを食べたい。
まあ、いま僕の家には、
そうめんを茹でる鍋はないが。
どうも。
アキヒサです。
なんだか、このブログも、
すっかり
PowerApps 的なモンか
OnTime 的なモン
に特化してる感じになってきちゃってるよね。
そろそろ方針転換せにゃならん。
違うことを書きますよ。
何が良いだろうか。
ポケモンとかが良いかい?
クロノトリガーとかについて詳しく書いてみようか?
ええい、今日は OnTime絡みのPowerAppsでいくよ。
え?
うん。
そうだね。
今回もNotes/Domino民はおいてけぼりにするよ!
PowerAppsと同類のDominoVoltを自社環境で使えたらいいんだけどねー、
ちょっと難しそうなんだよねー・・・
いや、違うんだ。
僕のヤル気が出ないとかじゃないんだよ?
上が。
ほら。
上の判断でね。
ほら。
あるじゃない?
ホント、全然僕のヤル気の問題じゃないんだから。
本当だってば。
本当だってばよ!
とはいえ、そのうちやるかもね。
Voltで作ったアプリから、
ユーザーのメールDBのカレンダー情報を取得できる
のであれば、今回のアプリとほぼ同じ様なもんは作れそうだし。
ただ、まだ私の周りにVoltに詳しい人がいないもんで。
しばし待たれよ。
~~~ 本題 ~~~
※注※
本内容は私個人の意見や見解等であり、大変恐縮ですが記載内容に関して
誤りがある可能性がございます。
そのような場合、御連絡いただけましたら早急に訂正いたしますので、
よろしくお願いいたします。
はい、とゆーことでね。
さっそくね。
やっていきたいとね。
思うよね。
今回は思い切って
ディアキヒサゴスティーニ方式でいこう。
創・刊・号・は!!
なんと!!!!
全体像の概要!!!!
がついてきてお値段 380 円!!
のところをっ!!!
今回が初めてのお客様には!!!
お値段からさらに!!!
400円引き
でご提供!!
とゆーことでね。
画面付きで、ご紹介しましょう。
今回はどんなモン作るのか。
つって、本当はOnTimeさんの動画で
ちょろっとだけしか出てこなかったけど、
PowerApps使って何かしらをやってたから、
「動画を見た感じのまま、そっくり自力で再現してみました」
ってだけなんだよね。
前のMicrosoftの吉田さんの動画見て
PowerAppsアプリ作ってみたこのブログ記事
と、似た様なブログ回だね。
うん。
別に書くネタが無かったから・・・
とか、そういうわけじゃないんだけどね。
ほんとに。
ちな、ここのリンク先の動画ね。
さて、じゃあ早速。
動画の中の画面を一部切り抜いてみました。
まずホーム画面
1.ホーム画面的なやーつ
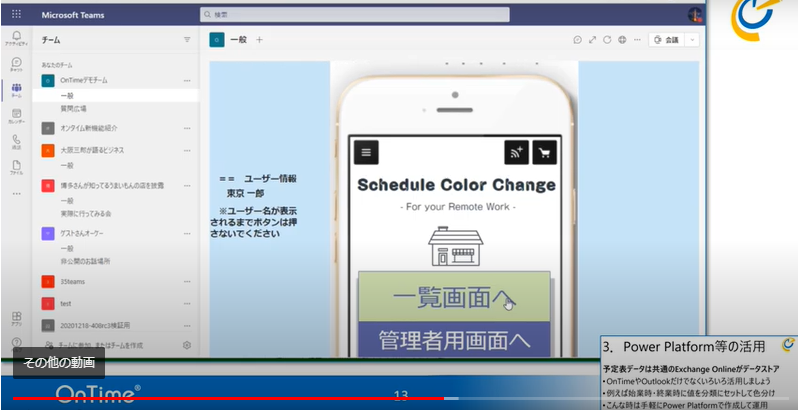
2.ビュー?画面的なやーつ
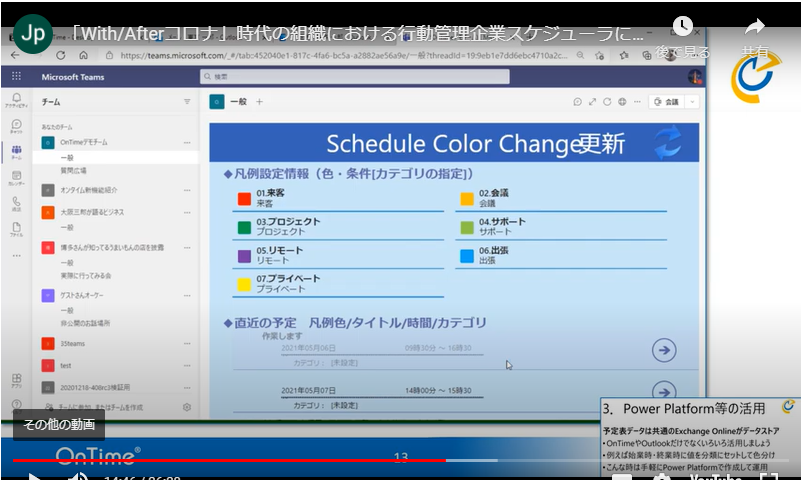
3.フォーム画面的なやーつ

これで終わりかな。
多分この3つの画面構成だと思われる。
OnTimeの方が動画で話してる内容と、
この3つの画面から類推するに、
・ログインユーザーのスケジュールを表示
・更新したいスケジュールを選択
・そのスケジュールの「分類」の値を選択した値に変更
・「予定あり」「空き時間」の項目についても
同時に変更できる
ってな具合かな。
まあ、このアプリを作れたところで、
どう有効活用できるかはわからんけど、
・リモートワークの時は事前に「空き時間」で予定を作成しておく
という事前ルールでも作っておいて、運用ルールとして
・リモートワークで業務開始したら特定の予定を「予定あり」に変更する。
・業務を終えたら再度「空き時間」ステータスに変更する。
っていう感じに社内に統制をかければ、
実際に操作した時間もどっか
(SharepointやらDataVerseやらExcelやら)に
自動保存しておけば、簡単な勤怠管理もできるよね。
きっと。
ここまで来ると実装めんどくさそうだけどね。
でも、せっかくだからやろうか。
PowerAppsとPowerAutomateを使って、
こんなこと出来るんやで!
ってのをお伝えしたい。
そんな正義感をもって私は挑みます。
そう。
僕にやましい気持ちなんてない。
みんなを幸せにしたい。
みんなの笑顔が見たい。
名前も知らなかったけれど
あの日僕に笑顔をくれた
誰も気づかない様な場所で
咲いてた花の様に。
そうだよ。
弊社からOnTimeをご利用いただいてる顧客様に、
「PowerAppsとPowerAutomateとMicrosoftTeams使って、
こんな感じのことも出来ますよ~」
って紹介しちゃおうかなと。
いちいち全部紹介するのめんどくさいから、
「あのブログを見てみてください」
って
言いたい。
わけじゃないよ!
そんなわけないじゃないか!
バカ!
もう!
バカ!
とはいえ、さすがに「このブログを私が書いてる」
なんてことはお伝えしない。
出来ない。
怖い。
といったところで本日のブログはお開き。
続きは次回!
次回は今回紹介したアプリのPowerAppsの画面周りを
それっぽく作っていきたいと思います。
また来週あたりにでも会いましょう。
スィーユー!
~~~ 本 題 終 了 ~~~
と、いうことでね。
次回はとりあえず、PowerAppsの画面構成をやっていこうと思う。
おそらく
その1 ー 今回。作りたいシステムを発表。
その2 ー 次回。PowerAppsのロジックの作りこみは別にするかもしれないけど
とりあえず画面周りをそれっぽくする。
その3 ー 次々回。PowerAutomateでの色々。
ここが下手すると2週にわたるかもしれないね。
軽く考えてみても条件分岐とかややこしそう。
その4 ー 次々々回。全体的に色々と整える感じ?
よく考えると履歴データの配置場所とかも事前に
キメておかなきゃ・・・
その5 ー 次々々々回。なんだろう。打ち上げパーリーでもしようか。
そんな感じで、出来れば1週間毎くらいで出せればいいなとは思っています。
目指せ週間連載。

