【Notes/Domino Notesクライアントの小ネタ】クセ。あっという間に3月なうじゃんね。MOONCHILDがデビューとな?
最近さ。
MOONCHILDがデビューする
っつーニュースを見たんだどもさ。
アレなのね。これ。
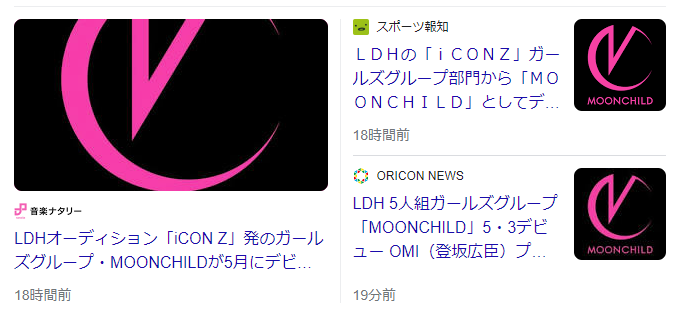
ガールズグループだっつって。
LDHだっつって。
いやいやいや。
待て待て。
MOONCHILDて、君。


俺らの世代で言うたら
ESCAPE の MOONCHILD だろうがよい。
とかいう僕はやっぱりオッサン街道まっしぐらなのかね。
あ、どうも。
アキヒサです。
しかしなんだね。
今もまだ再結成したりもしてるのに、
MOONCHILDの名前使っちゃってもいいんだ?
ってことは、アキヒサが明日から
米津玄師です
っつってもいいってことなのかしら?
ブログネームなんでOKですってことになるのかね?
まあ、炎上はするんだろうけども。
いや、やんないけど。
炎上こわいし。
どうも。
米津玄師(アキヒサ)です。
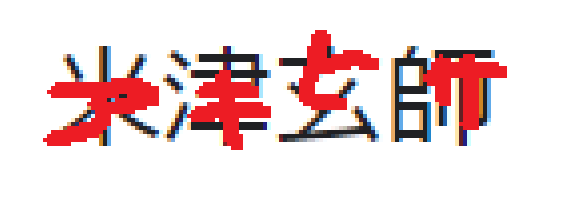
ダメか。
ごめん。
ごめんて。
もう言わないから。
・・・きっと。
さて。
そんなオジサンは、今回は技術技術したブログは書かない。
Notesの一般ユーザー向けのちょっとした小ネタを書こうと思う。
なんなら、Windows操作の小ネタもつけ足しておく。
なんでかって、こないだ後輩君のやろうと一緒に
僕のパソコンを見ながら操作してたんだけど、
そん時に
「えそれ何すか」
「え、キモ」
「おー!すげー」
みたいな事言われたので、
やり方とか色々書いていきたいと思って。
知ってる。
陰キャ陽キャ君らは分類しないとどうにも落ち着かないんだから。
お前らはいつもそう。
俺が陰キャだと言いたいのだろう。
・・・
・・・・・・・
っあとで体育館裏来いやあああああ!
ぶちのめしてやんぜおっらぁああああああああああ!!
~~~ 本題 ~~~
※注※
本内容は私個人の意見や見解等であり、大変恐縮ですが記載内容に関して
誤りがある可能性がございます。
そのような場合、御連絡いただけましたら早急に訂正いたしますので、
よろしくお願いいたします。
~ ~ 今 日 の 目 次 ~ ~
◆Notesクライアント操作小ネタ
◆Windows操作小ネタ
といった構成で書き進めていきたいと思います。
◆Notesクライアント操作小ネタ
まずこれね。
いくつかあるから箇条書きにしちゃう。
①ワークスペースのアイコンの複数同時移動
②プロパティの表示のショートカットキー
③隠しビューへの移動方法
④DBへのアクセス権限確認方法
①ワークスペースのアイコンの複数同時移動
まず、みんなのワークスペースはどんな感じかな?
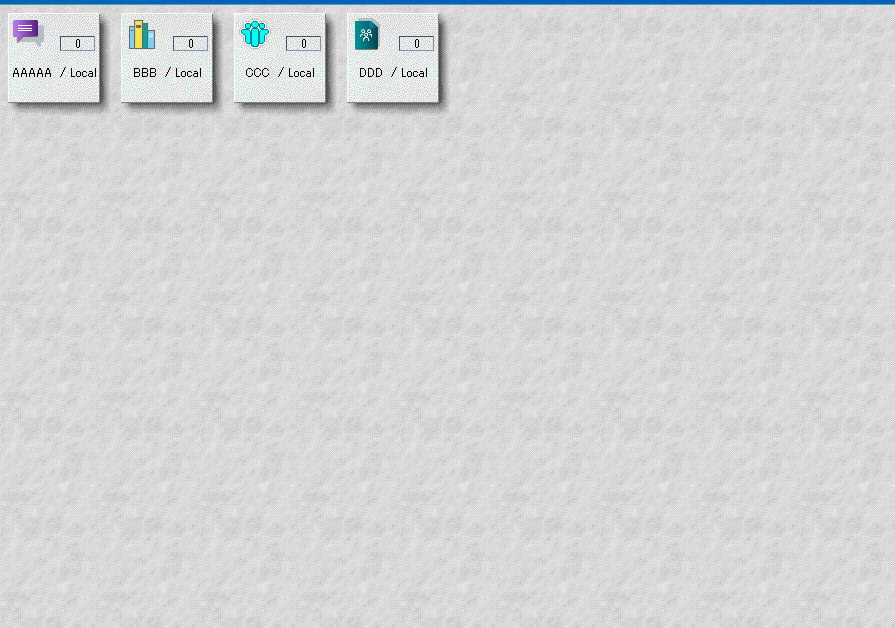
こんな感じかな?それとももっと背景とかをしっかり設定してある
最近っぽい感じになってるかな?
僕は一応Notesの 12.0.1 を使ってるんだけど、3Dワークスペースが好きなので
これにしてる。
で、本題の移動なんだけど、何が言いたいかってゆーと
複数のアイコンを同時に移動させたい時ってあるよね?
どうだい?
ないかい?
あるよね?
あるだろ?
あるって言えよ。
あるよな?
あるんだよ。
そう。
そんな時にオススメなのがこの技。
【複数選択してCtrl + Shift + 方向キー】
実際に見てくれ。
たとえば最初の状態から4つのアイコン全てを二個下に移動させたい時。
君ならどうするだろうか。
マウスで1個1個ドラッグするかもね。
4つだと。
でもこれが10個だとだるいよね。
そんな時に、まずは
Ctrl + A で全選択。

そしたら次に、Ctrl とShift キーを押しながら、
キーボードの ↓ キーを1回押してみよう。
するとこんな感じで、四角い枠が表示されただろう。

ここでEnterキーを押すと、4つ全てが四角い場所に移動すると思う。
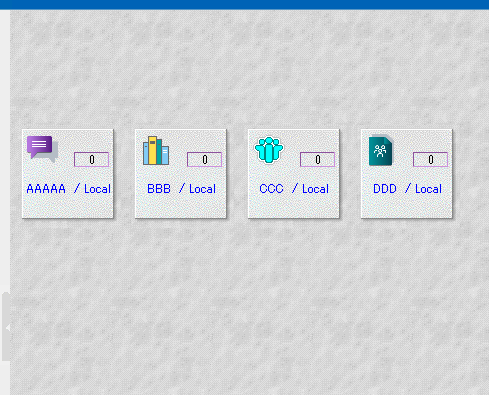
さて。
じゃあ2個下に移動させたい場合はどうすればよいか。
勘がいい読者のみんなはわかるね。
最初の状態から、Ctrl + Shift キーを押した状態で、
↓ キーを2回押せば、四角い枠が2個下に表示されるから、
その状態でEnter キーを押せばいいよね。
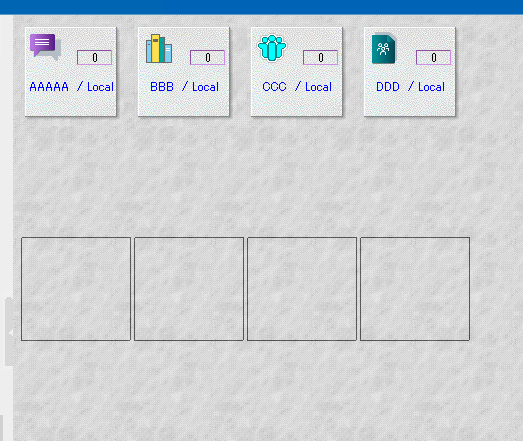
で、Enterすれば、はいできあがり。
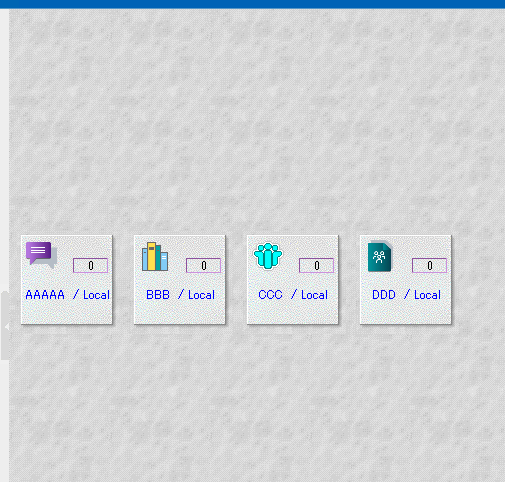
ちなみに、こんな形で移動させれば
ちょっとしたテトリスみたいだ。
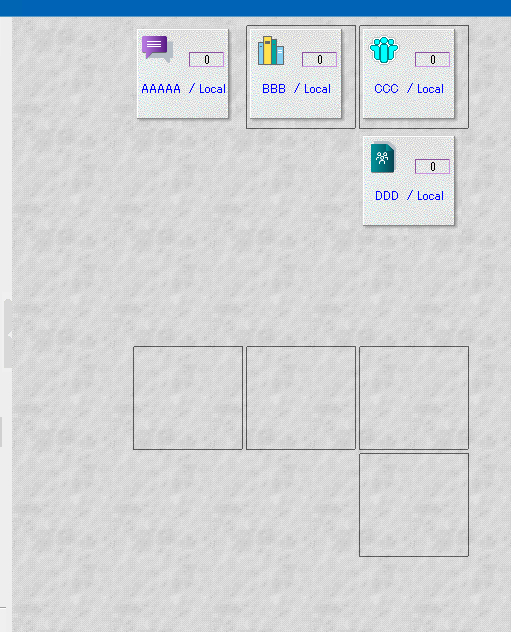
横一直線にアイコンがそろっても、
アイコンが消えることは無いから安心してほしい。
また、今回は全選択したが
当然選択したものだけ移動することもできる。
なんならワークスペースタブ間の移動もこれでいける。
②プロパティの表示のショートカットキー
2個目の小ネタね。
DBのプロパティを確認したい時、どうやってる?
↓の画像みたいにDB選択して右クリックで
「アプリケーション」→「プロパティ」ってやってる?
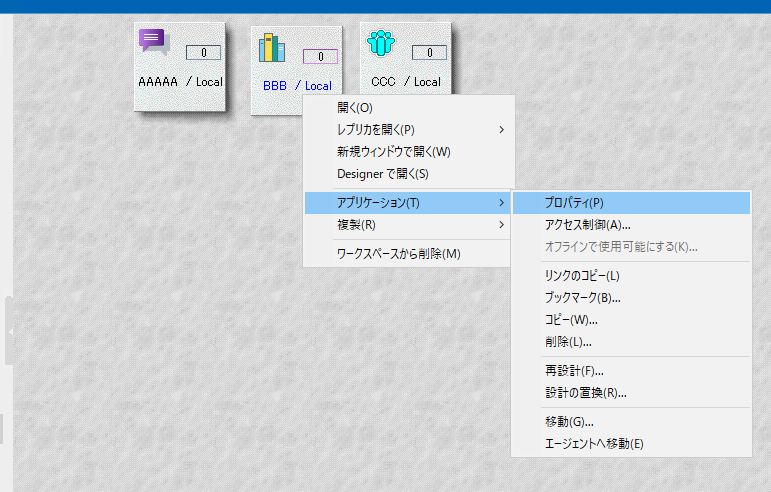
正しい。
正しいよ君は。
でもさ、ショートカットキーあんだよこれ。
Alt + Enter なの。
一発。
パツイチで出ちゃうのよ。
なんならDB開いた状態で文書選択した状態なら
文書のプロパティも開けちゃうしね。
お買い得情報。
③隠しビューへの移動方法
これはさ。
もはや管理者用の機能と言っても過言ではない。
なんなら用心してない管理者の人達からしたら
ちょっとした抜け穴みたいになっちゃうから
マジ悪用厳禁な情報なのよね。
DBのビューを指定して開く事ができる機能なんだけどさ、
この↓画像のように「表示」→「移動」を押すと
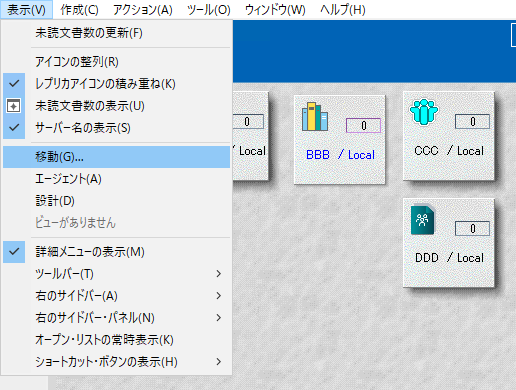
こんな感じでビュー名の選択ダイアログが表示される。
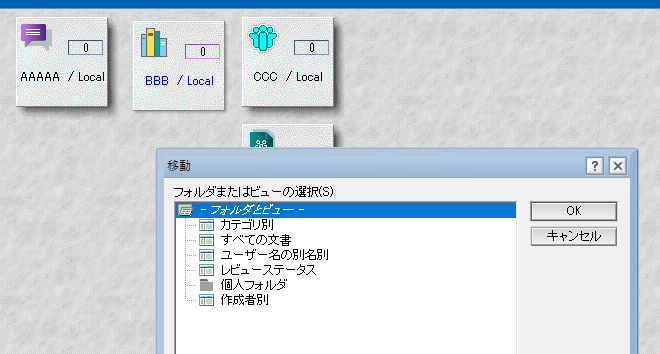
ただし、ここで操作の初めから Shift + Ctrl キーを押しながら操作すると
違う結果になる。
具体的な手順は
1.ワークスペースでDBを選択
2.ShiftキーとCtrlキーを、押しっぱなしにする
3.「表示」→「移動」を選択
4.(↓のダイアログが表示される)

すると、こんな感じで普段見えないはずのビュー名が表示される。
このDBでいうと「($Profiles)」のビューが、
最初に開いたダイアログと比べて増えているのだよ。
ホントは一般ユーザーには見せたくないビューなんだけどね。
管理者的には有用な操作方法となる。
一般ユーザーはマジ悪用しちゃだめよ。
④DBへのアクセス権限確認方法
最後だけど、もはや必要になるタイミングはあまりないかもしれない。
そのDBに対する保持権限を確認するアクションである。
これに関しては、もはや小ネタというよりも
ただのNotesの標準機能でしかない。
まずサーバー上のDB(/LocalとなっていないDB)を、
ワークスペース上で選択する。
選択したら、画面右下にある鍵のアイコンを押す。
すると、「グループとロール」というダイアログが表示される。
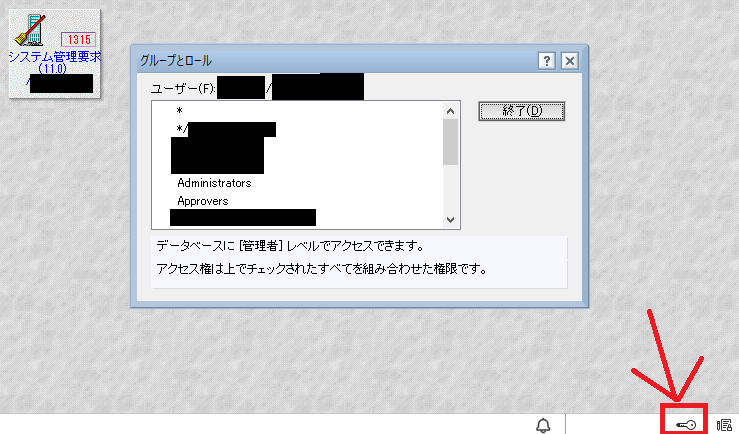
このダイアログ内に「[管理者]レベルでアクセスできます」のような文字が見える。
ずばりこれだけだ。
ちなみに、自分の関係するエントリに対して
次の画像の様にちゃんとチェックマークがついている。
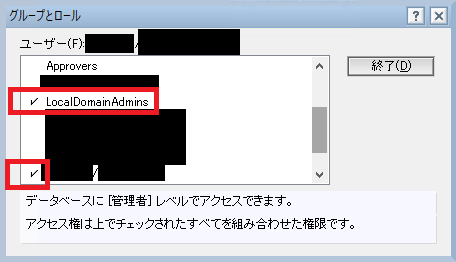
親切だよね。
一先ずこの4つ。
覚えておいて損はない!
ただし覚えておいても、そんなに得はしないかもしれない。
◆Windows操作小ネタ
次はWindows操作系ね。
みんな知ってる人も多いだろうから少しだけ。
①表示してるウィンドウの全部縮小化&それの解除
②Windows + Rでファイル名を指定して実行するやーつ
③ウィンドウのメニュー表示方法
まずはこちら。
①表示してるウィンドウの全部縮小化&それの解除
もうね、あんまり深くは言わない。
君のキーボードにWindowsキーは存在してるかい?
存在してなかったらもう君には用はない。
帰ってくれ!
君の時間が無駄になってしまう。
例えば、君の今使っているパソコンで、
ChromeブラウザとExplolerのウィンドウが3個ほど表示されてるとしよう。
その状態で Windowsキー と D を押すと、
全部が縮小されてしまうのだ。
大丈夫?気が早い人はもうやっちゃったんだろ?
無事に帰ってこれたかい?
まだやってない君はエライ。
縮小したのをもとに戻す方法を知ってからやるべきなのさ。
もとに戻す方法はね。
もう一回。
うん。
もう一回 Windowsキー と D を押せばもとに戻る。
これさえ覚えれば大丈・・・ばない。
もう一つだけ覚えておく必要がある。
全部縮小した後で、何か一つのウィンドウを縮小からもどしてしまうと
もう元に戻すことはできない。
もう一度言おう。
もう元には戻れない。
ということだけ覚えて、
落ち着いて、Windowsキー+Dを押そう。
まあ、仮に元に戻れない状態になったとしても、
全部縮小されてるだけだから、
全部開けばいいだけなんだけどさ。
便利だけど、気を付けようね。
②Windows + Rでファイル名を指定して実行するやーつ
これは、アキヒサの場合1日に3~4回くらいやってる気がする。
・メモ帳を開く
・エクセルを開く
・画面ショットを貼り付ける「ペイント」を開く
・電卓を開く
僕のメインで使うのはこの4つかな。
業務によっては
・リモートデスクトップ接続を開く
・コマンドプロンプトを開く
とかでもよく使うんだけど
まず、Windowsキー と R キーを押してみようか。
これに関しては全然問題ない。
画面左下に、こんなダイアログが表示されるだけ。
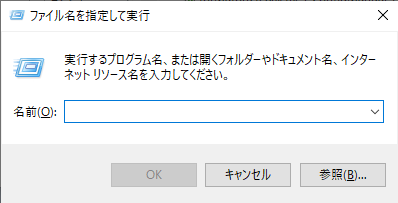
で、ここに何を入力するかっつーと、
開きたい事ごとに文字列をそれぞれ入力するだけ。
・メモ帳を開く
⇒ notepad
・エクセル / ワード / パワポ を開く
⇒ excel / winword / powerpnt
・画面ショットを貼り付ける「ペイント」を開く
⇒ mspaint
・電卓を出す
⇒ calc
・リモートデスクトップ接続を開く
⇒ mstsc
・コマンドプロンプトを開く
⇒ cmd
まあ、必要ない人には必要ないだろうけども。
知ってると得することも、そのうちあるかもね。
③ウィンドウのメニュー表示方法
最後のこれは、もはや大半の人が必要ない。
エンジニアでさえ、やっかいなパソコンに出くわさない限りは、
きっと使わないんじゃかろかね。
僕がここで言いたいのはね
Alt + Space キーなの。
今、君がこのブログを読んでるということは、
何かしらのブラウザを開いているよね。
その状態で押してみてほしい。
Alt + Space キーを。
・・・
・・・
・・・・・・・・
・・・な?
使わねぇだろ。
嘘みたいだろ。
どんなウィンドウにも使えるんだぜ。
このショートカットキー。
例えば、急に君のPCのマウスカーソルが使えなくなった場合、
どうやってそのウィンドウ閉じる?
そうだね。
Ctrl + w でいけるね。
Alt + F4 とか。
でも、閉じる以外の事をしなきゃならん時はどうする?
マウスを使わずに移動させたい時とか。
マウスを使わずにサイズ変更させたい時とか。
・・・そんな時は・・・
そうだね。
基本的にはまずみんなPCの再起動するよね。
「あれ?おかしいな。よし、再起動しよ」
だよね。
でも、再起動させたくない場合もあるかもしれないじゃない?
再起動させたらWindowsアップデートで時間かかっちゃうとか。
そうなの。
そこまで追い詰められてくらいでしか、
きっと使わないショートカット機能。
それが
Alt + Space
いつ使うのかわからんだろうけども、
一回使ってみるといいさ。
記事についての感想、連絡、待ってるね。
~~~ 本 題 終 了 ~~~
今回もお疲れ様でした。
よく頑張ってここまで読んでくれましたね。
使える?
使えない?
はいはい。
君たちったらなんでもかんでも
分類区別ジャンル分けしたがる。
ヒトはなぜか分類したがる修正があるとかないとか。
ショートカットがクセになっちゃう人もいると思う。
悪いクセになっちゃう可能性もあるから気を付けたいところだけど、
知ってるのと知らないのじゃ違うと思うわけ
いざとゆーとき、手札が多いってのは
エンジニア的にもいいことだと思うよ、僕は。
あーうん。
僕はね?
他の人は知らんけど。
ほなまた。
【はてなブログ フリートーク】時が経つのは早いもので。もう2月終わるってよ。
AKEMASHITE
OMEDETOU
GOZAIMASU
なんて言ってたのが、もう2ヶ月も前になるんだってさ。
ヤバイね。
2ヶ月経過すんのオニはえぇね。
お待たせしました。
アキヒサです。
みんなどうですか最近。
なんかいいことあったかい?
アキヒサは、東京卍リベンジャーズの最新巻というか、
最終巻を読んで
「あー、なるほどねー
こーゆー感じで終わるのねーーーーふーーーん」
って感じてたところです。
なんてゆーか、僕は結局三ツ谷君が好きだったね。
一押しキャラだったね。
なんとなくだけど。
さて。
今回のブログはフリートーク。
なんかさ、最近はてなブログの管理画面に入るとさ、
こんな感じの画面が表示されるわけ。
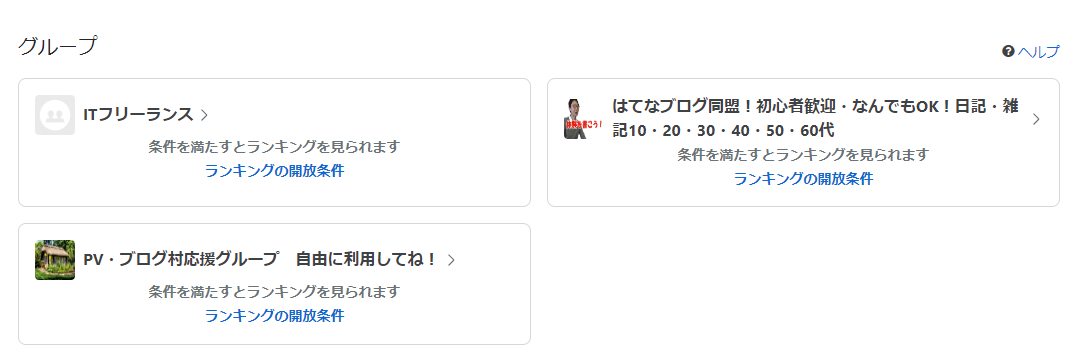
で、気になる
ランキングの解放条件
のリンクを押してみると
こんな感じの画面が表示されるのよ。

◆条件1
グループへの参加ブログが20以上
◆条件2
記事にグループバナーを貼ったブログが10以上
◆条件3
グループバナーが一定以上クリックされる
だ、そうだよ。
っなっ・・・
っなんだとぅ?
今から20以上も記事を書かねばならんのか!
そうしないと、ランキングとやらを見れないというのか!
というか、そこまでして見る価値があるんだろうな!?
ええっ!?
どうなんでい!
ランキング見れたらどんだけいいことがあるんでい!
と思ってさ。
読者のみんなもそう思うだろうなって思ってたからさ。
もうちょっと深く、はてなブログ側の公式情報を探ってみた。
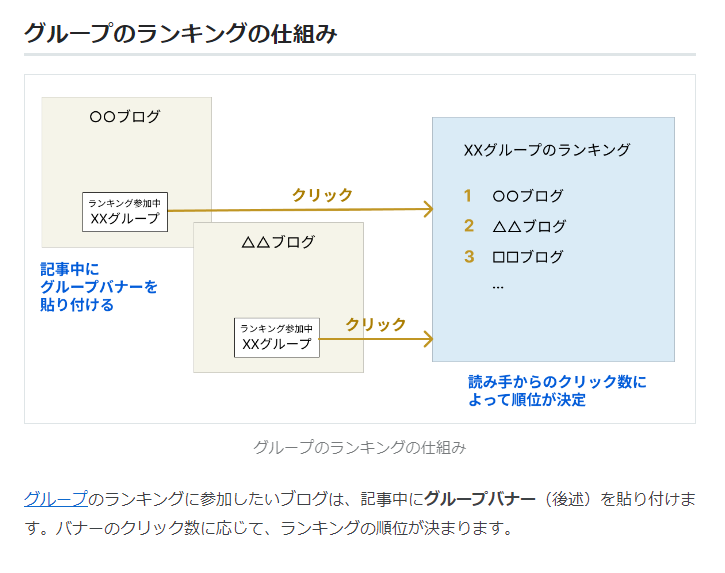
だってさ。
実際にはこんな感じになるっぽいよ。
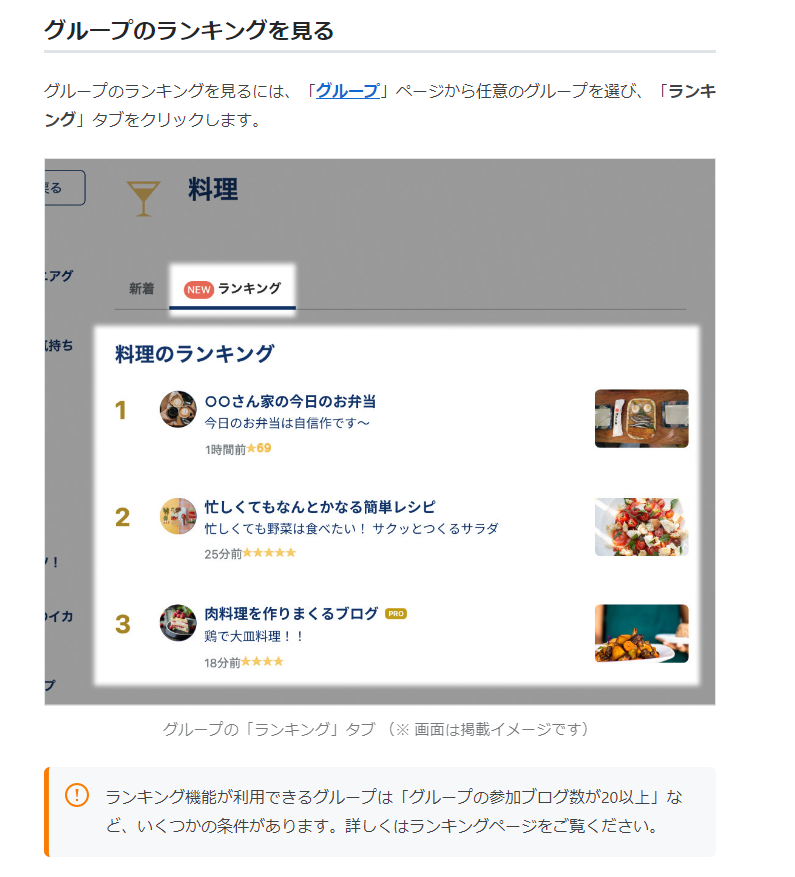
で、更に読み進めていったら、
どうも既存記事の更新でもいいらしい。
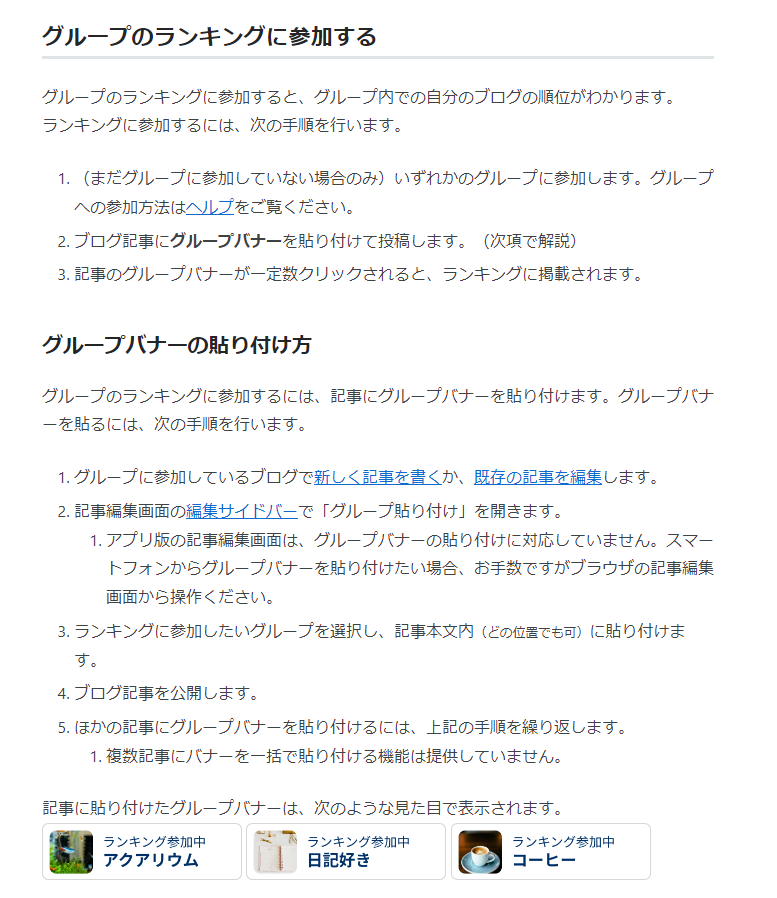
と、いうことで、
僕も早速既存記事(多分ほとんどの記事)に対して、
リンクはっつけて更新しておきました。
もし気が向いたら、リンクを1クリックだけでもしてみてね!
もしランキングが解放されたら、即座に記事にするZE!!
【OnTime(Domino)】もういくつ寝るとお正月
もぉーー!!
いぃーーーくつ寝ぇーーるぅーーーとぉーーーー
おーーしょーーおーーがーーーつぅーーーー
どうもこんにちわ。
アキヒサです。
今日(2023/01/24)数えてみたら、
お正月まであと341日だそうです。
え?いやいやいや。
ちゃんと数えたよ?
指を折って。
しかしまだ341日もあるとは
まだまだ先は長そうですね。
その341日間のうち、僕は一体何時間眠れるんでしょうか。
皆さんの平日の庭訓睡眠時間はどれくらいですか?
僕はまあ、5時間前後かなあ。土日は長めだったり、
逆に短めだったりもする。
Google先生に聞いた感じだとざっくりこんな感じ。
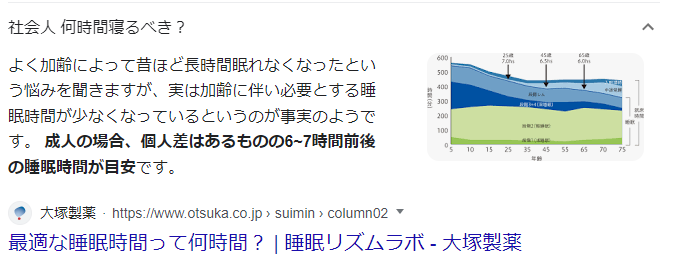
じゃあ平均 6.5 時間ってことにして、
341日あるから、僕は今年まだ
2216時間と30分くらいは
眠れるってことだね。
睡眠時間貯金として考えたら、
ややこしくなりそうだけど、
ちょっと面白そうだよね。
めんどくせぇけど。
さて、そんな睡眠欲の権化である僕も、
寝ていない時はそこそこ頑張って生きている。
勘違いしないでほしい。
そこそこ
だ。
僕は、ふと、以前こんなブログを書いたことを思い出した。
そう。
今日は、以前のブログでちょろっと書いた
OnTimeのフリーミアム版について
書いていこうと思う。
~~~ 本題 ~~~
※注※
本内容は私個人の意見や見解等であり、大変恐縮ですが記載内容に関して
誤りがある可能性がございます。
そのような場合、御連絡いただけましたら早急に訂正いたしますので、
よろしくお願いいたします。
~ ~ 今 日 の 目 次 ~ ~
◆OnTime とは
◆OnTime Freemiumとは
といった構成で書き進めていきたいと思います。
と、言いつつ
最初にざっくりした要点を書いておくね。
情報が出ていたのでいくつかわかったことをお伝えしようと思う。
わかってみると、正直お伝えするほどのことではなく、
シンプルにOnTimeが無料で使える(制限有り)だけだった。
調査した感じを、もう少しだけ詳しく書いていこう。
さて。じゃあまずはこちらからだ。
◆OnTime とは
これはもう、みんなわかるね。
僕のブログに初めて辿り着いた子じゃなければ。
そうだね。
組織で使うグループカレンダー(グループスケジューラー?)用の
ソフトウェアだね。
実際に、OnTime というキーワードで検索してみよう。
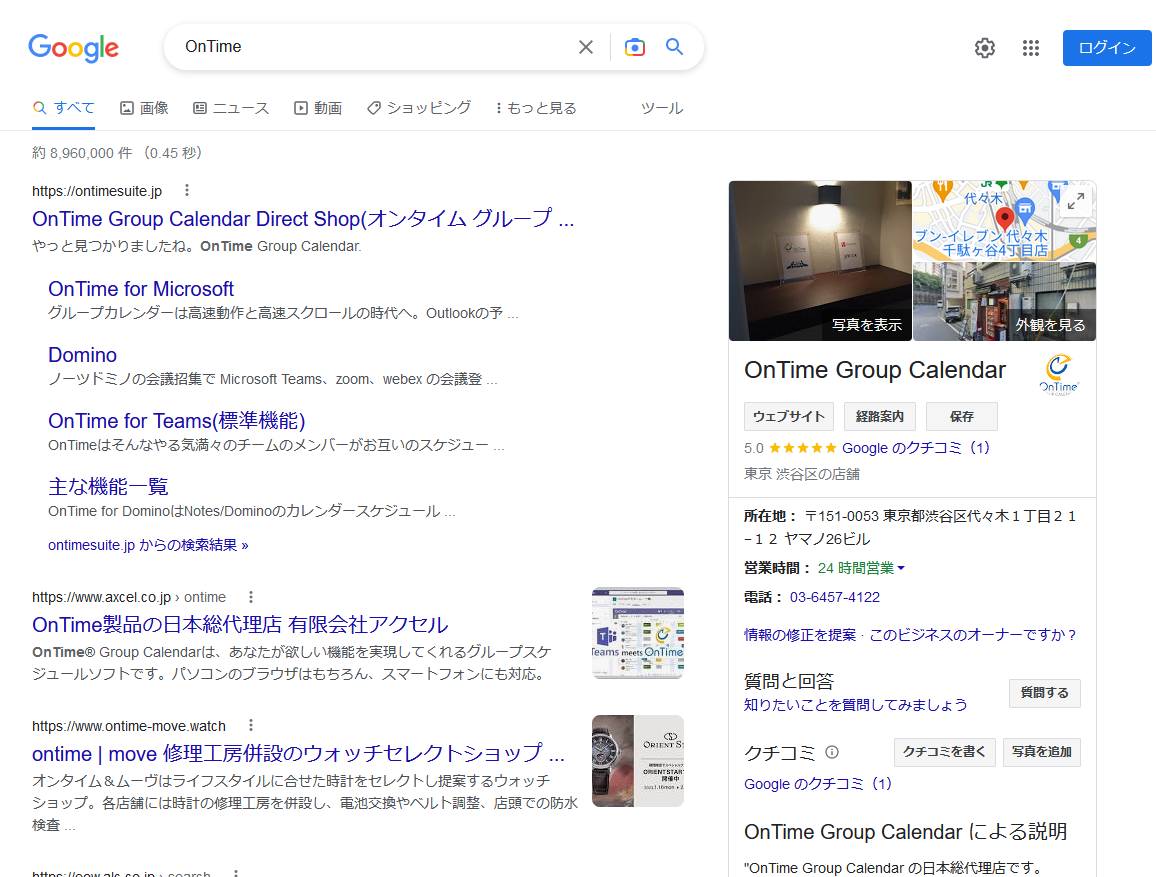
普段使わないPCの、普段使わないブラウザの、更にプライベートウィンドウで、
「OnTime」 とGoogle検索してみた。
そうだね。
表示されてるね?
ontime | move 修理工房併設のウォッチセレクトショップだね。
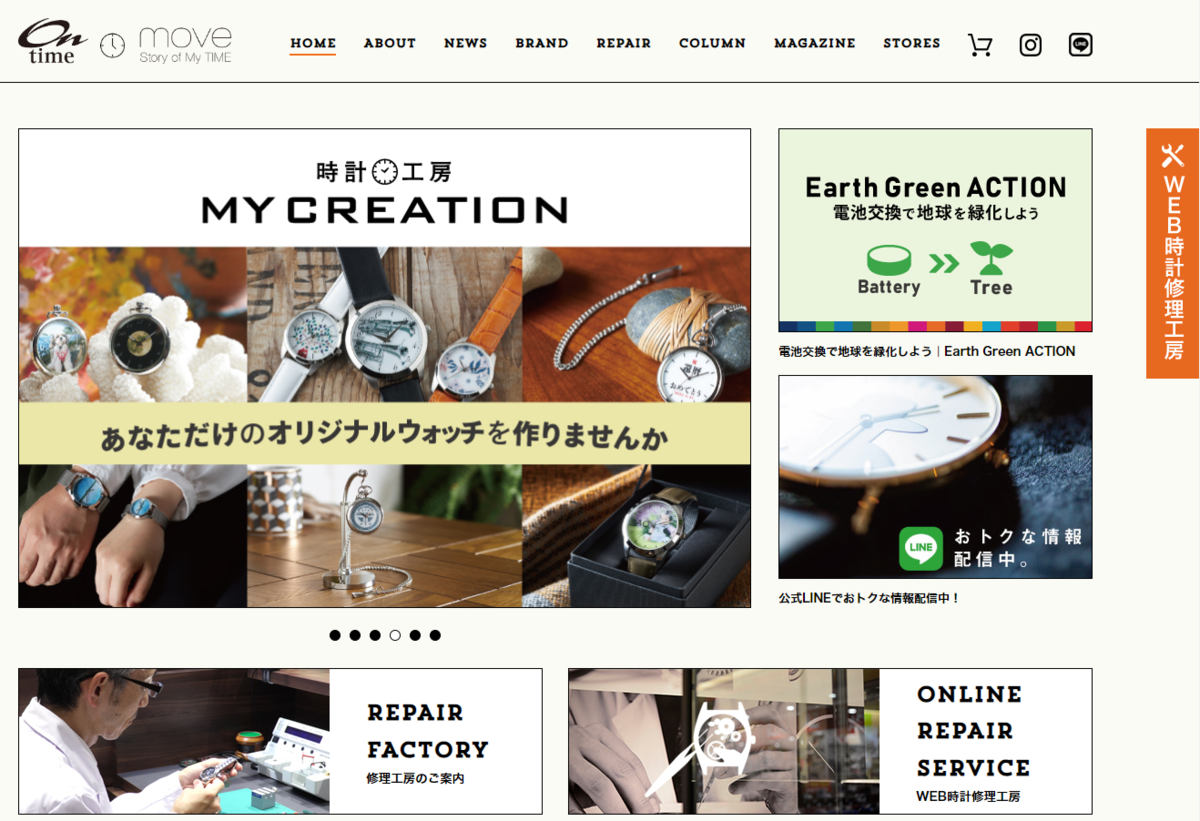
そんなあなたの為のサイトだね。
。。。ちょっと気になってきたぜ。
作ってみようかな。OnTimeで腕時計を。
・・・
違うね。
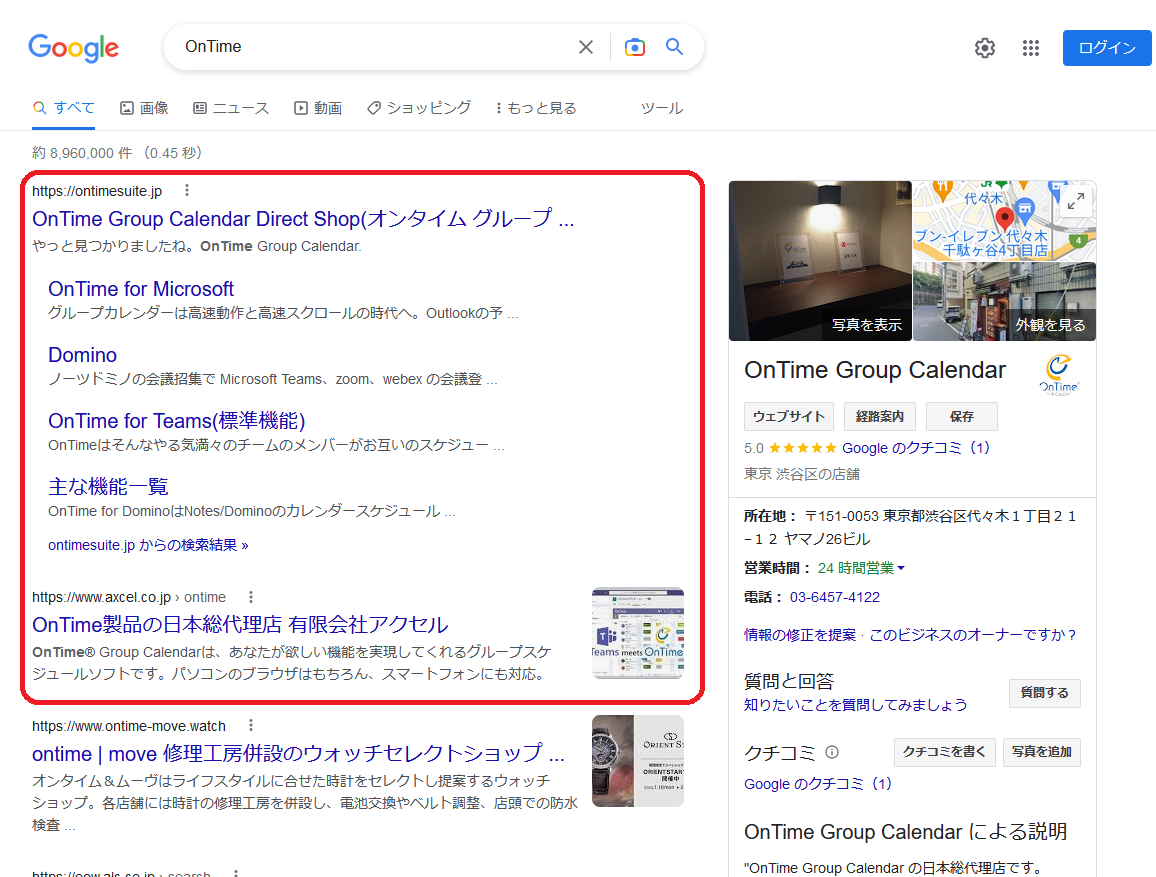
グループカレンダー製品だもんね。
また、せっかくなのでGoogle先生ではなく、Bingってみた。

ここまできたら、皆大好きYahooってみた。
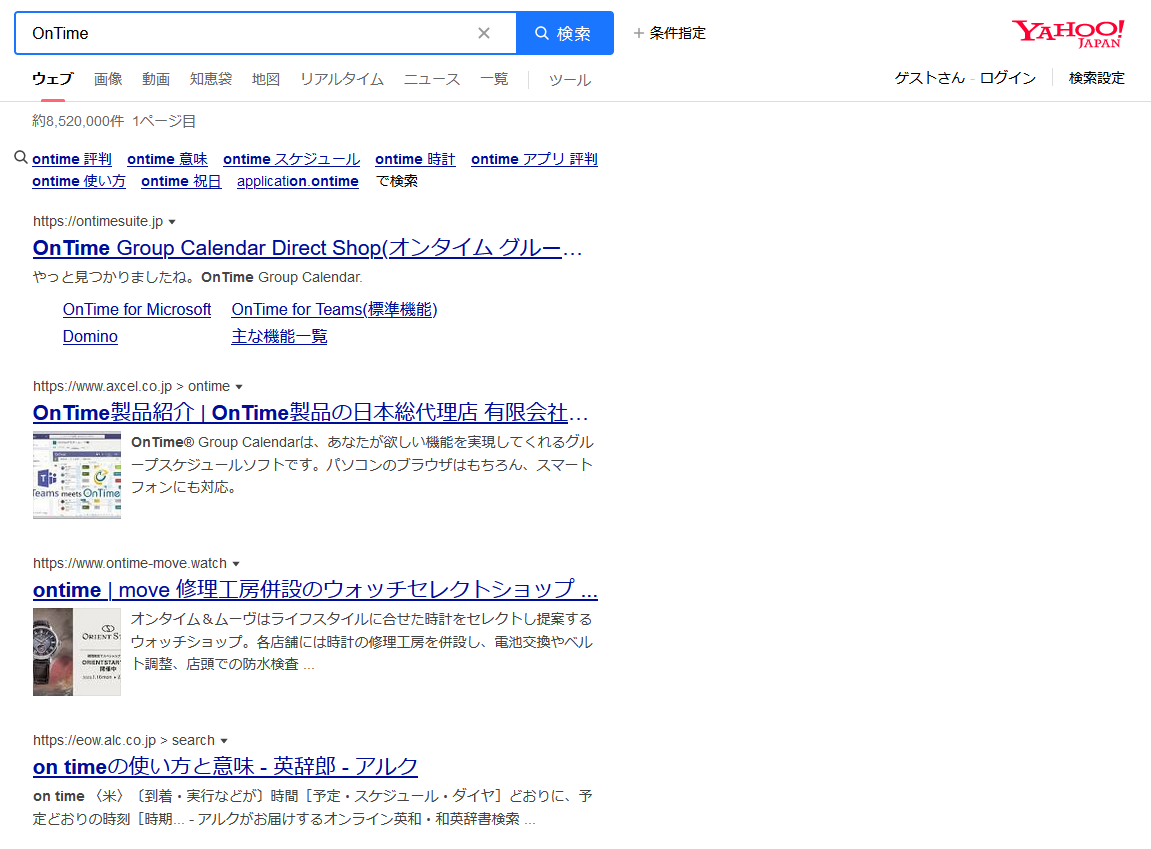
ええい!
こうなりゃヤケだ!
COC COC ってみた。
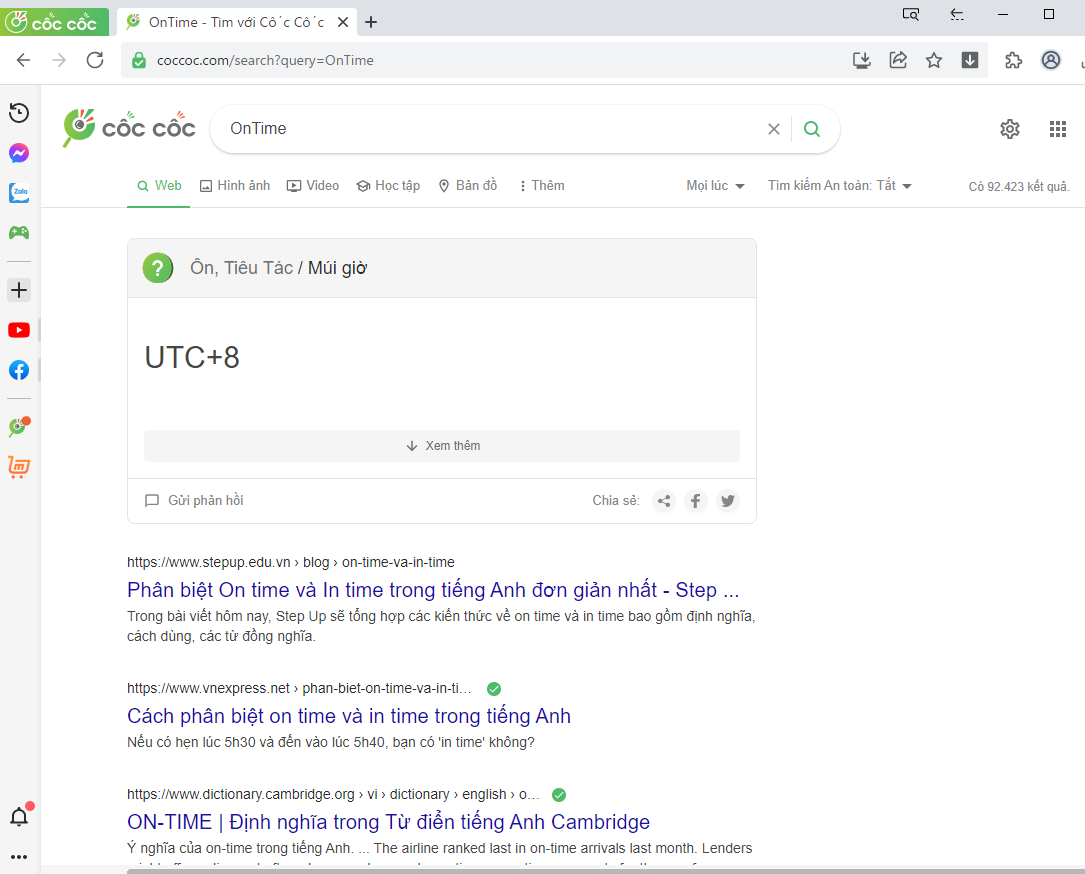
なんだい?
物足りねえんか。
やってやんよ!
やってやんよぉおおおおお!
DuckDuckGoってやんよぉおおおおらあああああぁぁぁぁああ!
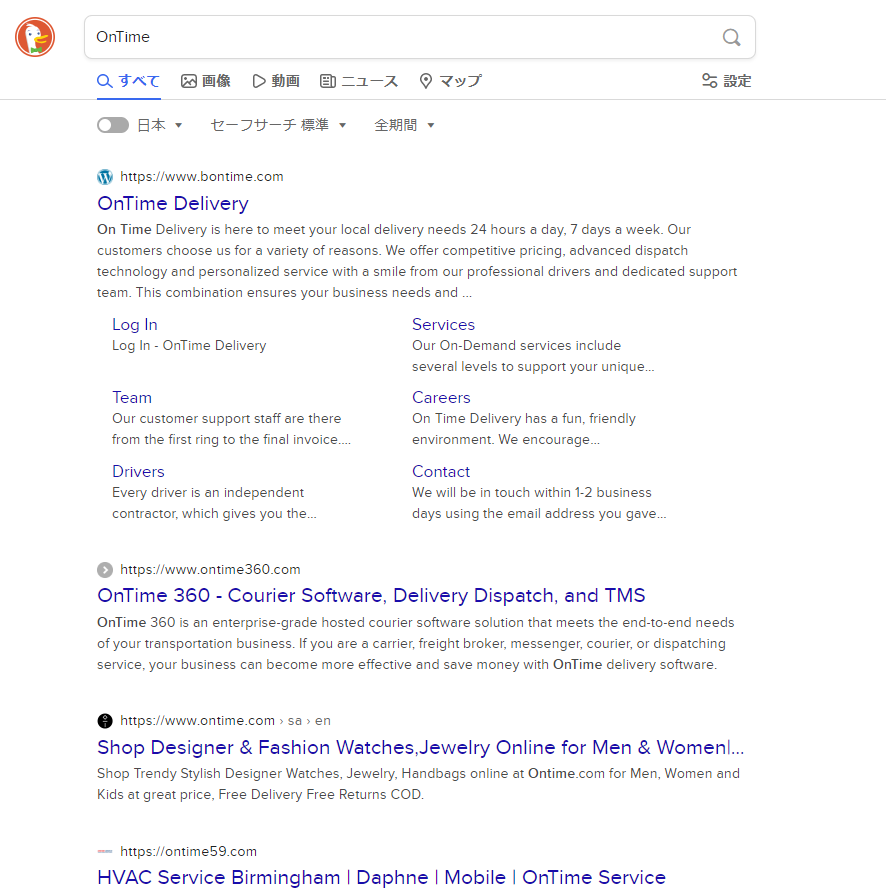
DuckDuckGo って、初めて知ったけど
この残念アヒルは誰が書いたんかね。
誰がOK出したんかね。
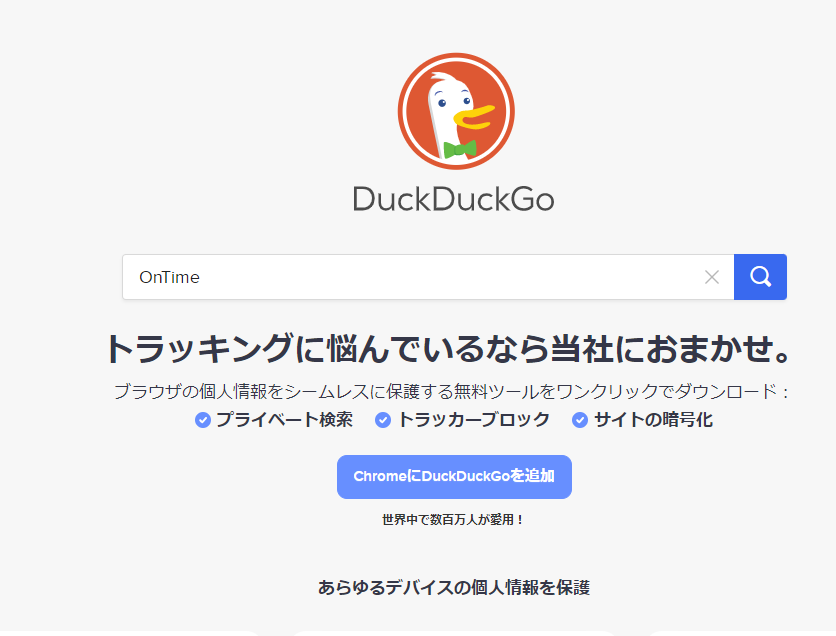
はいはい。
Baidoりゃいいんでしょ。
Baidoったよ。
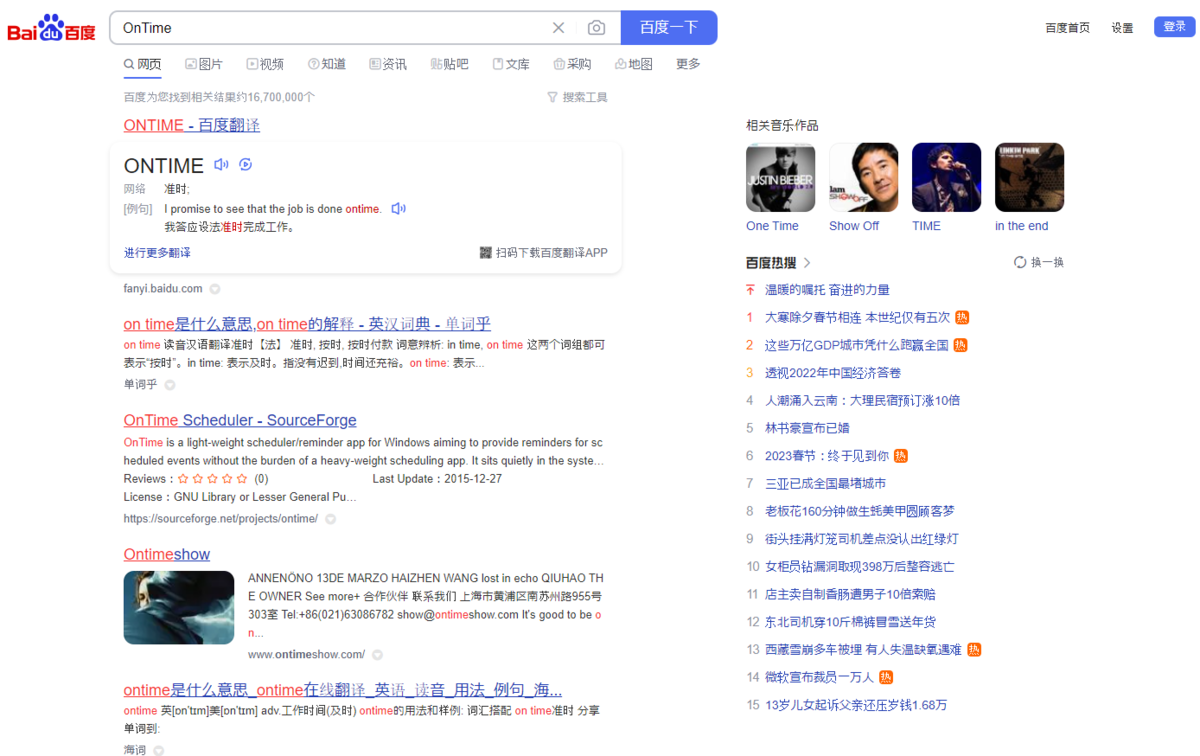
さすがのOnTimeさんも、
Google、Bing、Yahooくらいだった。
Baido やら DuckDuckGo やらまで
SEO対策をする必要はないんだろうけども。
(そもそも、COC COC なんてベトナム語からの変更の仕方もわからなかった)
というか、これ調べてて初めて知ったけど
Yahoo検索って、Google検索のエンジン使ってるのね。
知らなかたー。
本題から相当遠ざかるけど、
ちょっと検索エンジンについて調べてみたので、
書いちゃうね。
このサイトによると、こんなことが書いてある。
上位の検索エンジンランキングまで表示されている ↓
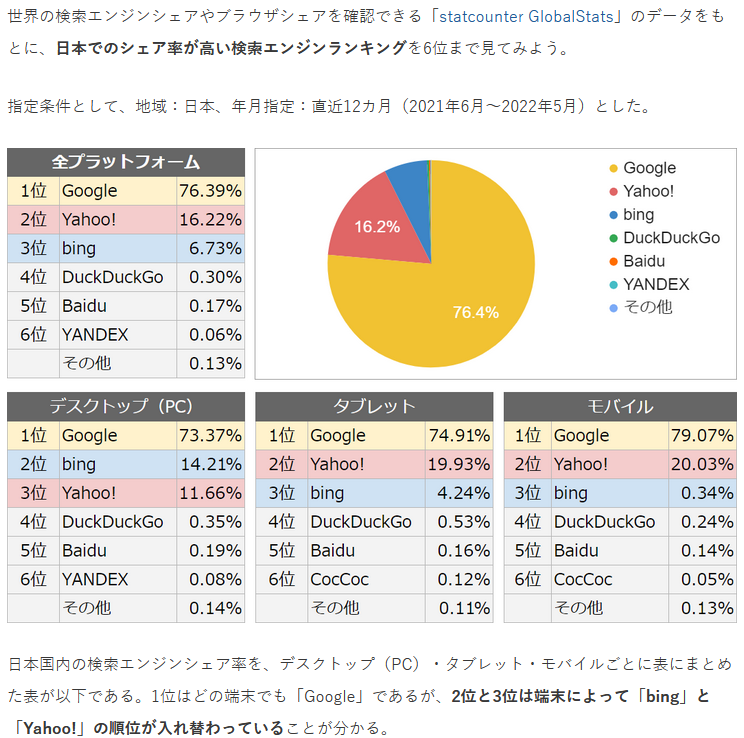
このデータのもとである、こちらのサイトの信ぴょう性が高いものなのか
そうでないのかは知らぬが。
しかし、DuckDuckGoが不動の4位であるというのは
にわかに信じがたいほど、僕は聞いたことが無い。
まあMAXでも0.5%しかないから、そういうことなんだろうけど。
今度からDuckDuckGo使ってみようかな。
なんて略すんだろ。
ダクゴー
かな、やっぱり。
ダクダク
かな。
ともあれ。
日本国内の検索エンジンは基本的に
Google・Bing・Yahooの3大巨頭であろうから、
そこで OnTime を検索すると、
OnTimeのグループカレンダーについて紹介してくれるはずだ。
知らない人は検索してみてくれ。
さて。
このOnTimeという製品は、
最低50ライセンスから買うことができる。
実際にOnTimeさんの公式ページ内で見積までできるので、
やってみよう。
お見積・ご購入 | OnTime Group Calendar Direct Shop(オンタイム グループカレンダー)

必要なライセンス数を入力するだけ。
ソフトウェアメンテナンスに関しては、必須だと考えてよい。
ライセンス数を入力して、このページの「カートに入れる」を押すと
実際に金額を抽出してくれる。
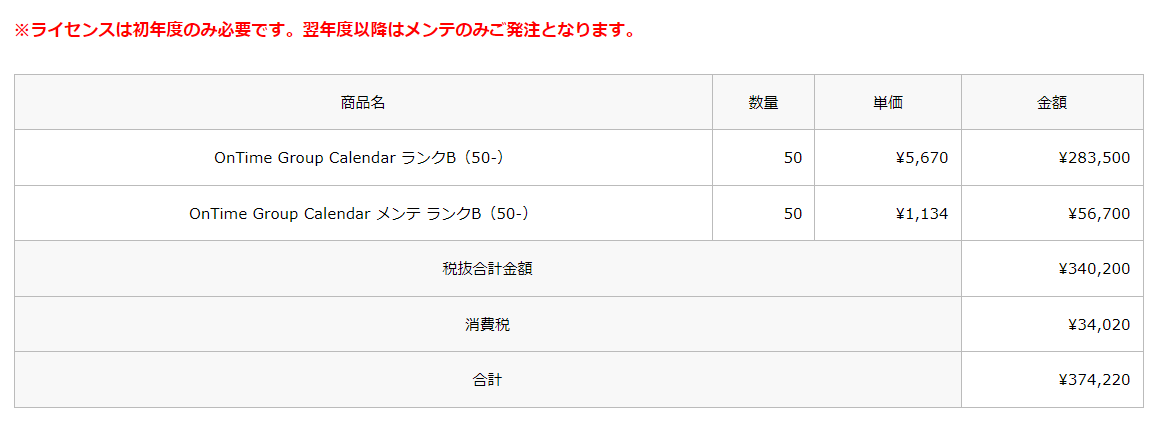
初年度:37万4220円(税込み)
次年度以降:6万2370円(税込み)
イマドキは、基本的にサイト内に記載がなく、
所属情報を記載して問い合わせをして初めて見積を出す会社が多いので、
このスタイルは助かる。
ちなみに、倍の100ライセンスにすると、こうなる。
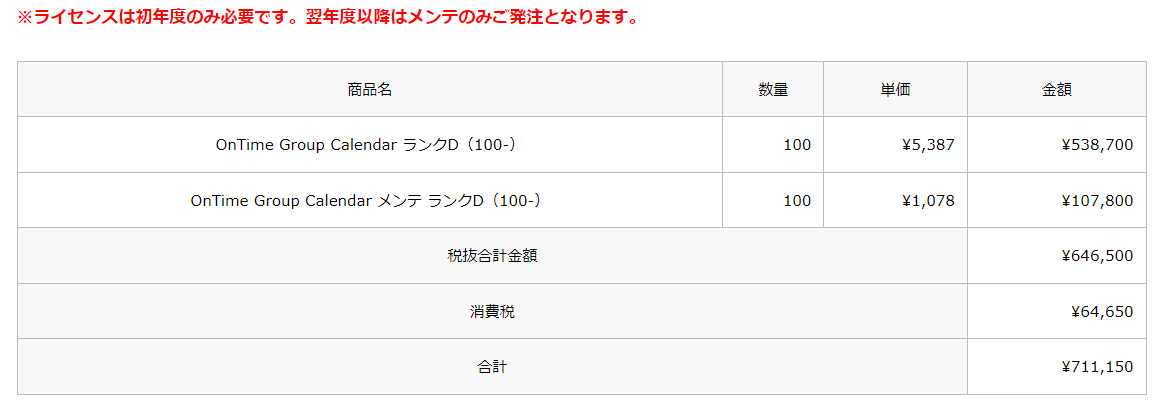
初年度:71万1150円(税込み)
次年度以降:11万8580円(税込み)
<上段:50ライセンス 下段:100ライセンス>
初年度:37万4220円(税込み)
次年度以降:6万2370円(税込み)
=====================
初年度:71万1150円(税込み)
次年度以降:11万8580円(税込み)
きっかり倍額というわけではなく、
そこはかとなく割引されている。
OnTimeは、
こんな感じの価格帯となっているソフトウェア製品である。
◆OnTime Freemiumとは
さて。
いよいよ本題中の本題。
普通のOnTimeはわかった。
じゃあフリーミアム版ってのは何なのかっつーと。
前述の50ライセンス(最大)が
無 料 で使えるぜ!
ってこと。
た だ し
さすがにそんな単純に甘い事ばっかりじゃない。
社会人の皆んなならわかるはずだ。
世の中甘い事ばっかりじゃない。
なんなら
厳しくてつらい事の方が
数倍多いよな。
そう、このフリーミアム版に関しても、
単純に無料になるわけではない。
機能制限があるのである。
最初にざっと視覚的に確認してもらおう。
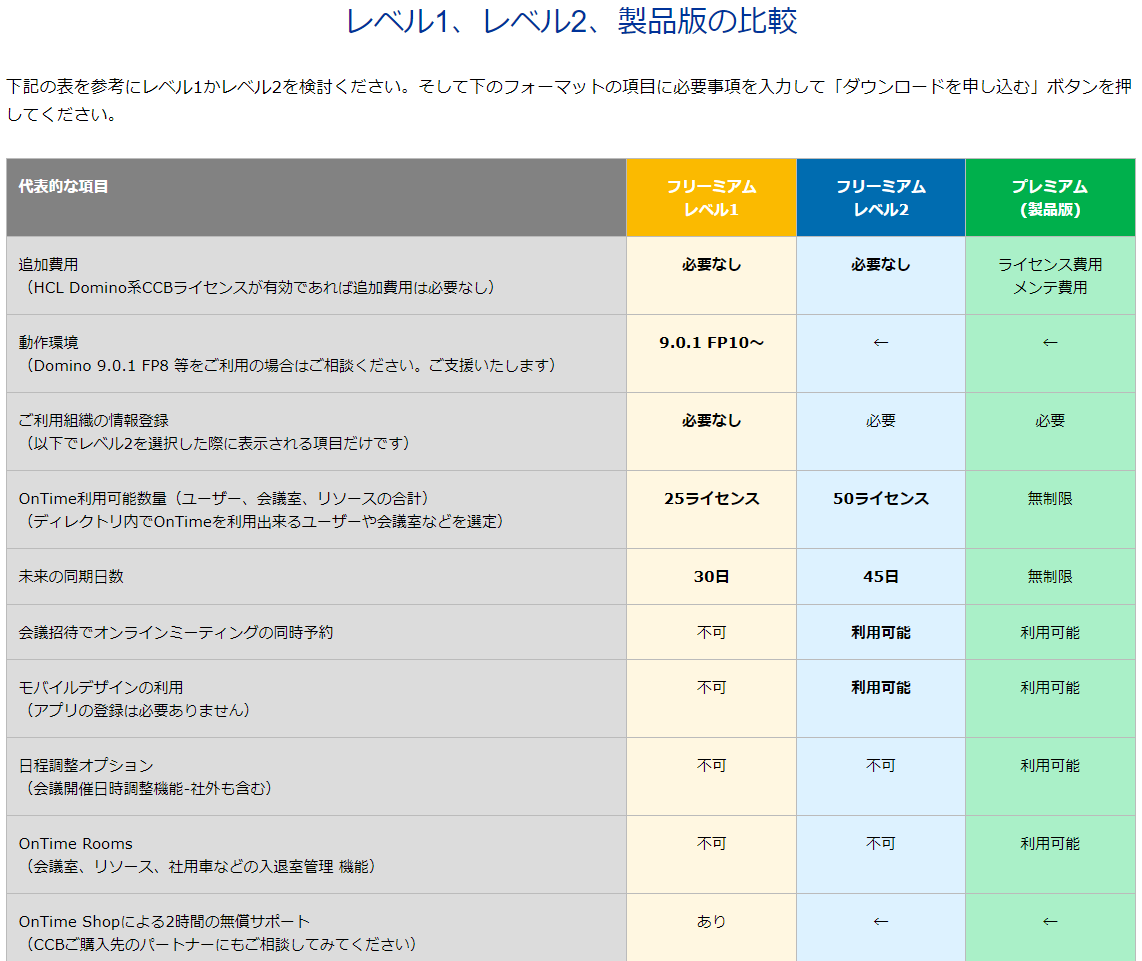
それではまず、この表の見方から説明していこう。
右側3列に、色付の列があるね?
左から
フリーミアム レベル1
フリーミアム レベル2
プレミアム
となっているが、
右側が、正式にお金払って買った、いわゆる製品版だ。
レベル1と2が、両方ともフリーミアム版なのだが
レベル1と2の違いはこんな感じである。
<レベル1>
・利用組織の情報登録が不要。
・25ライセンス分だけ使える。
・オンラインミーティングが使えない。
・モバイル画面が使えない。
・オプションは使えない。
<レベル2>
・利用組織の情報登録が必要。
⇒組織情報をお伝えしなければならない
・50ライセンス分だけ使える。
・オンラインミーティングが使える。
・モバイル画面が使える。
・オプションは使えない。
ま、すんげぇざっくりいうとそんな感じ。
ちな、うちの会社は既に普通にライセンス料金お支払いしてる、
プレミアム会員である。
OnTimeを世に広めたとして、
OnTimeMasterの称号とかくれないだろうか
あ、いや、そんな称号もらったら気軽に製品批判とか
かけなくなっちゃいそうだから、やっぱいいや。
こちらがOnTime公式のフリーミアム版のサイト
正直、どんなもんやねんと言われても、
ウチの会社は既にプレミアム版であるため、
フリーミアム版での検証ができない。
お願いしたら検証用にフリーミアム版でライセンスもらえそうな気もするが、
正直そこまで時間をかけてらんない。
ということで、弊社はただいま
フリーミアム版に興味のあるお客様の出現待ち状態である。
この中に!
お客様の中に!
Notesユーザーで
OnTime未導入で
HCLのCCBライセンスをお持ちの
お客様はいらっしゃいませんかー!
と、いうことなので、
もし実際にフリーミアム版を触らせてもらえる機会があれば、
その際には改めてブログとして記事に書きたいと思います。
記事についての感想、連絡、待ってるね。
~~~ 本 題 終 了 ~~~
今回もお疲れ様でした。
よく頑張ってここまで読んでくれましたね。
そんな君に、僕の睡眠時間を4分ほどプレゼントしたい。
そんなわけで、僕の今年の残り睡眠時間は残すところ
2216時間 と26 分
になりました。
ざっけんなコンチクショ―!
っやめてー!
面白がって拡散しないでー!!!
僕、アキヒサを寝かせてあげてください。
1コメントにつき4分、長く寝ることを約束する。
【PowerAutomate、AIProgrammer】新時代 到来。~この世とメタモルフォーゼ~
今日のブログは
Office 365 Advent Calendar 2022 23日目 の
ブログでもあります。
去年の Office 365 Advent Calendar 2021 の登録記事はこちら。
私 が来た。
そう
アキヒサです。
どうも皆様
こんにちわこんばんは初めましてお久しぶり。
最初に書いたんだけど、このブログで
Office 365 Advent Calendar 2022 にエントリーしちゃったの。
それがさ。
例年なんだけどさ。
私以外、もう全員有名人なわけ。
えーーーー
そこに僕がーーー
僕の駄ブログがあーーーーー
お邪魔してもいいんですかぁーーーーーー
って聞いたら、もうあっさり許諾。
よし。
これで僕もいっぱしの有名人の仲間入・・・
とは な ら な い
既に去年痛感済だ。
さて、そんな
Office 365 Advent Calendar 2022
に既に書かれてる記事を
「まだ読んでないよー」
って子はいるかな?
いたら手を挙げてね?
1・・・2・・・3・4・・・
っはーいありがとう!
うん。
今手を挙げたヤツ全員帰っていいぞ。
こんな駄ブログ読んでる場合じゃねえ!
今すぐ著名な方々の記事を読みにいけ!
っここはなぁっ!
このブログはなぁっ!
時間を持て余した暇で暇で仕方ない人か、
なぜかどこからか偶然迷い込んじゃった人達か、
俺の後輩君達が、
仕事とか、雑務とか、ちょっとした息抜きとか、
そーゆー時間が余った時にやろうと思ってた事を終えて、
それでもなお!
あーまだちょっと時間があるなー
って人が読むくらいの記事なんだよ!
わかったら!
さっさと!
他の方々の記事へ飛べ!
下のリンク押してみな。飛ぶぞ。
Microsoft 365 Advent Calendar 2022 - Adventar
さて。
今日はちょっと、個人的なお話をするね。
== 注 ====
Microsoft365についてのみ読みたい人は、
本題 が下の方にあるから、そこからスタートしたほうが良いかもです。
=========
僕は後悔していない。
今の自分の人生を。
でも、少しだけ後悔していることもある。
IT業界へ進んでしまったことだ。
何せ、日々常に勉強し続けていかねばならないからだ。
僕はさ、苦手なんだよね。
お勉強。
いわゆる IT の技術についてもそう。
ガチャガチャとプログラム的なコードを書いて、
パソコンをその通りに動かすっていう、
そんな不思議なことを、僕みたいな文系の人間が
できるわけないって思ってた。
むしろ今でも思っている。
僕が初めてIT系の会社に入って
はじめに学んだのは Lotus Notes/Domino ってゆー
いろんなシステムを動かす、
土台的なソフトウェアについて学んだのね。
そのNotes/Dominoを使って、
データベース(DB。拡張子は**.nsf)という、
データをためる箱みたいなモン を作ったんだけどね。
このデータベースの作り方がさ (Domino)Designer という
ソフトウェアを使って作るんだけど
手順的にはさ、アレなわけ。
ざっくり、こんな ↓ 感じなわけ。
(僕なりの作り方なので、もっとはるかに効率的な作り方がある。
参考にはしない方が良いね。
「それでも良い。私はアキヒサが良いの!」って子は、
今すぐ連絡してきてください。今後の人生について話そう。)
== 第1段階 ==
1. まず大枠の箱(**.nsfというファイル)を作る
2. 入力させたいデータの入力用の画面(フォーム)をつくる
3. 作った画面の中に入力させたい欄(フィールド)をつくる
4. 入力させた値を文書内のフィールドの値として保存するプログラムを書く
5. 保存されたデータを一覧で見るようのデータ一覧画面(ビュー)をつくる
コレで基本ができちゃう。4以外は、ほぼノーコード。
なんなら4もプログラムは1行。
document.Save(false,false) くらいのレベル。
== 第2段階 ==
6. 各欄(フィールド)について、もっと色々してあげる。
データ入力時の日時を自動で取得して、
データ内に保存するようにプログラムを書いたり、
入力必須項目にデータが入力されていなければ保存できない
プログラムを書いたり、
入力者の上司が誰なのかを別のデータベースから取得して表示してあげたり、
連番をつけたり、とにかくもう色んな事をする。
7. データの保存時に、色んな事をする自動実行プログラムを書く。
6で書いた必須項目チェックを保存時にも更に追記することもできる。
基本はどっちかにするけど。
データ保存時に、自動的に上司宛にメールを飛ばすプログラムを書いたり、
データの内容を自動判別して条件に合致した場合のみ別のデータベースに
情報を連携したり。
そんなプログラムを書いたりもする。
8. いざ実際に運用が始まった時を考慮して、その他の色々なチェックをかけたり、
コピー禁止だったりとにかくもう、自分が運用担当になった場合のことを考えて
ひたすら機能追加とかしたりする。
== 第3段階 ==
9. 1~8までを脳内でまず考えて要件定義の書類をつくる(笑)
10.要件定義をお客さんとする。ダメ出しとかくらって、修正点を修正する。
11.完成したドキュメントを、今度こそリアルに1~8の手順で実装する。
12.出来上がったモンをお客さんに見せる。
必ず何かしら言われて修正させられる。
13.修正したやつを再度直して提出。
14.本番突入。
15.何かしらのバグがでる。その場で即座に直す。
と、いった形で開発案件が終わっていく。
ん?なんだい?
あー。
うんうん。
わかる。
わかるよ。
そうだよね。
9の手順のとこで
「おいおいおい、何だって?」
「聞いてた話と違うじゃねぇかよ」
となったに違いない。
そう。
未経験の人間や僕みたいな人間からすると、
まずは作っちゃわないと、視覚的にやらないと、
全然イメージが湧かないよね。
でも、経験豊富なSE職の方々や、
頭の回転と脳内瞬間記憶装置がすぐれている人達は、
過去の開発経験や豊かな想像力から、
9からやる。
いや。
9から始めることが出来る
すごいよね。
これが出来る様になってはじめて
SE職といっても過言ではないのかもしれない。
だから、僕は初めてプログラムを勉強した際に、
「何かこう、わざわざ英語っぽい感じでコード書かなくても、
日本語で適当に 保存したら上司にメール送信 みたいな感じで
プログラム書けたらいいのになぁ」
とか、思っていた。
実際に作ったモノを動かしてみて、
「変数が設定されていません」
「オブジェクトの変数がありません」
「添字外のエラーです」
みたいなわけわかんねぇエラー出された時にゃあ、
もう気が狂いそうになったよ。
っうっるせえ!ボケが!
と。
エラーだって思ったなら、エラーだと思う箇所を
お前が自分で判断して修正して動かさんかい!
とね。
もしくはエラー出さずに、あちらから優しく
「もしかしてここの**の指定、違うんじゃない?
こちらの銀の斧を使ってみてはいかがでしょうか?」
みたいな助言してくれるとかさ。
斧を貸してくれたら、PC本体はおろか、
ご丁寧にサーバー機本体ごと一直線に叩き割ってやるけど。
ね?
そんな感じになりゃいいのに。とか思ってた。(今もまだ。)
さて。
そんな感じでスタートした僕のIT人生だが、
とある時に、Microsoft の 吉田大貴さんの
PowerApps の作成実演会的な会に出くわす。
いわゆる業務に使えるようなアプリケーションを、
その場で30分程度で作ってしまわれたのだ。
とはいえ、当時のアキヒサからすると
「別にNotesでも、
この俺でもそんくらいで作れるけどな」
とか思ったが、
まあなんせビジュアルが違う。
完成品を見て、果たしてNotesでこんなにイマドキっぽいモンが
短時間で作れるかどうかというと、難しい気がしていたのだ。
なんてったってビジュアルが違うのだ。
え?
いやいや君キミィ。
何も僕の顔面の話をしてるんじゃあないよ?
わかるだろう?
わからないかい?
作ったアプリケーションの見栄えの話だよぉ!
吉田さんと僕の顔面を比べる必要がどこにあるんだい?
ないだろう?
そういうことだよ。
そういうとこだぞ!お前さんよぉ!
とまあ、Notesでの開発を続けてきた僕としては、
朴訥な感じのUI(ユーザーインターフェース。見栄え。)も
嫌いじゃなかったんだけど、
なんなら作りこめばイマドキっぽいUIにできるんだけど、
作りこまないでも簡単にイマドキっぽく作れちゃうところに関心を抱いたよね。
僕のブログではここで、初めて吉田さんの動きをトレースしてみたよね。
(もう、二年半前の記事。今でもこの記事がたくさん読まれている。)
マジ簡単だったし。
作業時間の割に、今風だったし。
そんなこんなで Microsoft の Powerなにがし の世界へと
歩みを進めていったのである。
ただ、今でも当然Notesのアプリケーションをお客様向けに作成することもあり、
そもそもNotes/Dominoはアプリケーションつくるだけじゃないので
いわゆるインフラ周りの色んな機能を手掛けたりなんだりもするし、
未だにNotes/Domino技術は健在だし、
嫌いじゃない。
シンプル がゆえの良さも、やはり存在する。
スマホしかほぼ存在しない時代でも、ガラケーが好きって人もいるよね。
阿部寛のホームページ が、きらびやかにならないのは、
やっぱりシンプルな方が良い人もいるからだと思うの。
が!!
なんだかんだみんな 藤森慎吾 みたいなHPの方が良かったりするよね。
そういうことなんだよね。
見た目って大事。
さて。
そんな最新の色んな技術をイケてる感じで
実装しているMicrosoftさんだが
Microsoft Ignite が 2022/10/12~14 あたりで、
先日のブログにも書いたが Japan Power Platform Conference 2022 が
2022/10/18~20 あたりで、
それぞれイベントが開催された。
僕アキヒサは業務しながらだったので、
オンラインで開催されているのを、
上司からの業務命令と同時に片方の耳で聞いてた
のだが、やっぱり以前から気になっていた
日常言語(に近しいレベル)で、
プログラミングを自動生成する
というアレが気になって仕方ない。
眠れないほどに。
気になりすぎて夜しか寝れないし、
何なら睡眠時間も削られて9時間くらいしか眠れないほどだし、
同時に聞いてた上司からの業務命令の8割を聞き逃して、
小一時間怒られたくらいには、気になっているのである。
本日はこのことについて、本題に書いていきたいと思う。
あー違うよ?
上司から怒られたほうの話じゃないよ。
そっちじゃないほうについてだよ。
~~~ 本題 ~~~
※注※
本内容は私個人の意見や見解等であり、大変恐縮ですが記載内容に関して
誤りがある可能性がございます。
そのような場合、御連絡いただけましたら早急に訂正いたしますので、
よろしくお願いいたします。
~ ~ 今 日 の 目 次 ~ ~
◆自然言語でプログラム作るだと?
◆PowerAutomateとAI Programmer
◆実際に触って確認してみよう
といった構成で書き進めていきたいと思います。
さて。じゃあまずはこちらからだ。
◆自然言語でプログラムつくるだと?
アナタノ、喋ッテイル、言葉ヲ、プログラムニ、変換シマス。
・・・はぁ?
えっ?
っなに?
どういうこと?
ってなってるよね???
安心したまえ。
僕もだ。
まずは、ざっくり言うとどんな感じなのかを
読者の君にお伝えしよう。
例えば。
例えば 「犬も歩けば棒にあたる」 ということわざがあったとしよう。
この場合「犬も歩けば棒に当たる」という言葉を、
Microsoftさんの中のAIさんが勝手に判断して
「犬を歩かせて、草むらの棒にぶつからせる」
のような感じに判断してくれるのだ。
・・・え?
もうちょっとわかりやすく?
っだからよぉ!
「パソコン開けたら、ソリティアを開いて」とか
「Hei Siri、明日の天気は?」
みたいなもんよ!
「言語入力」だけで「文章を判断」して、
それを実現するプログラムを、そいつが自分で書いてくれるわけ!
っなんだよ!
まだわかんねんかよ!
っだからぁー!
君らが仕事中に使いそうな感じでいうと、
「17:30になったら上司にメール送っておいて」
とか
「あの男に連絡だ」
とかだよぉ!
んもぉー!
伝えたい
伝わらない
その不条理が今キツく縛りつけるんだよ
臆病な僕のこの一挙手一投足を
あ?
なんだよ。
なんだよその目は。
いんだよ。
ここは。
ざっくりで。
心配すんなよ。
俺がついてる。
一緒に行こうぜ。
次のステップへよ。
ピリオドの向こうへ!
◆PowerAutomateとAI Programmer
さて。
じゃあ実際に今、それを体験できるツールをご紹介していきたいと思う。
世の中には他にもたくさん出回り始めているのかもしれないが、
最近僕が触れた2つのみ、ここで紹介していく。
まずは皆おなじみ、PowerAutomateさん について見ていこう。
Microsoftさんのヤツだね。
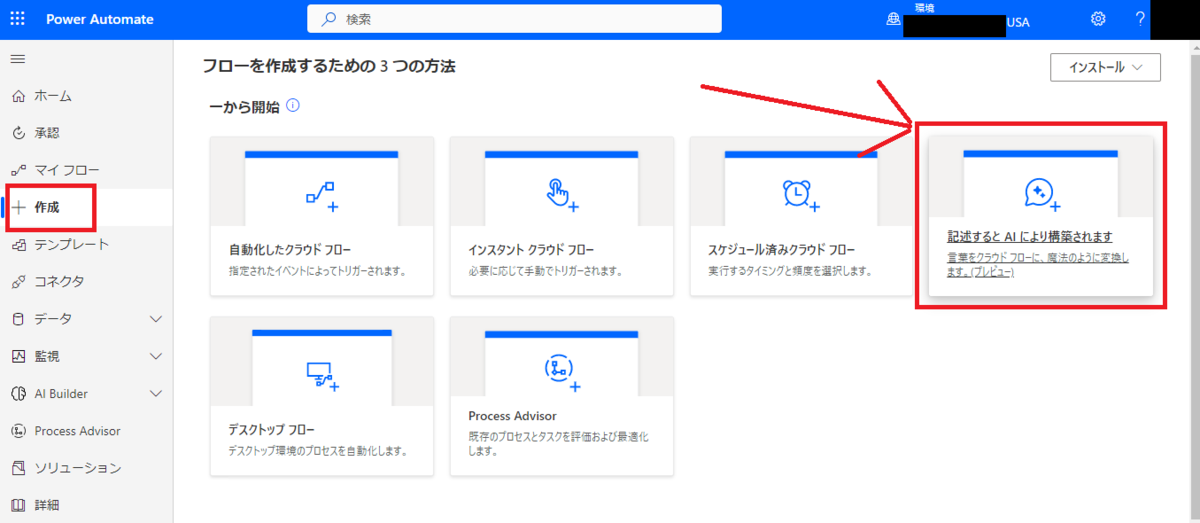
これまで何気なく接してきたPowerAutomateさんを使うためには
今まであまり意識してなかったと思うんだけど、
環境ってのの、USA版(米国)が必要なの。
何故って?
日本語対応は、まだ正式リリースじゃないから。
ん?
なんだい?
「じゃあやるな」って?
「無駄かもしれないなら、いっその事やらせるな」って?
そう言うのかい?
いいじゃない。
やろうじゃない。
どうせきっとそのうちリリースされるんだから。
今のうちにやっちゃおうや。
逆に、使えなくなったらそれこそ貴重な体験できちゃうんだぜおい。
お次は、最近見つけた、とある会社さんのサイト。
AI Programmer というサイトで
有限会社ASReal さん
というところが
出してらっしゃるようだ。
↓ サイトはこちら
ASRealさん。
As Real をGoogleさんで翻訳すると
本物そっくり
という意味だそうだが、そういう意味なのだろうか。
まるでプログラムをガチで組んだような
という意味にもなっているのだろうか。
じゃあ早速こちらについても、見ていきたいと思う。
はいドン。

見て。
読んで。
声に出して。
オーケー、リピートアフターミー
「日本語で指示を出すだけで
コードを自動で生成してくれます。」
こんなに頼もしい事ある?
今日からITの勉強を始める君も、
これさえ使えれば一瞬でプログラム書けちゃうってことだよね?
まじ新時代。
新時代は この未来だ。
世界中全部変えてしまえば。
だわ。
思ってたよ?
15年くらい前から。
こうなればいいのになって。
Notesの開発してる時に、
こんな感じで書けるようにしてくれればいいのに って。
よもや15年程度でこんな感じになるなんて、
思いもよらなかった。
この世とメタモルフォーゼできるなんて。
じゃあ、どうやってメタモルフォーゼするのか、
実際に触って見てみようじゃないか。
◆実際に触って確認してみよう
<PowerAutomate>
ズバババババ!
ドンッ!
効果音だけで、僕が今何したかわかるかい?
わかるよね。
そうだね。
Microsoft PowerAutomate のUSA環境を、作ってみた。
だね。

「+新規」から試用環境として米国用の環境を作成する。
「そのページへのアクセスの仕方がわからないよー」
ってヤツは、このリンクを踏むがいいさ。
踏んでみな。飛ぶぞ。
( ↑ これの面白さは1ミリもわからない。)
で、まあ権限があるなら是非試用版で作ってみるがいい。
権限がなかったり、怖かったりする場合は、
このブログ内容で我慢してほしい。
が。
こんなか(アキヒサのブログ読者の皆様)に、
迷惑って思ってる奴いる!?
せっかくのチャンスなのに、
”試用版”に日和ってる奴いるぅ?
いねぇよなぁー!!?
無理じゃなければ、やってみてケロ。
米国環境作ったら、
早速PowerAutomateを開いてもらいたい。
稲穂から始めよう。
米国。
こめぐに。
言うてね。
あ
待って待ってゴメン。
もう言わないから。
PowerAutomateを開いたら、
画面左の「+作成」を押して、
「記述するとAIにより構築されます」を選択してほしい。
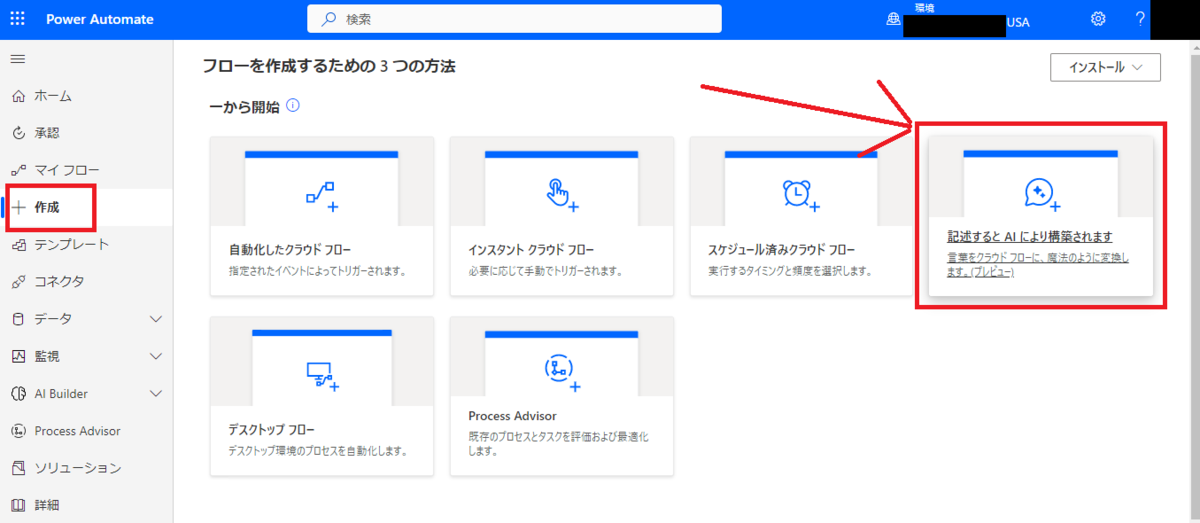
で、選択するとこんな画面。
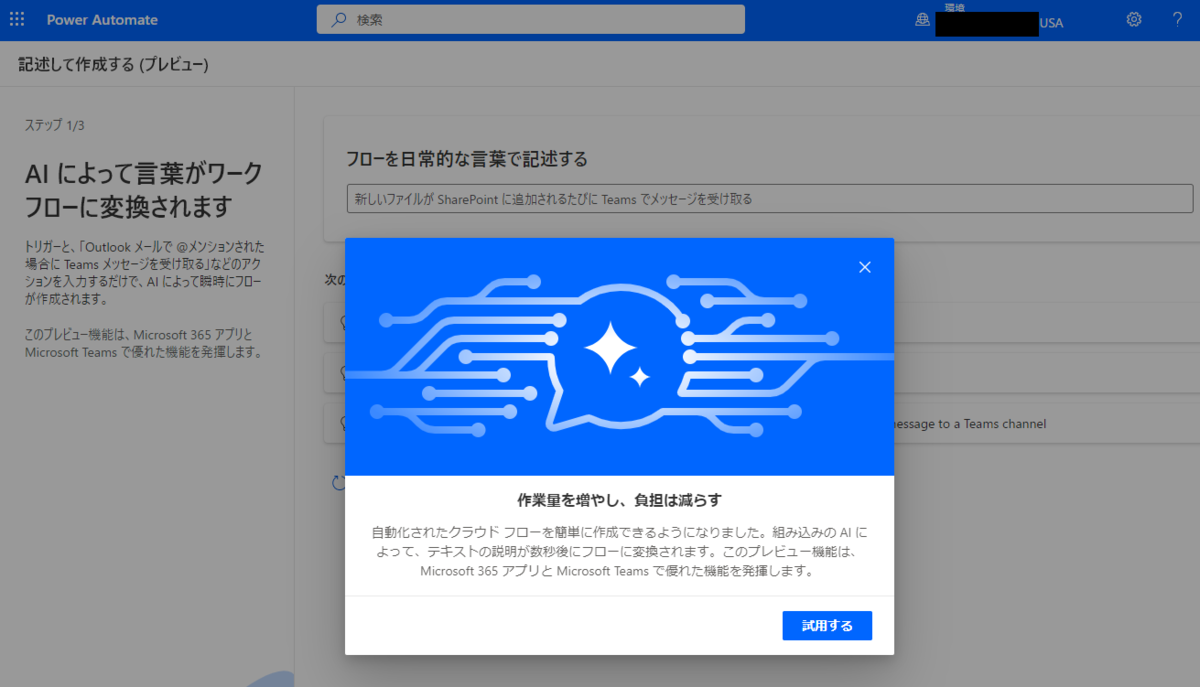
なんか、とてつもなく怪しい。
目の前のお金に目を光らせた鳥の絵の様にも見える。
さて、そんなことはどうでもいいので「試用する」を押そう。
するとこんな画面が表示されるはずだ。
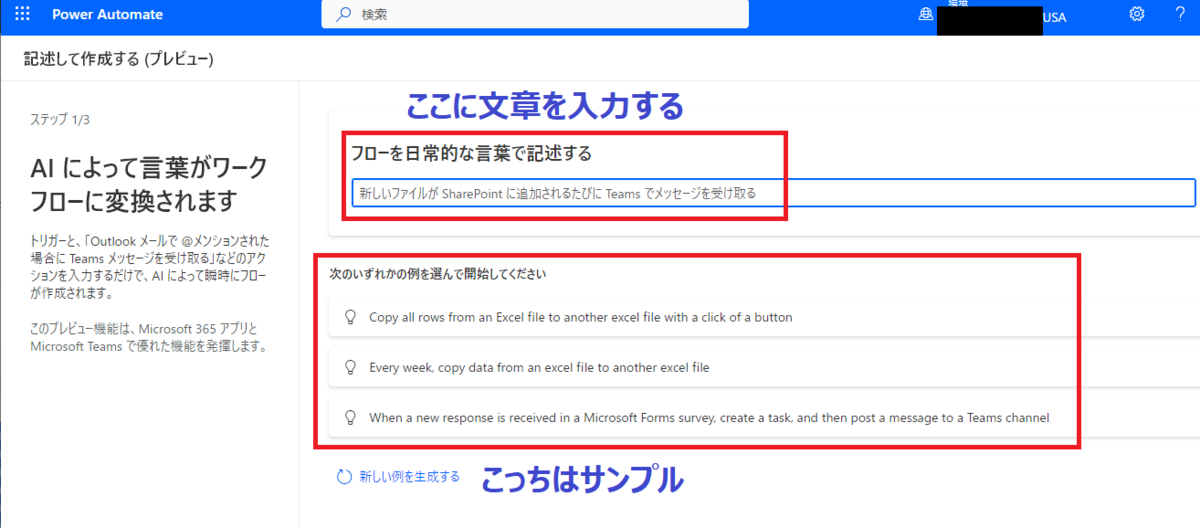
来たね。
君のセンスが光り輝く時間が。
自由に文章を入力したまへ。
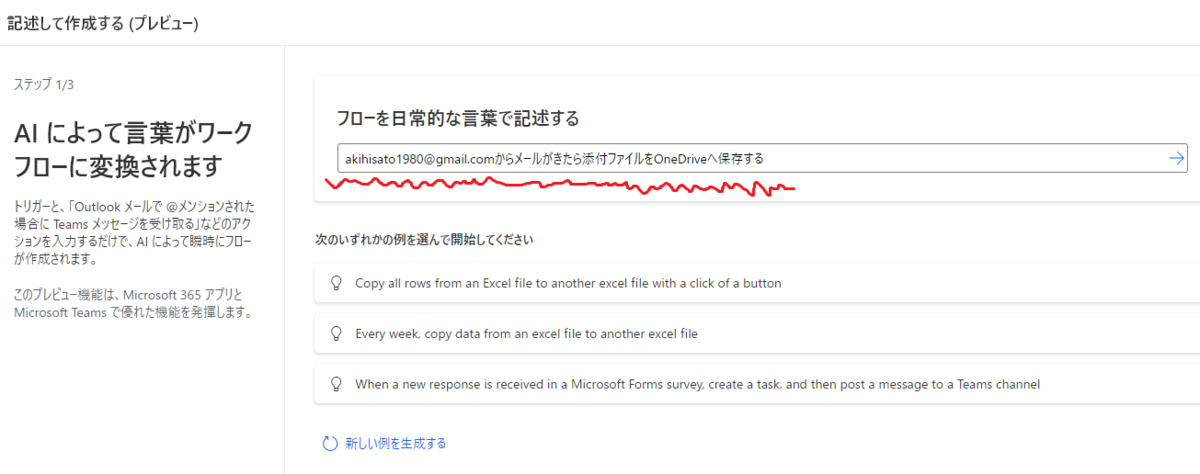
入力したら、遠慮せずに、エンターキーをぶったたこう。
そっとね。

この時、画面右下のお目目のマークをクリックすると、
実際のサンプルロジック候補を表示してくれる。
こんな感じで。

この内容でよろしければ、
画面下の「次へ」を、
もうちょっと自分のセンスを出したい方は今一度文章の変更を、
ひよって逃げ出したくなったヤツは
右下の「キャンセル」を押してください。
次へ進むとこんな画面が表示される。
簡単にいうと「コレ使うけどいい?いいね?」の確認画面だ。
もはや内容を確認しないでクリックして接続してもらっていいレベル。
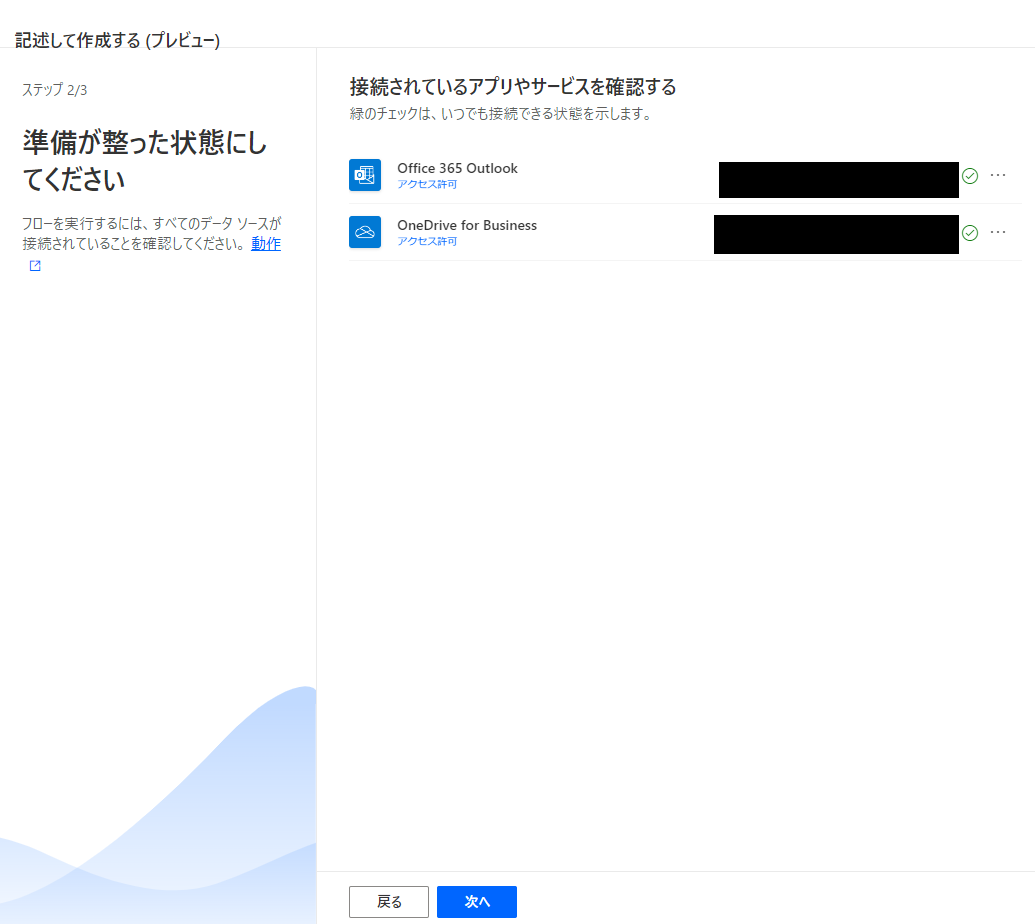
Microsoftさんからの確認画面だ。
次の画面に進むと、
画面左上に 3/3 と書いてある通り、
僕のケースではこれが最終ステップのようだ。
何か適当に値を設定してあげて進もう。
どうせ実際に使うわけじゃなし。

任意なのに必須項目があるのは何故なのか。
さあ。
新時代の幕開けぜよ。
「フローを作成」ボタンを押すぜよ。
ででん!

ぱっと見ではよくわからんけど、
なんかできてるー
もうちょい詳しく見てみんべ。
展開しちゃおう。

なるほどね。
あとは必要な情報だけ指定してあげれば、
最初に文章で指定した感じのプログラムになって、
勝手に動いてくれるということか。
試しに、簡単に指定してみたので、
御覧いただこう。
まずは上のパーツ。
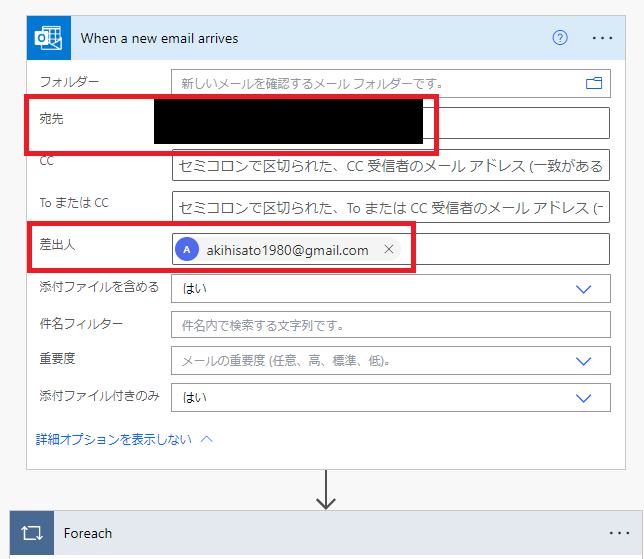
続いて下のパーツだ。

ファイル名には 添付ファイル名前。
ファイルコンテンツには 添付ファイル コンテンツ。
を指定した。
これで保存して、実際にアキヒサのGmailから、
添付ファイルを付けてアキヒサの会社メールへ
メッセージ送信。
すると、少し時間がかかったもののPowerAutomateが動いた。
実際に動いた内容を確認してみよう。
作ったPowerAutomateの実行結果を確認するには、
マイフローから作ったやつを選んで、実行履歴の欄から
実行時間を選択するのだ。
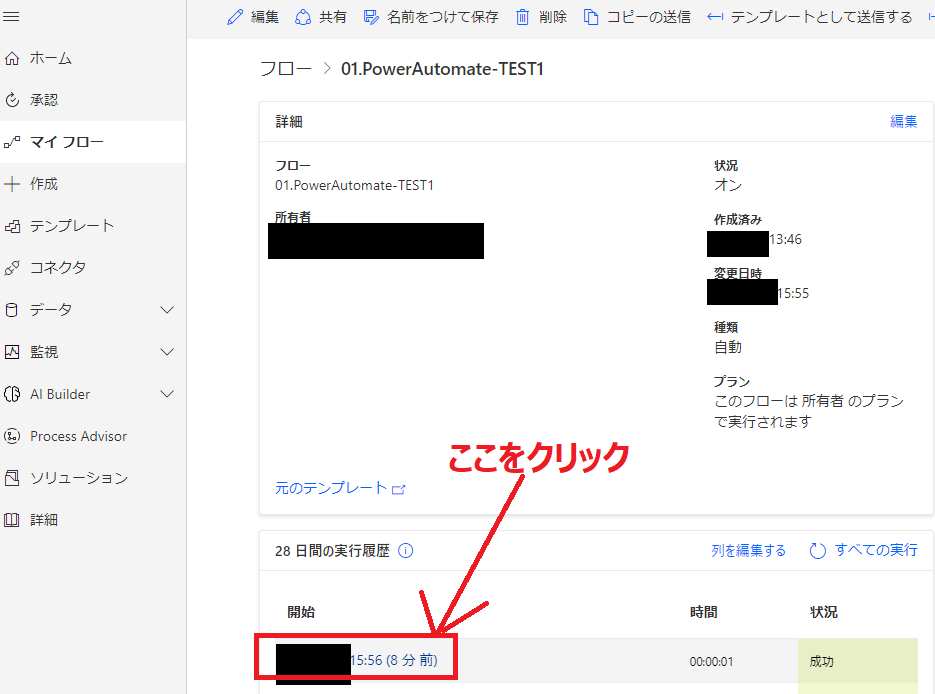
まず上のパーツでは、当然だが指定のアドレスが表示されている。
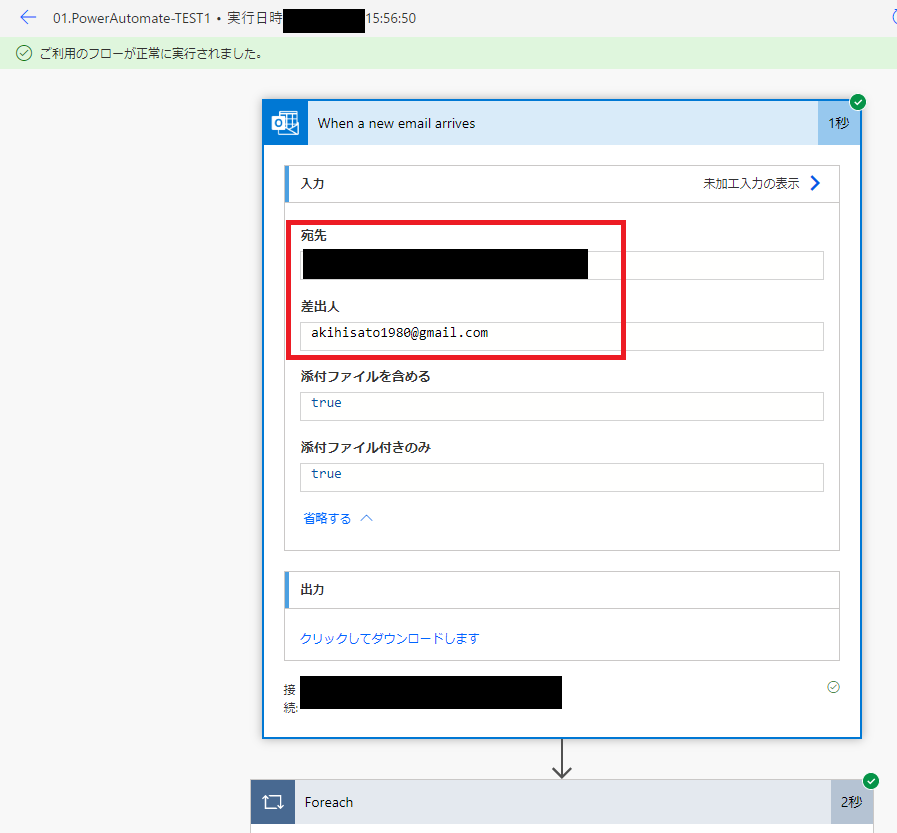
続いて肝心かなめの下のパーツ。
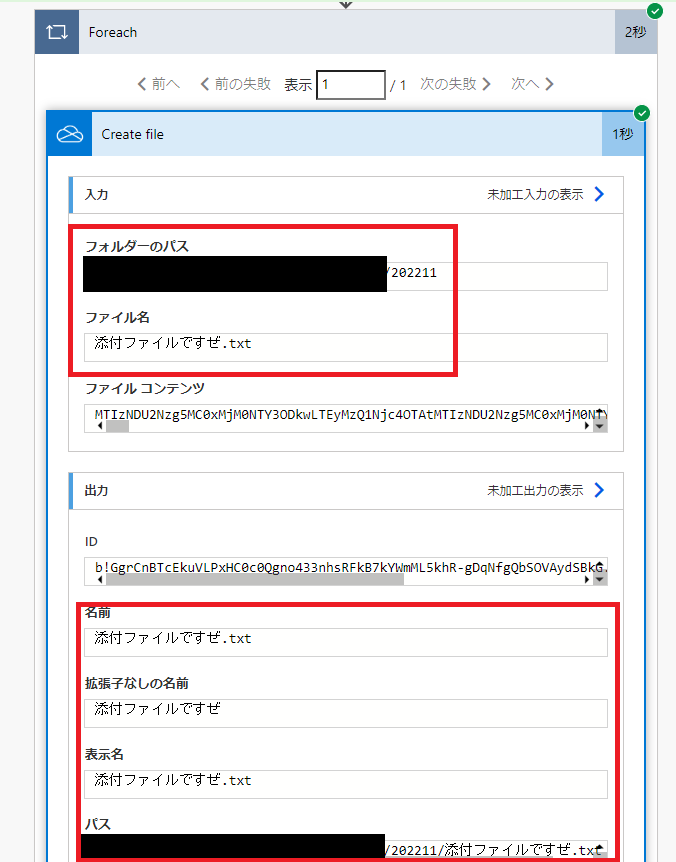
OneDriveの配置先フォルダは、指定した場所。
実際のファイル名やら配置パスやらが記載されている。
どれどれ。
OneDrive見てみよう。
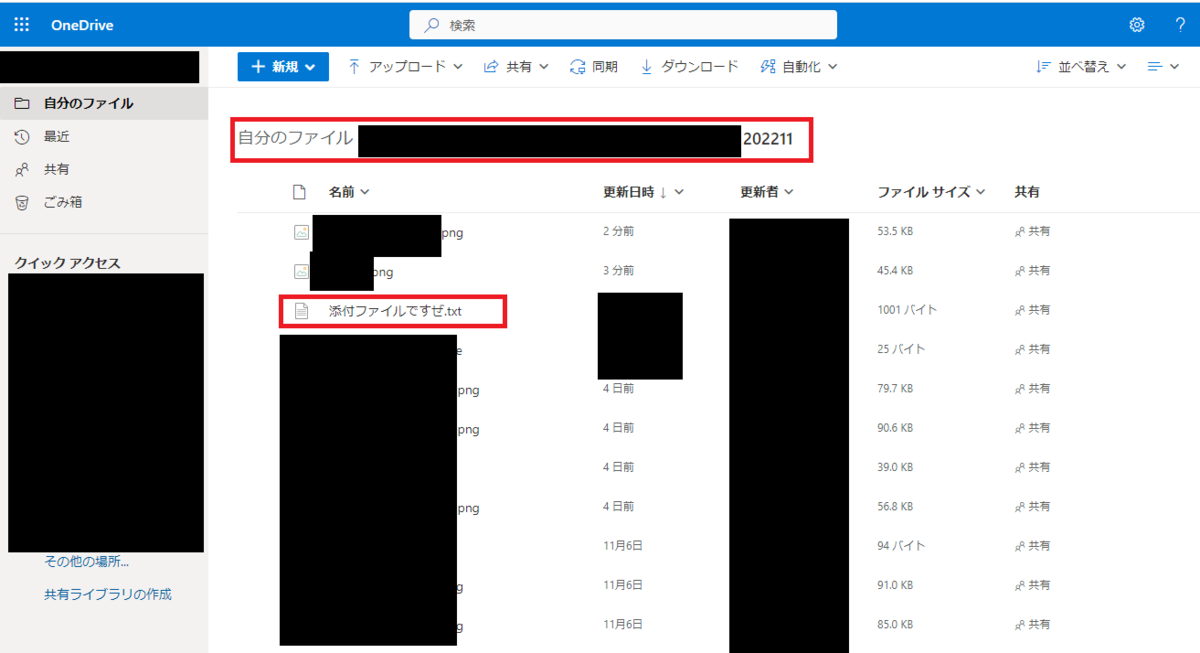
あえて言おう。
できた。
僕はこれを実現するまでに何をしただろうか。
思い返してみよう。
1.PowerAutomateで「アレがしたい」って入力。
2.必要な情報を入力して保存。
3.・・・以上
そう。
以上
である。
少しでもプログラムを書いたかい?
書いてないね?
簡単に言うとだ。
の「ド〇〇もぉーん、過去の自分に競馬の結果を教えてあげたいよー」
ド「しょうがないなぁー。タイムマシーーーン」
の「ありがとうド〇〇もぉーん!」
の「じゃあ、3日前の僕に『ハルウララはこないよ』って教えてあげよぅっと」
ド「(来ない馬より、来る馬を教えてあげ・・まあ、いいか)」
の、のび〇君レベルのことしかしていないのだ。

すごいね。
じゃあ、もう一つのツールについても簡単に触ってみるね。
<AI Programmer>
これに関してはね、PowerAutomateと違って
環境作ったりとか何とかとかいらない。
もうね、ガチで自分で触ってくれ。
試しに、サンプルに沿って HTML & CSS で、
自然言語を書いてみた。
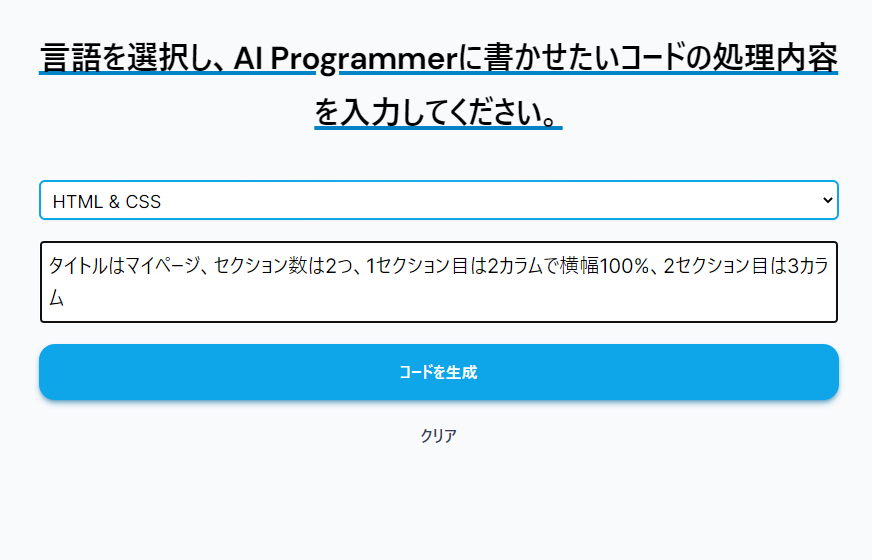
さて「コードを作成」ボタンを押してみよう。
何が出るかな
何が出るかな
・・・
はい、ズドン
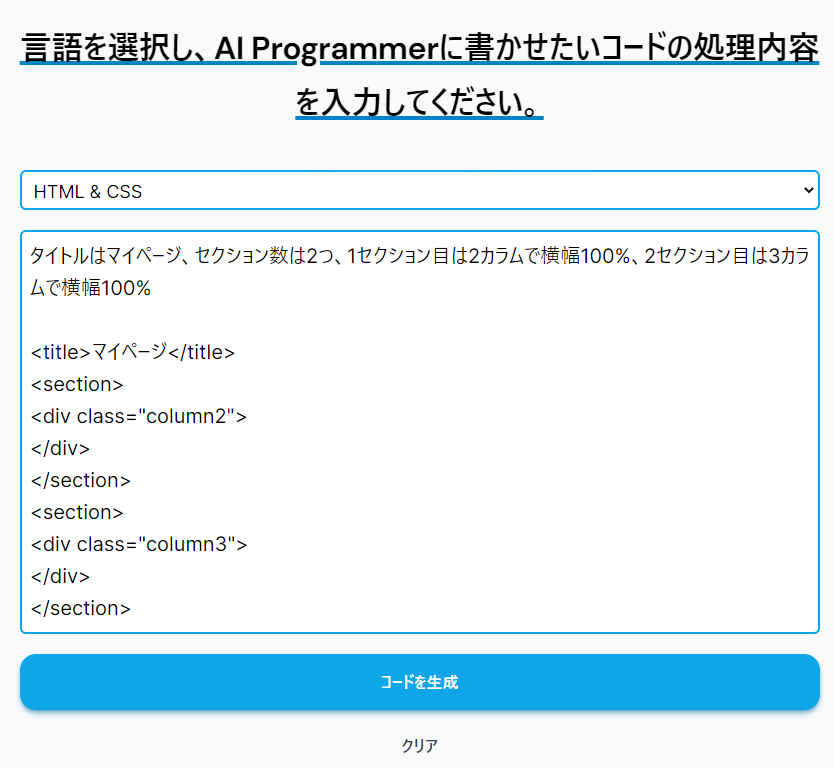
実際に自分のブラウザでやってくれてる人はわかるだろうが、
全部の文字が一気にズバッと表示されるのでなく、
なんと誰かがリアルタイムで入力しているかの様な感じで、
スラスラと書いてくれるのだ。
やべえ時代が来ちまったよ。
これはマジでよぉ。
ちなみにこのサイト、
画像をご覧いただくとわかるが、他の複数の言語で実施してくれる
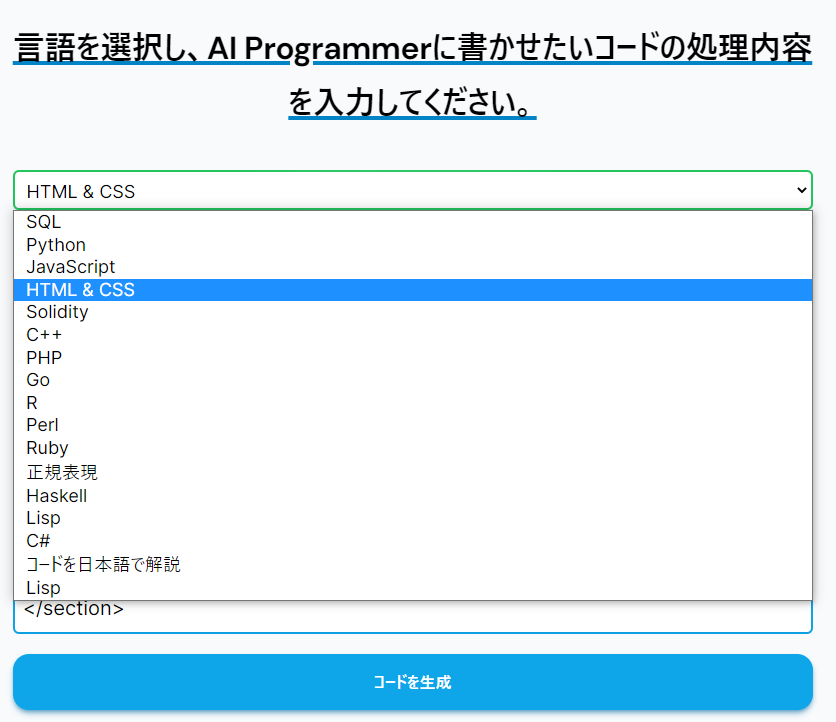
当然だがNotes/Dominoの言語はない。
ただ、頑張れば JavaScript はDominoでも使える。
ちなみに、じゃあどんなモンでもProgram化してくれるかといえば、
当然AIにも限界がある。
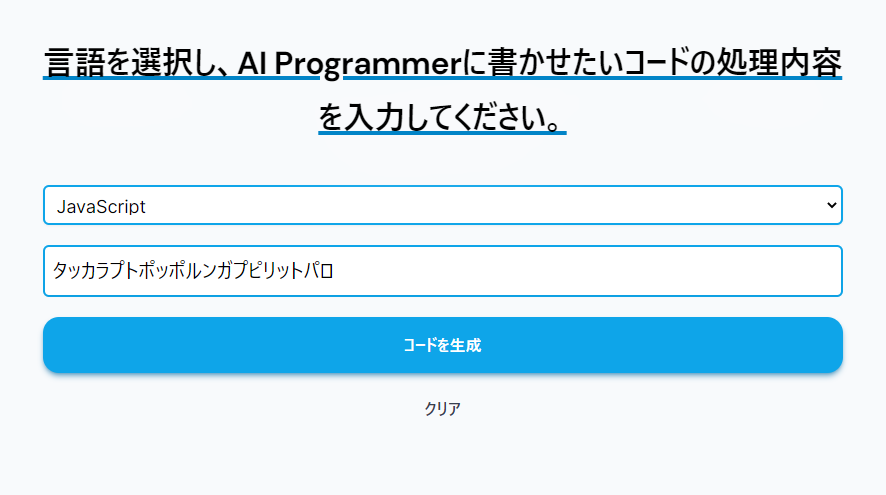
すくなくとも、ナメック語は理解できないみたいだし、
ナメック語が理解できても、シェンロンを呼び出すプログラムは
生成されないようだ。
いかがだっただろうか。
これで本題は終わりとなるが・・・
ご満足いただけただろうか。
はたまた、背筋が凍る思いだろうか。
僕はもう、人間だけができる事だけ人間がやればそれでいい
と思ってる派だし、
最悪、理論さえ把握できていれば人間の手でもできるし。
僕が子供のころと比べると、
本当に時代は進化したなと思う。
そして、これからも。
そんな日々発展していく技術に関して、
僕みたいな素人の人間でも、少しはわかった気になれる記事を、
これからも書いていこうと思う。
感想、連絡待ってるね。
~~~ 本 題 終 了 ~~~
いやいやはいはいえぇえぇうんうん。
今日もお疲れ様。
どうだった?
本題。
長かったけど。
マジ新時代っしょ。
もはや、ド〇〇もんが現代に現れたのと似たような事態じゃない?
何かを達成するための道具は出してくれる。
あとはそれぞれの使い方次第だと。
すごいよね。
よし。
ド〇〇もぉーーーーーーん!
人生やりなおし機を出してよぉーーー!
あ、いやアレだよ?
僕は後悔はしてないけどね?
うん。
ホント。
あっ、待って!
待ってよ!
ド〇〇もぉーーーーーーん!


もし生きなおせなかったら、また次回のブログで会おう。
【OnTime(Domino)フリーミアム版】OnTimeさんが何か凄めの事やらかしたらしい。(良い方の)
アキヒサです。
こんにちわあるいはこんばんわ。
僕がアキヒサです。
早速ですが今回はまず、
読者の皆さんには大変心苦しいのだが、
私アキヒサの後輩君に対して、
苦言を呈していきたいと思う。
ぶん殴ってやる!
オッラァアアアア!
(上記はパラシュート部隊の斎藤優をイメージしてください)
ああん?
1発じゃ足りないのかい?
2発目をおかわりしたいってか?
てめえ、以前も同じ様な事やりやがったよな!
意欲満々で働きやがって!
今回で二度目だぞ!
3度目の正直なんてないからな!
ええい!
四の五の言うなよオラァ!
ロクデモナイやつだなお前は!
え?
何で怒ってるかって?
お前アレじゃね?
最近ちょっと頑張りすぎてねぇ?
ハードワークしちゃってねぇ?
困るんだよね!
もう少し僕にも出番が欲しいじゃない。
さみしいじゃない。
さて。
そんな後輩から聞いたお話も含むんだけど、
なんか、ウワサを聞きましてね。
ウチの営業さんとTwitterさんから。
OnTimeのDomino版が、
Dominoに同梱されるっぽい事を。
Domino 12.0.2 からとか何とからしいんだけど。
とりあえず、情報が欲しい。
どなたか詳しくご存知の方がいらっしゃったらご連絡くださーい。
多分、以下のURLリンクに記載されてる感じでしかないだろうし、
Dominoの12.0.2 からだとすると、
12月くらい?
もうちょっと先のお話っぽいので、
余裕はあるけども。
※ 以下がリンク先。
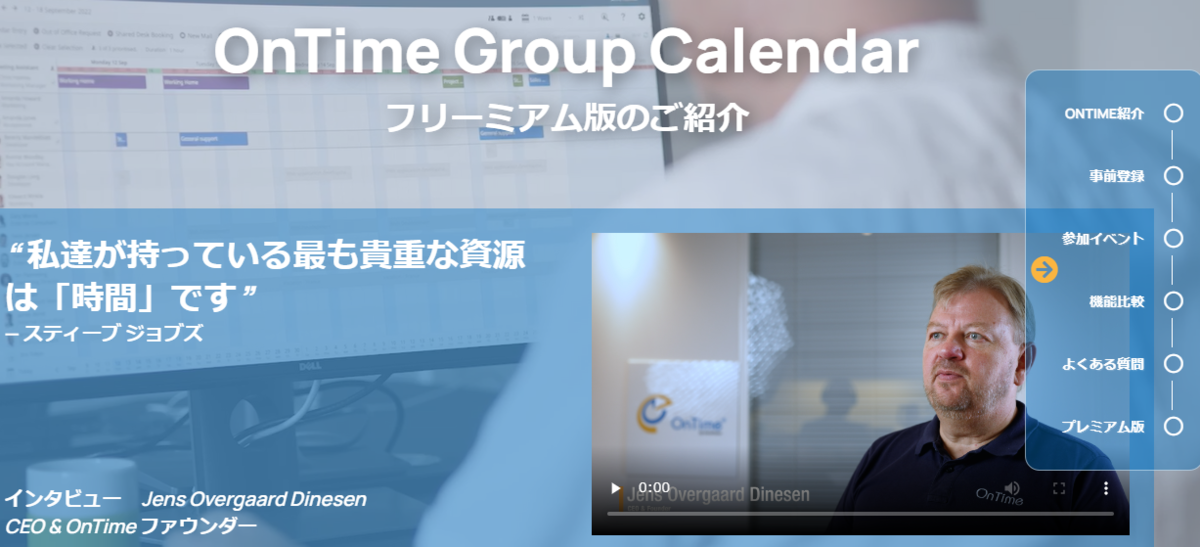
ひとまず軽く調べてみたところ、
現時点では以下の感じっぽい。
※あくまで 「 っぽい 」ので、間違っていたらごめんなさい。
詳しくわかり次第また改めて報告したいと思います。
◎OnTime(Domino版)に、フリーミアム版というものがでた
・Domino12.0.2 から標準でOnTimeが利用可能になる。
・なんと 25 or 50 ライセンスまで使える。
・一部機能制限はあるが基本機能はちゃんと使える。
・なにはともあれ OnTime Freemium のページで
何かしら登録する必要はありそう。
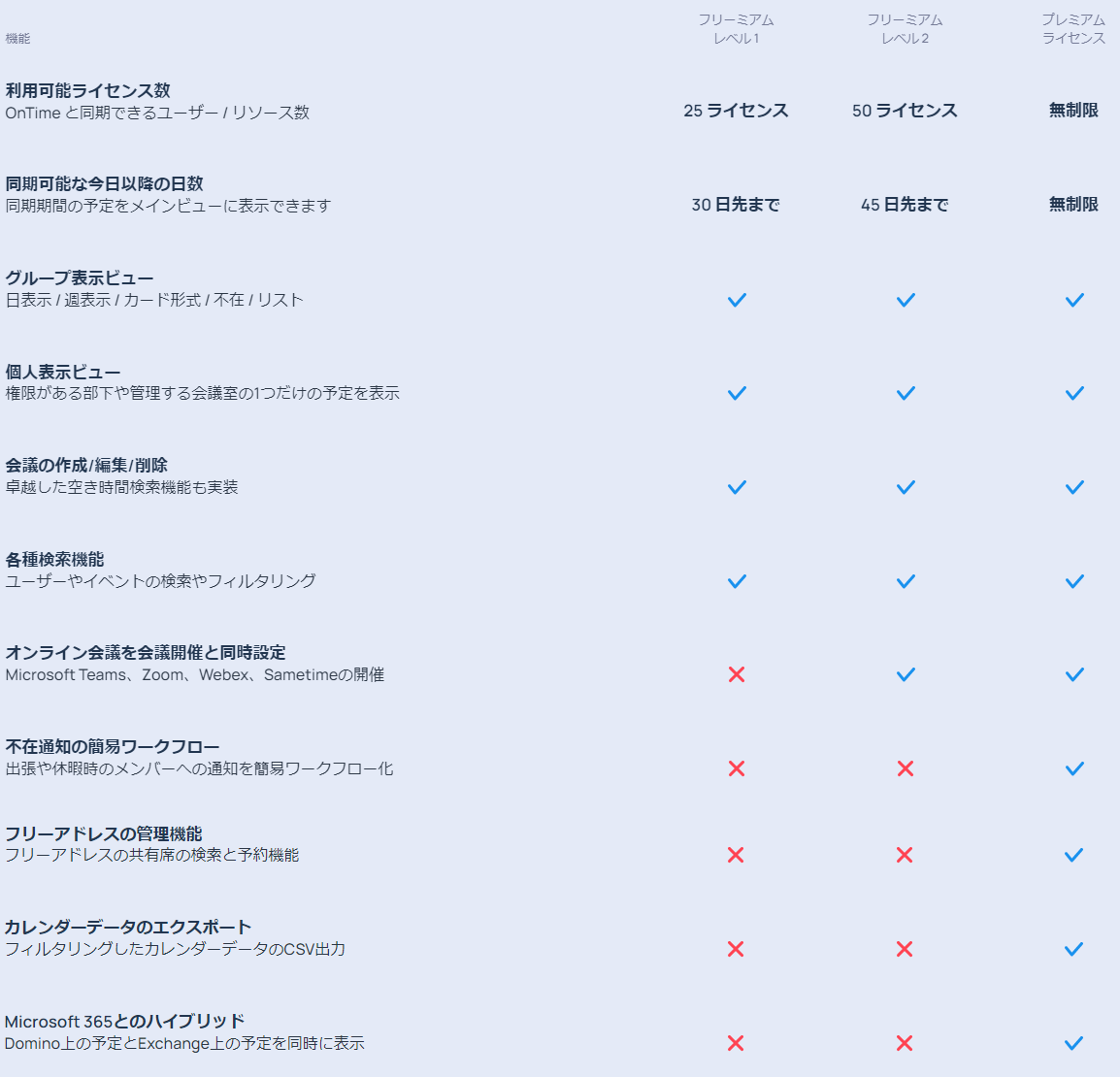
オプション(Mobileとか)付けたい場合についてもこちらに。
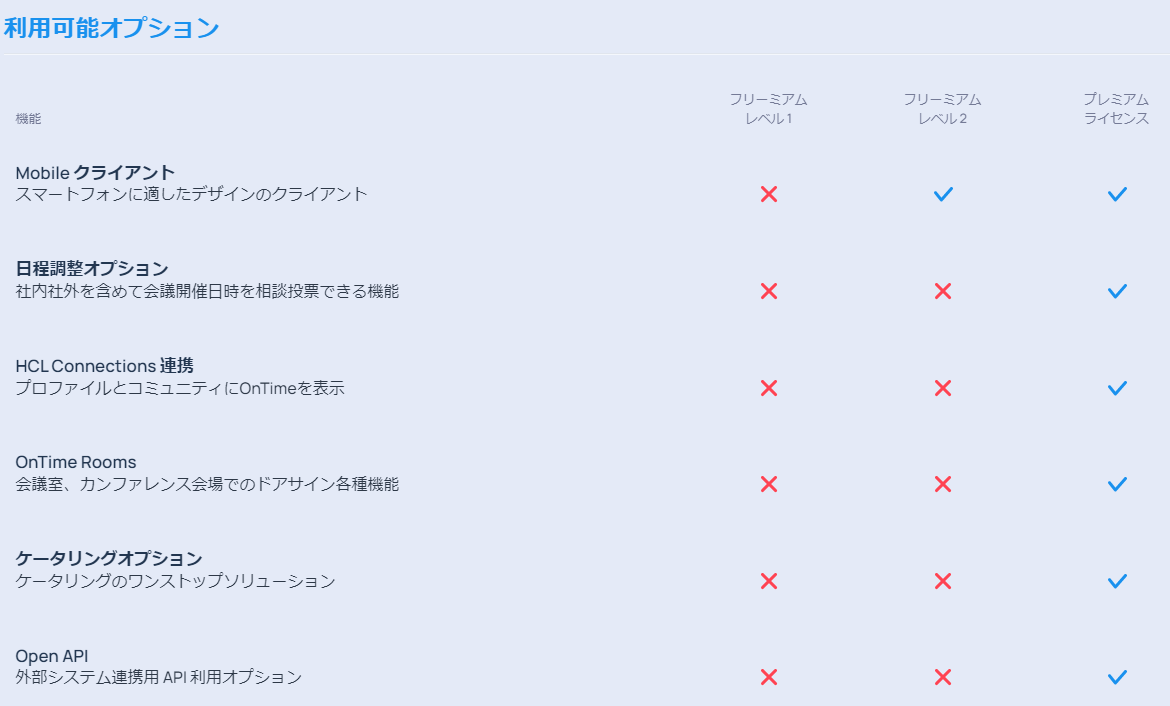
と、いうことはだ。
今まで既に導入済のお客さんのところには・・・
あまり関係の無い話かな。
というか、OnTimeを未導入でNotes/Dominoってるお客さんのところには、
12.0.2に上げる際に、提案せんといけんね。
というか、
「12.0.2にマイグレしましょ!OnTime使えるようになりますですしぃー」
の感じになるのかね、営業さん達が。
さて。
念のため、試してみた。
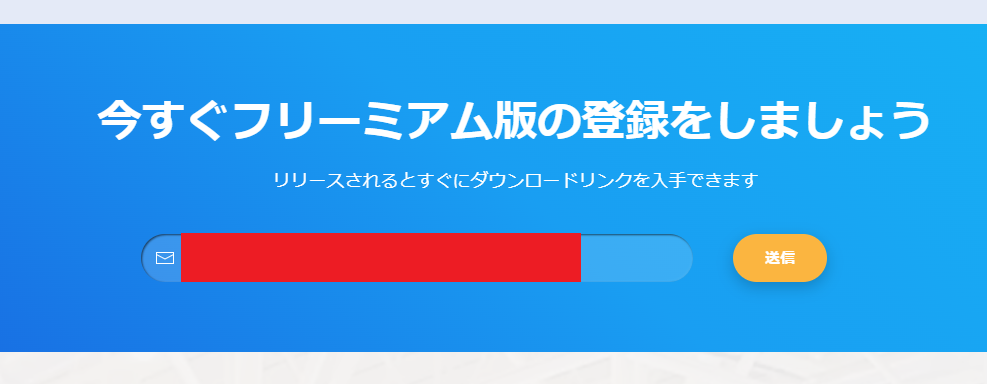
なんか、多少コワイ。
本当に申し込んでよいものか・・・
どうだっ!!!
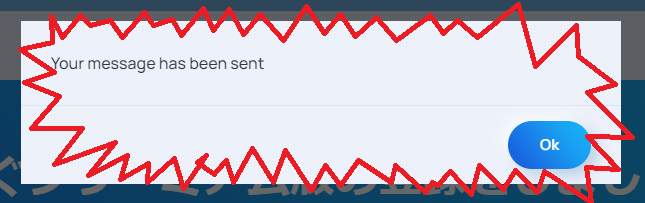
大学生の時に英検2級を取得した私だが、
英検なんて世の中では腹の足しにもなりゃしない
という事実を知っている私は、
素直にGoogle翻訳に依頼をする。

わかっていた。
わかっていたんだよ。
いくらなんでも僕にだって、ざっくりしたニュアンスくらい伝わる。
メッセージがセントされたんだろうなってことくらい。
ちなみにOKボタンを押すと、
何事もなかったかのようにダイアログはスッとその姿を消した。
うん。
でもさ。違うじゃない。
僕らが求めていたものは。
なんかこう「Congrats!」とかさ・・・
いや違うな。
それよりも、この部分。
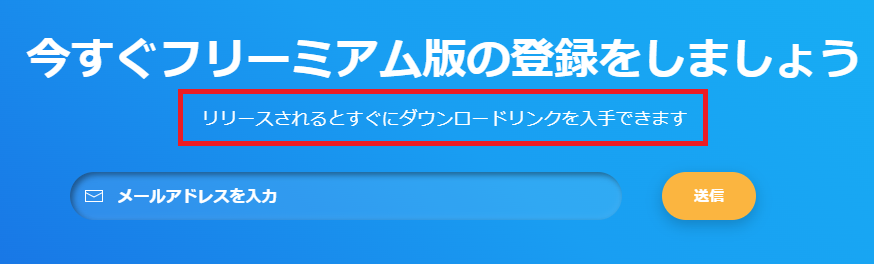
何がどうなるのかを知りたかったよぉー。
来るんだろうね、メールがさ。
リリースされたら、さ。
つまり、今んとこ僕のメールボックスには何の変化もない。
2通ほど過去から最新までの順で言うと、
Amazonをかたる迷惑メールが 12:30頃、
後輩君からの励ましメールが 13:00頃。
この申し込みをしたのは 13:30頃。
そして現時刻は 14:00 である。
でも、おそらく大丈夫だと思う。
僕は信じている。
きっとどこかに届いているんだろう・・・
ウチのサーバーの mail.box に滞留していなければ。
何かしらOnTimeさんから連絡があれば新規記事か、
この記事内にも追記しておきます。
といったところで、
今日のアキヒサブログはお開き。
また来週、見てくれよな!
【OnTime(MS)】ユーザー情報が詳しくなってた。会議室の情報とか。
やあ、久しぶりだね!
そうだよ。
アキヒサだよ!
どれくらいブリかなぁ?
前に僕らが出会ってから、
かれこれもう24時間くらいは経った気がするね!
どうも!4日目の連続投稿ブログだよ!
過去1の連続投稿数だよ!
つらいよ!
僕の全身がもう悲鳴をあげているよ!
助けて!
僕にヨコイのパスタをおごって!
え?
そうだよね・・・
そうなんだよ・・・
連続投稿にするあまり、本来時間をかけて書いていた、
面白い文章だったり伏線だったりが、
実現できていないのは事実だ。
認めよう。
今回の僕のブログは面白くないかもしれない。
だがすまない。
僕には速筆の才能は無い様だ。
ただただガムシャラに書きなぐる・・・
そんな時期を経験してみてもいいんじゃないかと思ってね。
僕のブログに面白さを求めないでください。
未来にも、過去にも・・・
ほっ・・・ほら!
ただのIT初心者向けブログなんだから!
皆の笑顔が見たいわけじゃないんだk・・・
いや・・・
俺は・・・間違っていたのかもしれない。
皆の笑顔は見たい。
なので・・・
面白くなくても、無理やり笑ってください!!!
じゃあ本題いこうぜ!
野郎ども!
(どうせ女子なんかはこんなブログ読んでないんでしょ。
「野郎ども」しかいないんでしょ。)
~~~ 本題 ~~~
※注※
本内容は私個人の意見や見解等であり、大変恐縮ですが記載内容に関して
誤りがある可能性がございます。
そのような場合、御連絡いただけましたら早急に訂正いたしますので、
よろしくお願いいたします。
~ ~ 今 日 の 目 次 ~ ~
◆ユーザー情報って何?どこ?
◆OnTimeの管理画面で見てみる(管理者向け)
◆OnTimeさんのデモサイトで確認してみよう
といった構成で書き進めていきたいと思います。
さて。じゃあまずは
◆ユーザー情報って何?どこ?
はい。
ユーザー情報
これだけでピンとくる人はいるかな?
そうだね?
いるね?
むしろ全員ピンと来てるね?
全ピンだね。
一部わからない人のために、OnTimeのユーザー情報って、
どこにあるのかを画像で教えておくね!
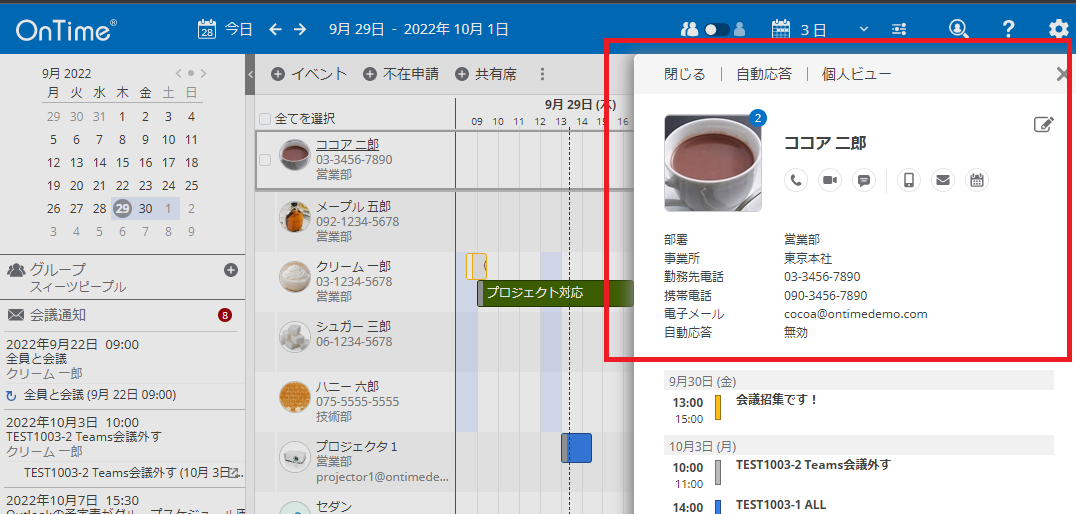
ここ。
なんなら
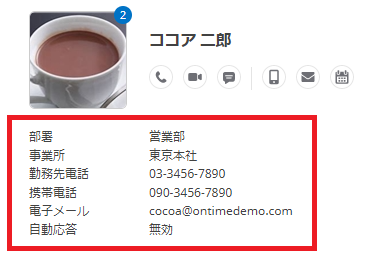
ココ!!
偶然にも、OnTimeさんのデモサイトで用意されたユーザーも
ココアだけれども。
これはナチュラルな偶然だから。
で。
僕が今日みなさん
(メインターゲットは、最近ブログに書いてないけど僕の後輩君。)
にお伝えしたいことは、
ここの情報欄に色々追加されてるよーってこと。
具体的にお伝えしておきたいのは、
今回は、ユーザーではなく、会議室とか。
さて、じゃあ早速みてみよう。
はいドン。
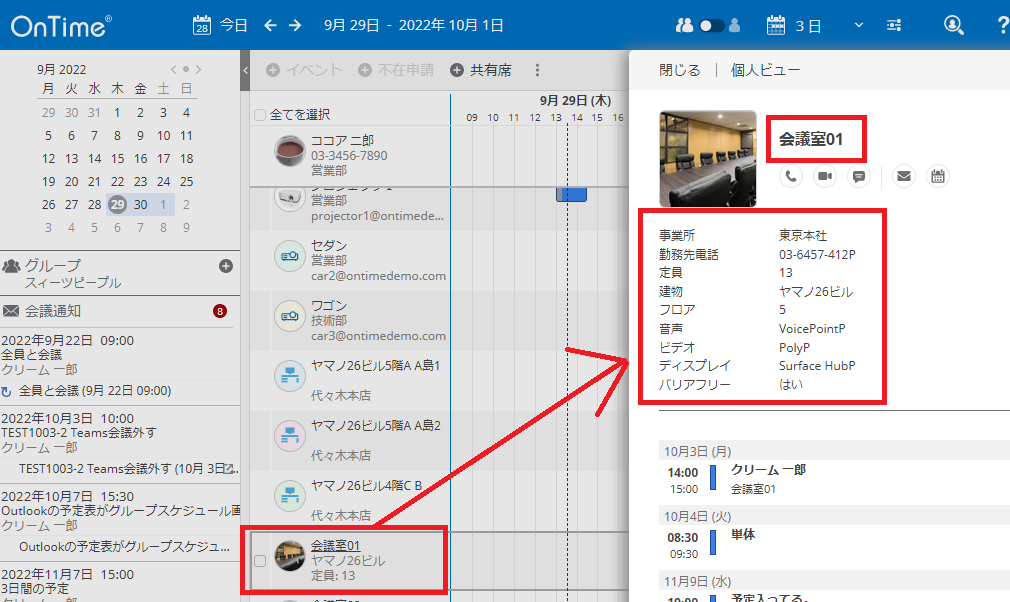
どうだろうか。
ダメかい?よくわからないかい?
そうだね。もっと拡大して欲しいよね?
OKベイベー。
これでどうだい!
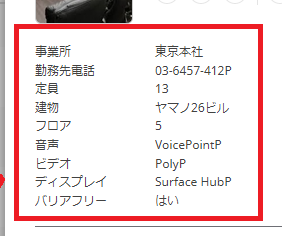
よぉーっく見てもらいたい。
ココアさんの時にはなかった
定員 建物 フロア 音声
ビデオ ディスプレイ バリアフリー
なんて項目が存在しているじゃないか。
◆OnTimeの管理画面で見てみる(管理者向け)
じゃあ、OnTimeの管理者として君臨している僕や、
賢明な読者の皆様はどうすればよいのか。
何かする必要があるのか。
そうなんだ。
設定できちゃうんだよね、OnTimeで。
証拠を見せてみろ?
見せてやるよ!
・・・OnTimeさんのマニュアルを使ってなぁ!
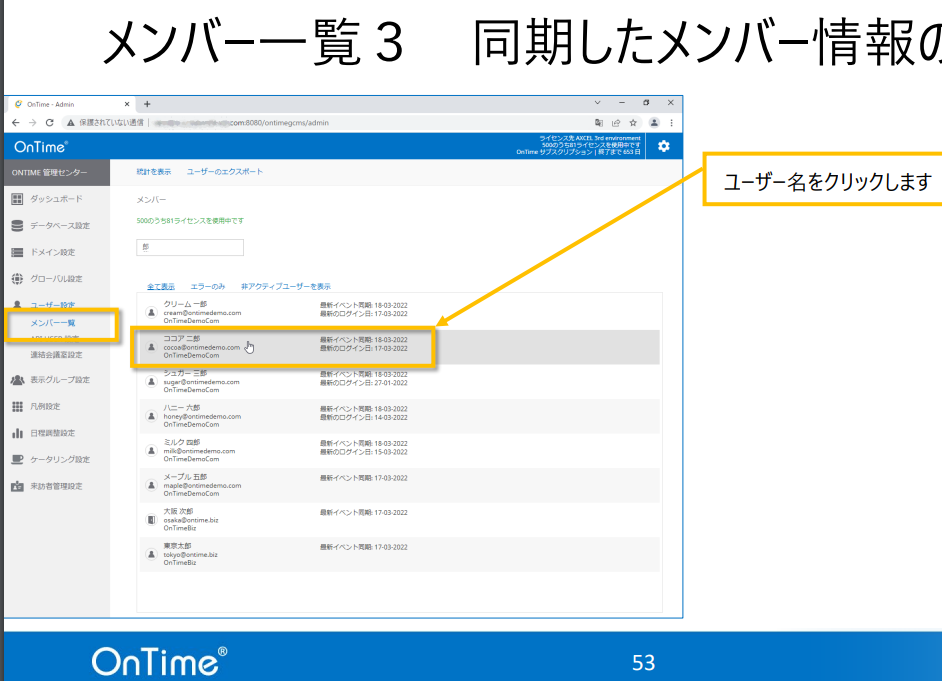
いやそのあの・・うちの環境を見せるのには少しセキュリティ的な問題のアレがそれでもしかしたらウチの部長とかに怒られちゃうかもしれないから見せるのはちょっとまずそうな感じがするというかなんというかその・・・
管理センターの「メンバー一覧」から、会議室の名前を選択するんだ!
すると、その会議室の情報が以下の様な感じで表示されるから、
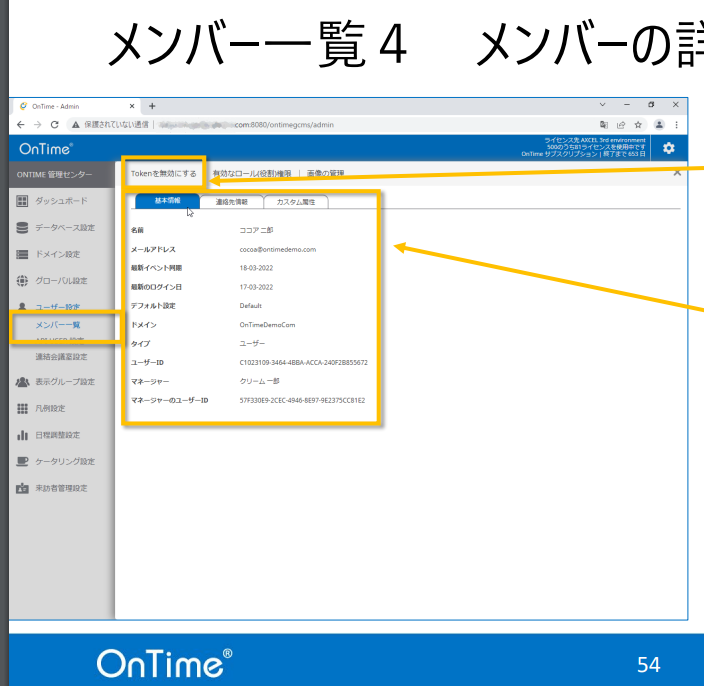
で、隣のタブの「連絡先情報」を選択すると、
さらにこんな感じ画面に切り替わる。

上の画像の中で、会議室用の「連絡先情報」の
部分だけを拡大して見てみよう。
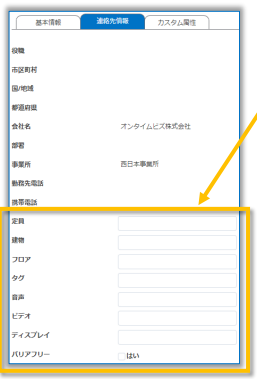
へへへ。
ウソ・・・みたいだろ?
編集できるんだぜ・・・これで。
えっぐぅ!
ちなみに、OnTimeさんのHPのQ&Aのコーナーを
調べてみたところ、以下のURLで
Exchange側への情報の登録の仕方が記載されていた。
必要な方は上記URLを参考にしてみてもいいかもしれませんね。
そうだよ。
君だよ。
俺の後輩君のことだよ!
お客さんに言っといてよ!!
頼むよ!
お願いだよぅ!
◆OnTimeさんのデモサイトで確認してみよう
さて。
これに関しては、もはや最初に見ちゃってたんだよね(テヘ)
でもいいよね。
もっかい見よう。
おおおおおーぅい!
オーーーンターーーイムさーーーーーーん!
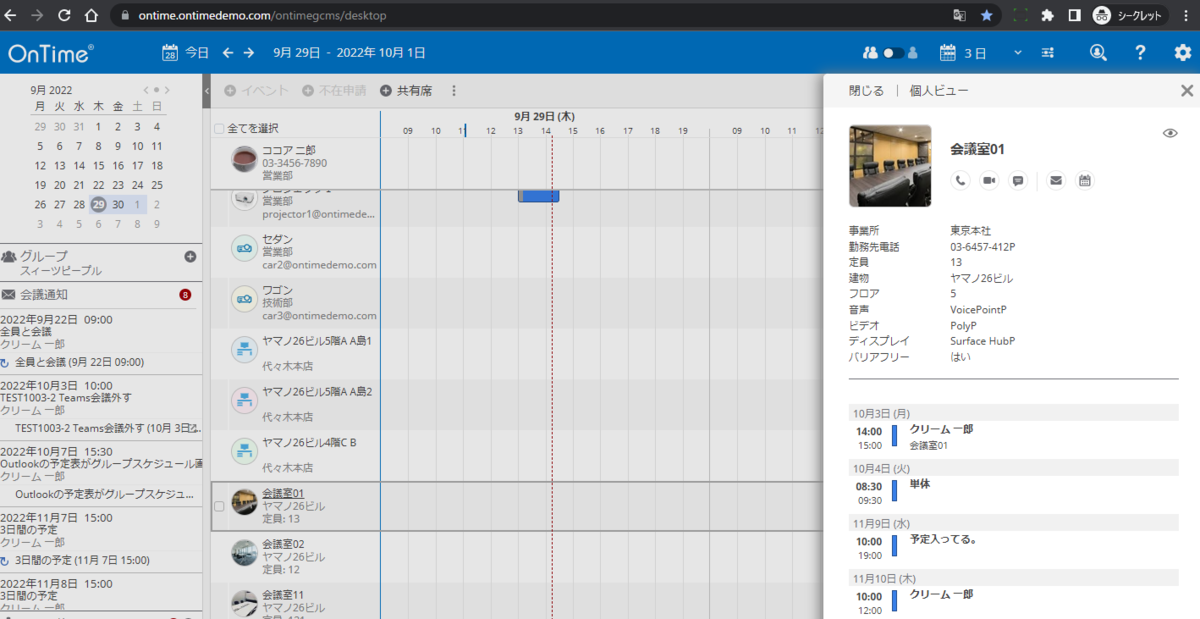

これね。
定員とか
ディスプレイの有無とか、種類とか
バリアフリーの有無とか
ここで情報見れるだけで、
会議室どれが必要かわかりやすくなるもんね!
なかなかできる子よね、OnTimeさんったら。
今日も、こんなご報告でした。
~~~ 本 題 終 了 ~~~
さて、この連続投稿記録、
何日続くかな?
はたまた今日で終わりかな?
逆に、何日続けて欲しい?
え? 一年?
無理に決まってんじゃんね。
いくらなんでもMAXは10日だよぉ!
僕のモチベーションがどこまでたもてるか!
そもそも、そんなに毎日書くようなネタがあるのか!
既にもうネタは尽きている気がするね!
じゃあの!
【OnTime(MS/Domino)】会議通知の承諾画面がいつの間にか変わってた
今日も今日とてこんにちわ。
名古屋の陽性妖精、アキヒサです。
もうね、陽性になった時のアレで、
僕のPCの漢字変換も「妖精」よりも「陽性」の方が
変換候補の先頭に来てしまっていたよね。
後遺症ってわけじゃないのかもしれないが、
少しばかり日常の鼻づまり感が増してる気がするね。
もうね、他の部分に関してはすこぶる快調。
すこぶってる。
え?
何だい?
ここはアキヒサの日記じゃないって?
おいおいおい
何だい?
ブログってぇのは、こういうくだらない事を書いても
怒られない。
それがブログってもんじゃあねぇのかい?
違うのかい?
そうかい。
違うのかい・・・
泣いてなんか・・・
泣いてなんかないよぉ!
わかったよ書くよぉ!
本題をよぉ!
~~~ 本題 ~~~
※注※
本内容は私個人の意見や見解等であり、大変恐縮ですが記載内容に関して
誤りがある可能性がございます。
そのような場合、御連絡いただけましたら早急に訂正いたしますので、
よろしくお願いいたします。
~ ~ 今 日 の 目 次 ~ ~
◆会議通知とは?
◆OnTimeから会議招集の承諾(or辞退)
◆OnTimeさんのデモサイトで確認してみよう
といった構成で書き進めていきたいと思います。
さて。じゃあまずは
◆会議通知とは?
社会人してるとさ、
メールで普通に
「では**月**日**時に、打ち合わせしましょう。」
と文面で打ち合わせの予定を打診されることがあると思う。
その上で、会議通知を送ったり送られたりすると思うのよ。
メールのカレンダー機能で「会議招集」を行って、
それに承諾したりしてないかい?
してるよね?
少なくともこのブログを読んでくれてる君たちは、
OutlookやNotesのメール使ってると思うから大丈夫でしょう。
アレかい?
普段意識してないかい?
これだよ!

便利だよねぇ、会議招集メールって。
でもさぁ。
これが来た時にちょうどメール見れていればいいけど、
下手すると、このメール埋もれちゃう人もいるよね。きっと。
◆OnTimeから会議招集の承諾(or辞退)
安心してください!
ありますよ!
埋もれちゃっても気づく方法!
OnTimeの画面見れば大丈夫なのよ!
ん?
何故かって?
OnTimeに「会議通知」という機能がついてるからさ!
まだ返事してないもんに関しては、赤い数字で知らせてくれるのさ!
↓を見れ!
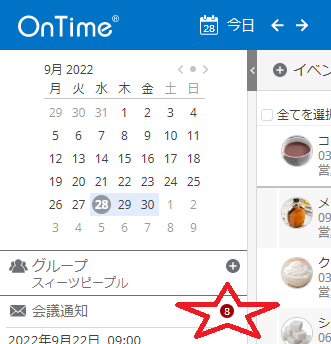
ね?
言っただろう?
で、じゃあ実際にどうすんのかって話よね?
その「会議通知」の欄に、まだ返信してないモンの
一覧が表示されるんだけど・・・
よく考えたらそんな一覧になるほど通知ためちゃうってのは
どうなんだい?って思うところはあるんだけど。
◆OnTimeさんのデモサイトで確認してみよう
じゃあいよいよ実際に、その一覧の中で返事したいやつを選んでみよう。
恒例のOnTimeさんのデモサイトを使っていくよ!
※Domino版
https://domino.ontimedemo.com/calendar.nsf/desktop
OnTime - Desktop (ontimedemo.com)
みんなもやってみてね!
ユーザー情報はこちらから!
こちらがログイン後の画面だよ!
早速会議通知を開いてみよう!
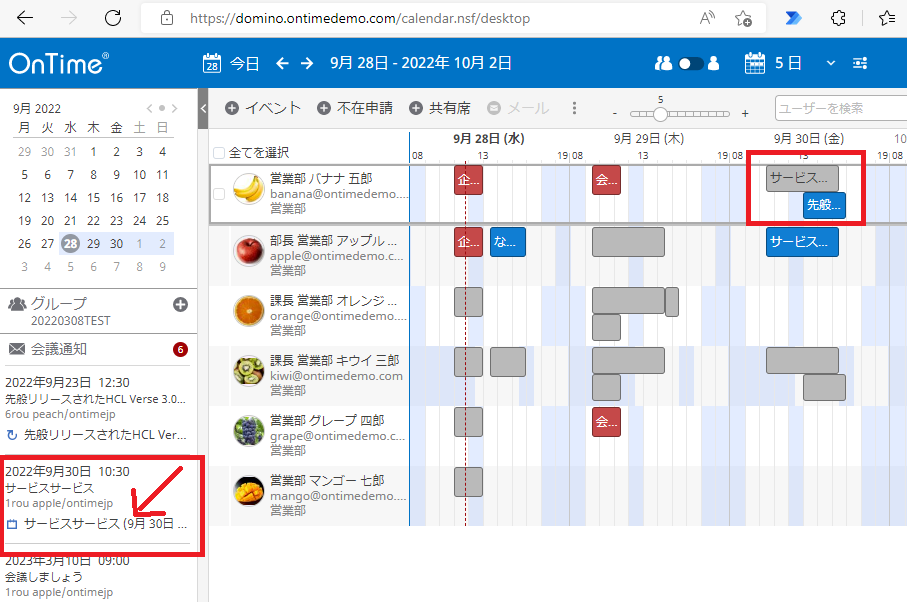
そーすっと、次にこんな画面が出てくるわけ。
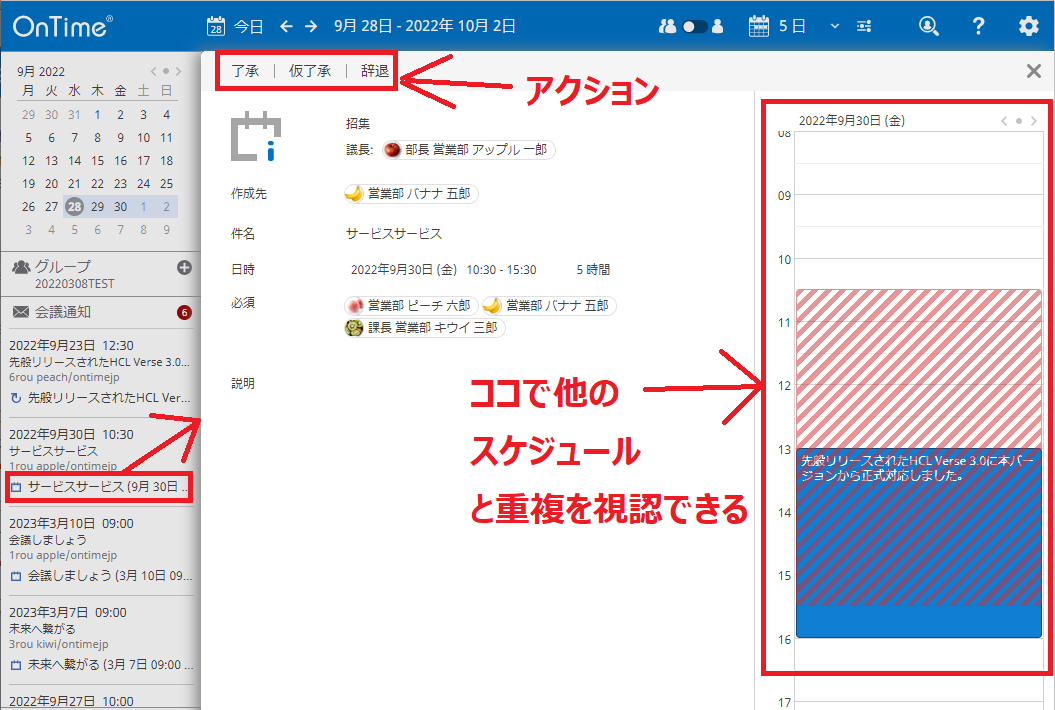
お見事、視覚的に
「あーその日のその時間は無理ばい」 とか
「行きたくないけど、行けますー」 とか
わかっちゃうわけ。
お親切。
ここがね、画面右の「重複を視覚的にチェックできるやつ」なかったのよ。
前はこんなにグラフィカルじゃなかったの。
いつの間にか、こんなに親切感が増してた。
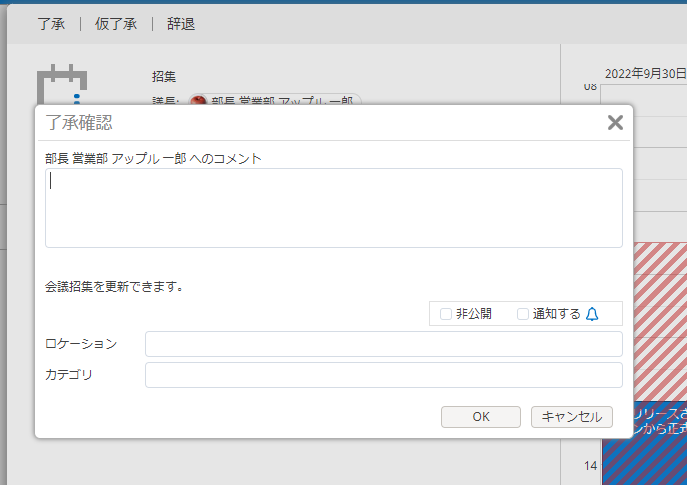
Microsoft版は、そのまんま了承してくれる。
なかなかできる子よね、OnTimeさんったら。
今日は、そんなご報告でした。
~~~ 本 題 終 了 ~~~
あーはいはい。
わかったよ。
いいね?
じゃあもう冒頭の無駄話は書かないってことでいいね?
いいかな?
君は無駄だと思うかもしれないが、
他の20万人くらいのアキヒサファンの方々は
涙をちょちょ切らすと思うけど
それでいいんだね?
そうだろう?
続けて欲しいだろう?
よぉーしわかった。
続けようじゃないか。
そこまで要望されたとあっちゃあ、
僕としても続けざるをえない。
えないよ。
やってやりますよ!
相変わらずな!
鼻の頭洗って待ってやがれ!


