OnTimeの共有席機能が追加されたんです。試行錯誤してみました。
あけましておめでとうございます。
アキヒサと申します。
なにやら2022年になったということで、
めでたいことですね。
ん?
本当にめでたいのか?
そもそも めでたい って何?
君のことをめでたい
の、ソレ?
じゃあ何をほがらかに「めでたいですね」
なんて言っちゃったわけ?
「(君のことを)めでたいですね」
だなんて、もはや18禁じゃないかね。
どうなんだよぉ。
はてなブログで出禁とかくらいたくねぇよぉ。
どうにかしてくれよ神さんよぉ。
いやだなあマジで。
どうしよう。
っても、これで出禁になったら
もはや全国民がアウツだよね。
じゃあいっか。
[みんなで渡れば怖くない] 戦法とする。
ここをキャンプ地とする!
はてさて。
いつも通り何の内容もないお話が終わったところで、
題名を見て訪問してくださった方々向けに、そろそろ本題に入っていこう。
ん?
どうする?
やめとくかい?
もうちょっと何~にもならない話イっとくかい?
そうそう、こないだ僕起きたら血まみれでさ。
枕とかシーツも真っ赤っか。
何だろうって思って、おそるおそる両手をみたら
手のひらとか手の甲にまで。
ああ。
そうだ。
やべぇと思ったね。
遂にこの時が来ちまったか。
と。
実は僕は二重人格の持ち主で、
第一の人格の僕(アキヒサ)が眠りに入ったのとほぼ同時に
第二の人格の僕(フユヒサ)が目覚めちまったんだとね。
だってそうだろう?
寝る前の僕は毛布にくるまって、いつも通り眠りについただけなのに。
起きたら血だらけなんだぜ?
両手も。
こりゃ遂にフユヒサの野郎、誰かをヤっちまったと思ったね。
仕方ねぇ。
フユヒサがやった事とはいえ、カラダは同一の俺だ。
アキヒサがしっかり罪を償って、
このブログもムショん中から更新することになるなと思ったね。
とはいえ、警察に出頭するにもこんな血だらけで街をうろついたら
近所の子供たちが
「トリックおあトリート?おじちゃん、もうハロウィン終わったよ?」
とか言われて
「おじちゃんって!おじちゃんってさぁ!
いやおじちゃんだろうけど!」
とかなったら子供にもアレだしアキヒサの心にもアレだし。
と思って、洗面台でカラダについてる血を
せめて軽く洗い流してから行くことにしたよ。
うん。
鼻血が大量に出てんのね。
もう。あからさまに鼻血なの。
フユヒサの仕業じゃなかった。
オレヒサの仕業だった。
じゃ、本題いこう。
~~~ 本題 ~~~
※注※
本内容は私個人の意見や見解等であり、大変恐縮ですが記載内容に関して
誤りがある可能性がございます。
そのような場合、御連絡いただけましたら早急に訂正いたしますので、
よろしくお願いいたします。
~ ~ 今 日 の 目 次 ~ ~
◆共有席 -序章- 共有席とは
◆共有席 Domino版
・管理者による設定編
・ユーザーによる利用編
◆共有席 Microsoft版
・管理者による設定編
・ユーザーによる利用編
こんな感じの3本(5本?)立てでいきます。おなしゃす。
◆共有席 -序章- 共有席とは
皆大好きOnTimeさん。
最近めちゃくちゃにVerUPし続けて、
機能盛りだくさんにつけてきちゃって、
マジで困っている。
他の業務が1、OnTimeの業務が9
そんくらいの割合で仕事してる気がする。
もはや実務よりドキュメント修正のが多い感じもするけど。
そんなOnTimeさんの新機能のうち、
今回は 共有席 の機能について、
色々と調べて、使い方とか実験とか色々とやってみた。
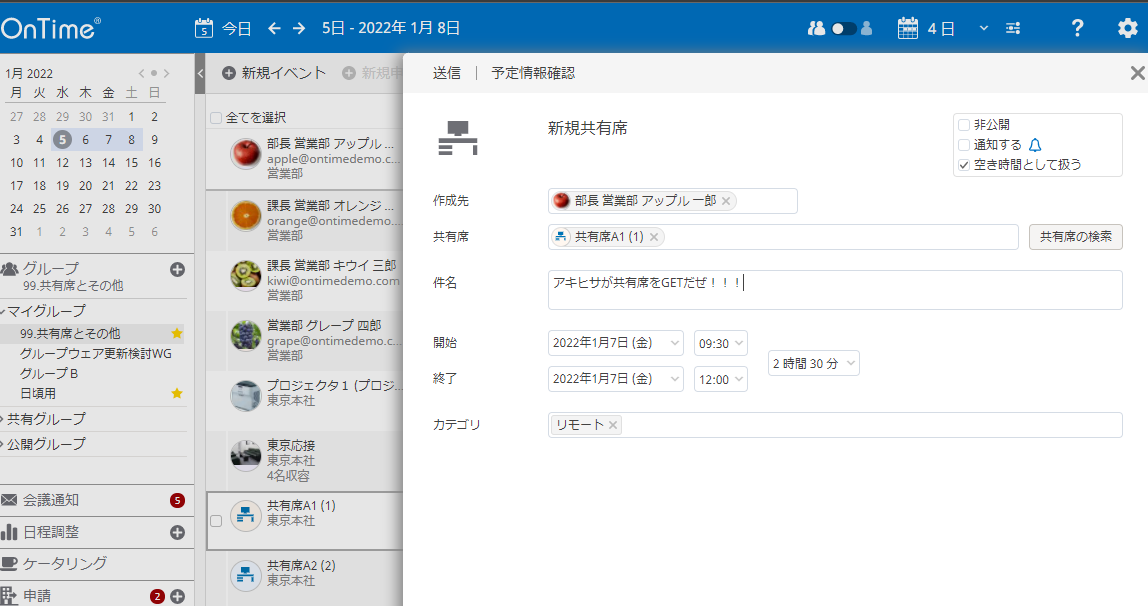
OnTimeを最新版にアップデートしていない方や
最新版にしたけど、この機能を使っていない。
そんな方は是非参考にしてもらえたらと思う。
さて。
共有席 とは、いったい何だろう。
答えとしては、日本語そのままなんだけど
アキヒサ的にわかりやすく言うなれば
ネットカフェの席風
お店に入ったらステキなお姉さんに
「こちらのお席を御利用ください」
ってなるよね?
それと一緒。
御社にステキなお姉さんがいらっしゃるかどうかは知らない。
でも女性は総じてステキだから、
御社に女性がいらっしゃらない場合、
それは叶わないということだね。
残念!
じゃあ、会社で、OnTimeでどんな時に使うんだろう。
読者の皆様の会社に、フリーアドレスってあるだろうか。
それを各席毎にわけて「今日は俺、ココ午後全部使うからー」って
予約できちゃうシステムだと思ってくれ。
イメージついたかな。
じゃあ、実際に管理者としての設定の仕方と、
ユーザーとしての使い方を、書いていくぅっ!
Domino版 と Microsoft版 それぞれについて書いたから、
御自分に必要なとこだけ読んでくれれば良いと思う。
アキヒサの後輩君は、全部読んでしっかり覚えておいてくれ。
◆共有席 Domino版
・管理者による設定編
はい、まずはDomino版の管理者用のコーナーね。
もうね、管理者用には手順を書いていきたいと思う。
ざっくり言っちゃうと、
Dominoの会議室作って、OnTimeでその会議室を共有席として設定。
以上!簡単やな。
じゃあ手順見てもらおうか。
1.Dominoの会議室予約DB(resrc.nsfとか)を開く。
2.サイトを作成する
3.リソースを作成する
4.フリーアドレスの席数分の会議室を作る。
(作った会議室の定員は1名にしておく)
5.システム管理要求を流す
(Dominoサーバーコンソールで tel adminp p a )
6.names.nsfを開いて、作ったフリーアドレスすべてを含む
グループを作成する
7.OnTimeUsersのグループに、作ったグループを入れる
8.names.nsfでCtrl+Shift+F9でビュー更新しとく
9.OnTimeConfigDB開く
10.ServerSettingsビューでAdmin実行
11.GlobalSettings文書で共有席の指定
12.ConfigDBのDefaultSettingsビュー開く
13.Default文書開く(複数作ってたら、それも全部)
14.「SharedDesk」タブで「ShowCreateAction」にチェック
15.MarkAvailableのチェックは自由(詳細は後で)
16.Categoriesの値も自由(詳細は後で)
17.ServerSettingsビューでAdmin実行
あれ?長くなったね(笑)
でも全部簡単だから安心しなさいよ。
流れを把握したら、補足説明していこう。
1・2・3は良いよね?ダメ?
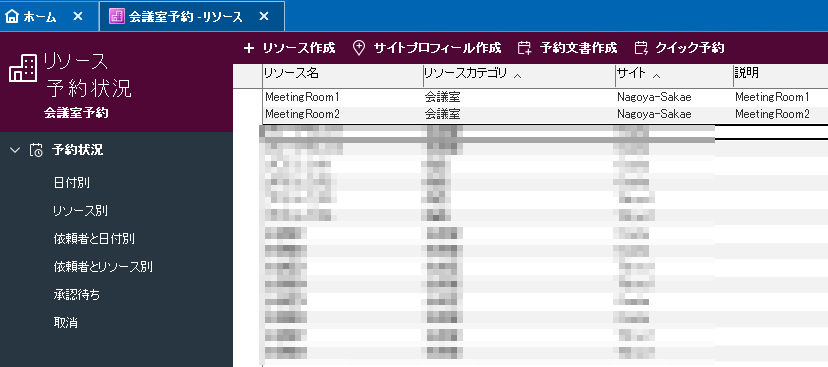
ここからサイト(場所)作ったりリソース(会議室とか備品とか車とか)作ったりする。
IT初心者向けと銘打ってるから簡単には説明するね。
1.Dominoの会議室予約DB(resrc.nsfとか)を開く。
まずは会議室予約DBを開こう。
2.サイトを作成する
3.リソースを作成する
会議室予約DB開いたらこの二つ。
画像の注釈にも書いたけど、サイトっつーのは、いわゆる 場所 的なモン。
例えば君の会社が本社の他に地方の支社があったりする時さ、
このサイトを指定しておかないと、会議室Aってのが
どこにある会議室Aなのかわかんねぇじゃん。
もしくは1F~3Fまであって、
それぞれで第1会議室~第3会議室があったとしたら?
めんでぇべ?
それをわかりやすく、サイトっつー場所でそもそも分けたらいいんでねぇの?
っていう、優しい機能だなこりゃあ。
んで、リソースってのはどうだ?
さすがにわかるか?
聞いたことはあるな?
でも最近じゃリソースなんて言葉は便利すぎて
色んな意味で使われてるから、リソースという単語単体じゃ何を指すのか
わからんちんよね?
ここでいうリソースは
会議室その他全部何でもコレ!
っていう、ちょっと乱暴なアレ。
会議室をはじめ、プロジェクタとかテレビとかモニタとか車とか、共用PCとか。
なんでもござれってなもんよ。
4.フリーアドレスの席数分の会議室を作る。
で、リソース作ってもらおう。
するとこんな感じの画面が出るね。
画面のように値を入れてみよう。
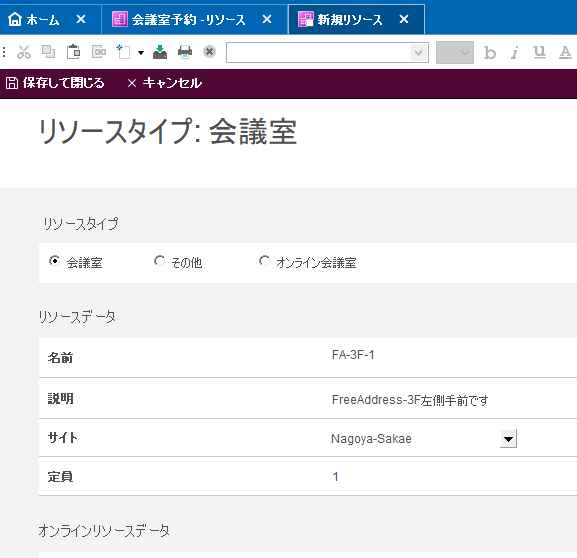
下にスクロールするとこんなのもあるから、
会社のルールに大人しく従って設定してください。
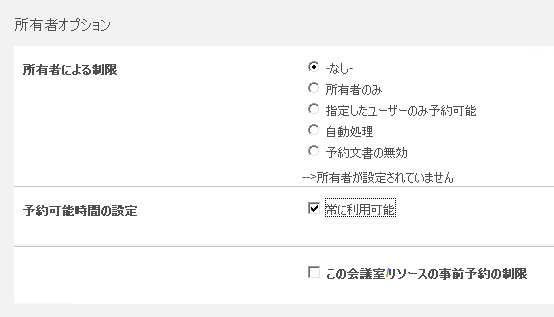
んで左上の「保存して閉じる」押すとこんな感じのメッセージが現れる。
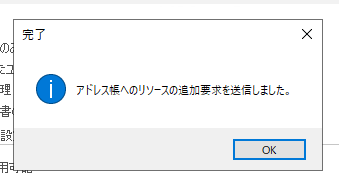
どうだい?
初心者の君。
これ見て何かわかる?
マジ意味不だよね。
『Dominoの「システム管理要求(admin4.nsf)」って人に、
「事後処理よろぴく」って命令をしておいたから、
あとのことはアイツにまかせた。』
ってことなの。
わけわかんねぇよね。
お前がやりゃいいんちゃう?
的な思い。
届かないこの思い。
届けたい。
5.システム管理要求を流す
(Dominoサーバーコンソールで tel adminp p a )
そんな、思いが届かない時にはDomino管理クライアントか、
Dominoサーバーコンソールのアプリをつかって、
こう呪文をとなえてみよう。
「ポッポルンガ タッカラプト プピリットパロ」
どう?
シェンロン出てきた?
え?出てこない?
あー、もしかして君は今ナメック星にいないのか。
じゃあ無理だよ。
仕方ない。本当はシェンロンにシステム管理要求を全部
処理してもらう様にお願いしたかったんだけど、
君のDominoサーバーに直接お願いしよう。
サーバーコンソールで
tel adminp p a
って打って送信してごらん。
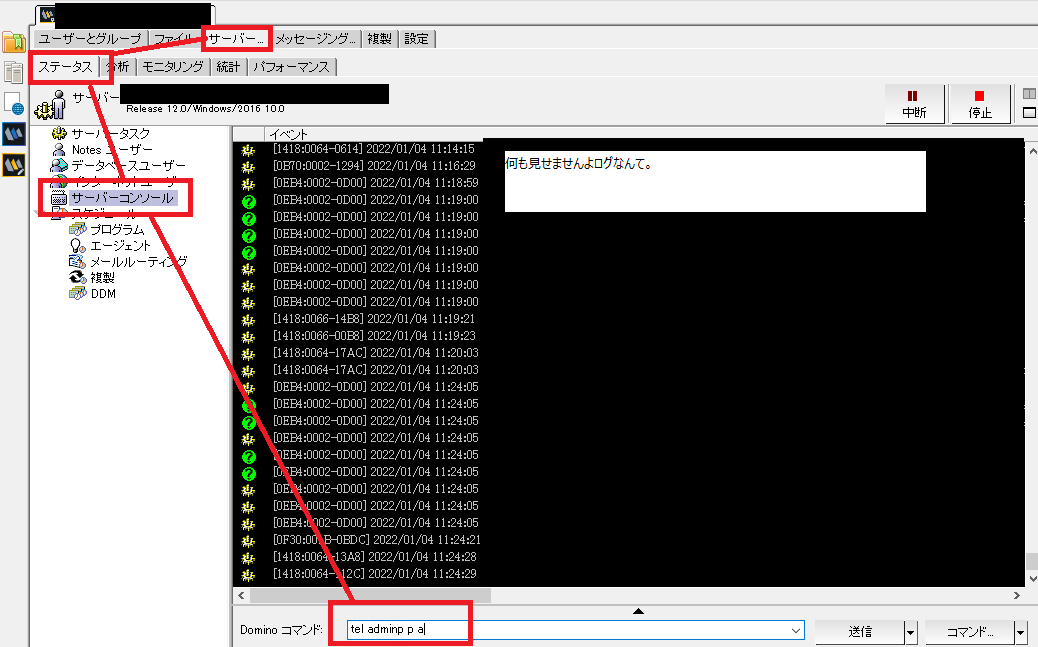
なんか、きっとうまくいくから。
どう?出来たかなー
そしたらさ、どうせだから
他の共有席の数分、いっぺんにつくってしまおう。
さっきと同じ感じでリソースをたくさん作ってほしい。

さて、じゃあ会議室予約DBと戯れるのはここら辺にして、
names.nsfを開くよ。
6.names.nsfを開いて、作ったフリーアドレスすべてを含む
グループを作成する
***(きっと君の会社名)のアドレス帳 と呼ばれるやつだね、多分。
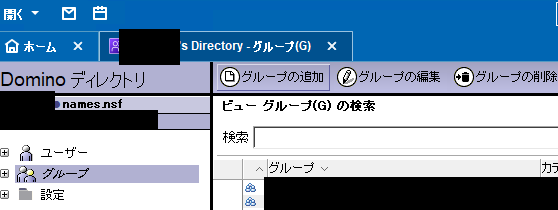
で、共有席用の会議室をメンバー欄にぶち込んで、
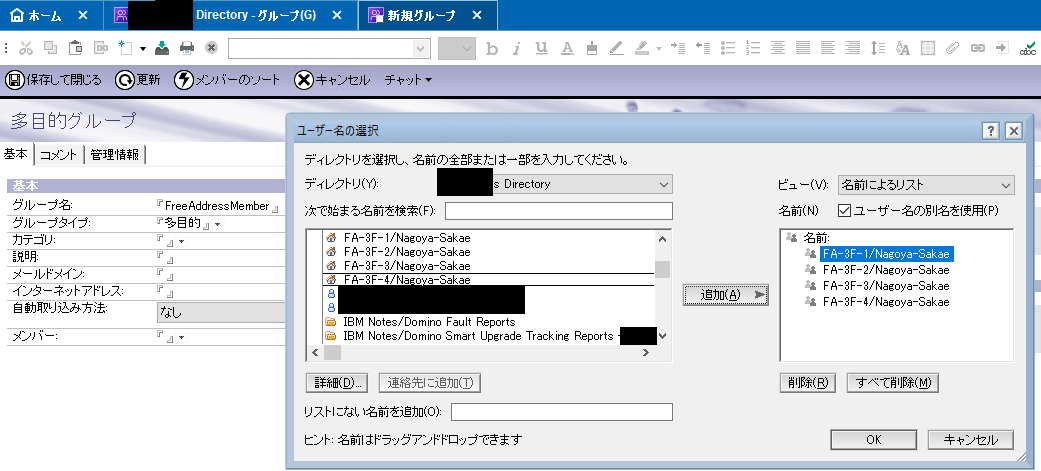
グループ名を指定して保存っ!
(僕は FreeAddressMember にしたけど、FreeAddressList とか
の方がセンス良さそう)
7.OnTimeUsersのグループに、作ったグループを入れる
で、OnTimeUsersのグループ文書を編集して、
メンバー欄に、今のグループ名を追加。
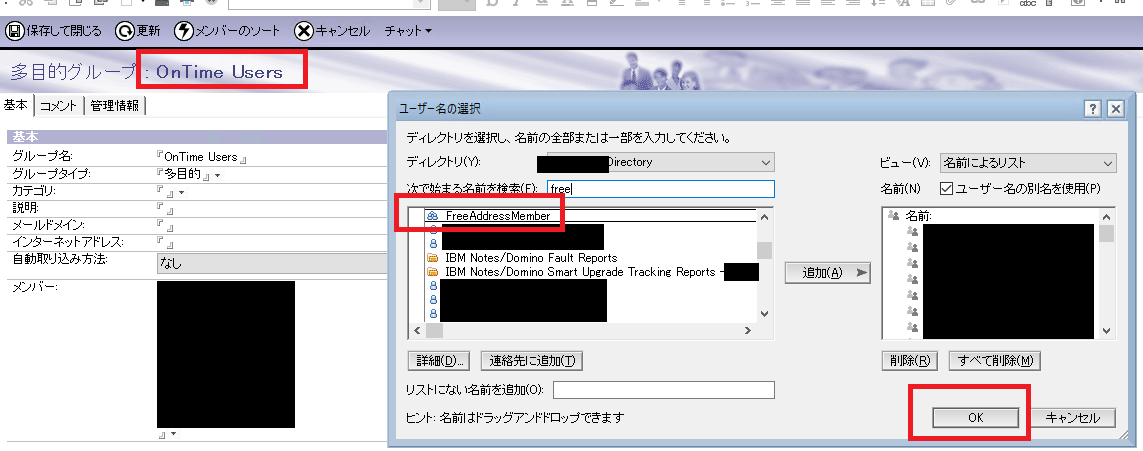
でまあ、保存だよね。
8.names.nsfで Ctrl+Shift+F9 でビュー更新しとく
保存したら、おまじない的な要素もあるけど、
names.nsfを開いたまんま
Ctrl + Shift + F9 キーを同時に押して、
ビューの更新をしておきましょう。
で。
すまん。もう一回Domino管理クライアントから
例の呪文を唱えて欲しいんだ。
覚えてるかい?
そうだね。
よく覚えてたね。
エクスペクト・パトローナァムッ!
(tel adminp p a)
だね。
そうするとまたシステム管理要求というのがDominoの中で動いてくれて、
追加で作った会議室の事をDominoが
「こいつが新入りの会議室か。OK、こきつかってやるぜ」
って認識してくれるし、
「よくきたな。Dominoのグループ文書の世界へ。
ここまで来たことは褒めてやろう。だがしかし、
ここから先へ進むには長く恐ろしい道が待ち構えている。
ゆめゆめ油断なされるなよ。
・・・何ぃ!貴様早速他のグループに所属したいだと!!
仕方ない、今回はサービスしておいてやろう。
よし、これで貴様も今日からOnTimeUsersのグループの一員だ。」
ってな感じで認識してくれるようになります。
逆に言うと、これをしておかないとDomino先輩は、
すぐにはやっておいてくれません。
気が向いた時に1日1回程度でしか動いてくれないのです。
まあ、やってくれるだけいいか。
9.OnTimeConfigDB開く
さて。ここまで来たらあとはOnTimeのConfigDBを使って作業だ。
まずはConfigDBを開こう。
(大半の人は OnTime\OnTimeGC.nsf かな)
10.ServerSettingsビューでAdmin実行
開いたらServerSettingsビューでAdminを実行しよう。
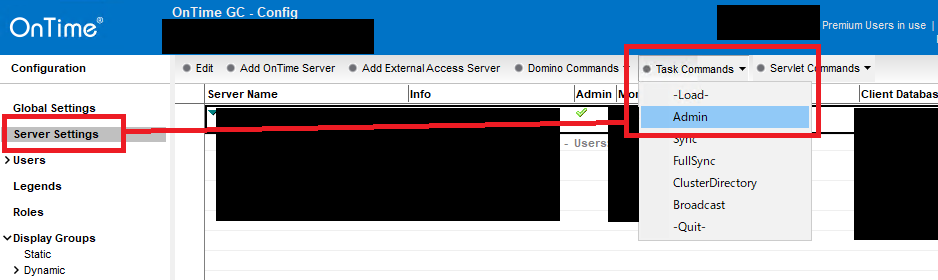
Adminを実行した後は、おそるおそるUsersビューを開いてみよう。
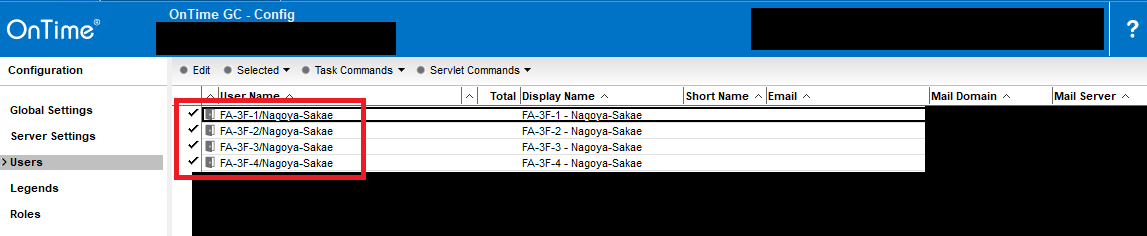
作成した会議室が一覧に表示されていれば、ここまでの君の操作は問題ない。
とても良い子だ。
出てきていない子がいたら、確実に何かしらの手順を飛ばしている。
振り返ってよく見てごらん。
ほら、あそこじゃない?
落ちてない?
もう一回やっておいで!
11.GlobalSettings文書を開いてSharedDeskタブに共有席を指定。
GlobalSettings文書を開いて、SharedDeskタブを開こう。
開いたら欄は一つだけ。Members欄。
ここに、共有席として扱う会議室をセットして文書を保存しよう。
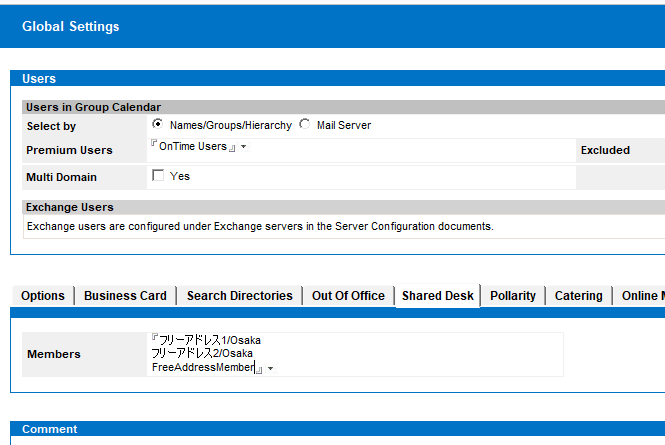
12.ConfigDBのDefaultSettingsビュー開く
じゃお次はこちらだ。
DefaultSettingsビューを開いてくれ。
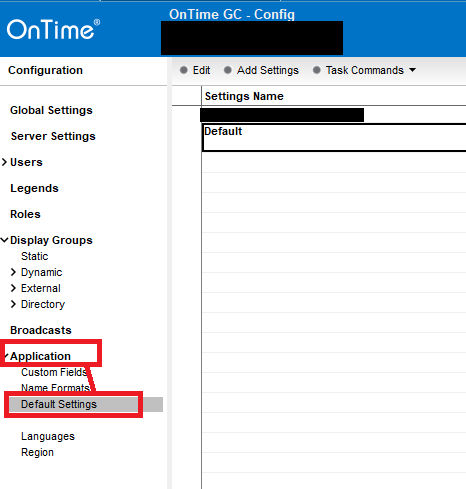
13.Default文書開く(複数作ってたら、それも全部)
大半の人達はDefaultSettings文書は1つで運用されているかと思う。
・・・知らんけど。
ひとまずは1つでの運用であることを信じて話を進めていく。
1つでない場合は同じ作業を一先ず全部に実施してください。
たぶんDefaultって文書があるからそれを開いて、
SharedDeskタブを開こう。
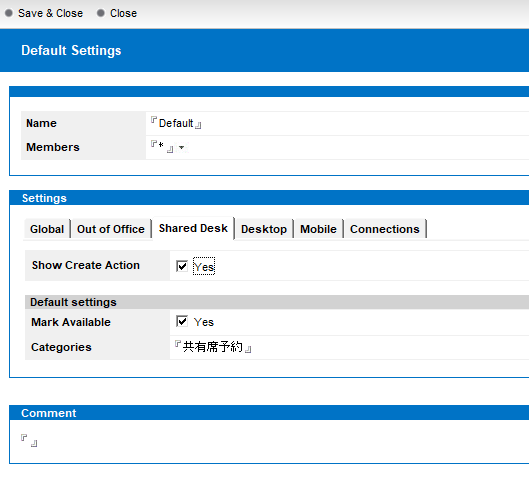
14.「SharedDesk」タブで「ShowCreateAction」にチェック
ここで大事なことは、まず「Show Create Action」にチェックをいれておくこと。
ここにチェックを入れていると、
OnTimeのメイン画面に「+新規共有席」のアクションメニューが
表示されるようになる。
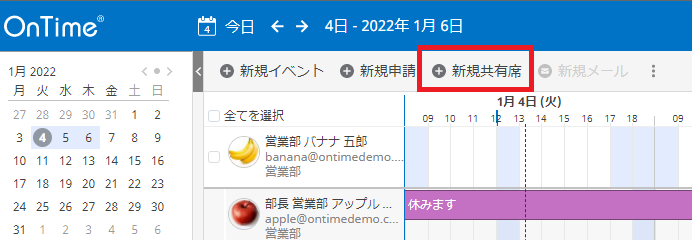
15.MarkAvailableのチェックは自由
さて、じゃあ次の項目 MarkAvailable とは何者か。
マークさんの事を利用できるかどうか。
だね。
24(トゥエンティーフォー)に出てきそうなセリフだね。
ジャック「大統領!マークの野郎を利用できるか!?
できない!?くそおぉぉぉっ!」
違うね。
直訳を見てみよう。

うん。
直訳みたらわかったね?
(より一層ジャックバウアー感が出た感もある)
そうだね。
新規共有席の作成画面を開いた時の
「空き時間として扱う」のデフォルト値をどうするか
の設定だね!
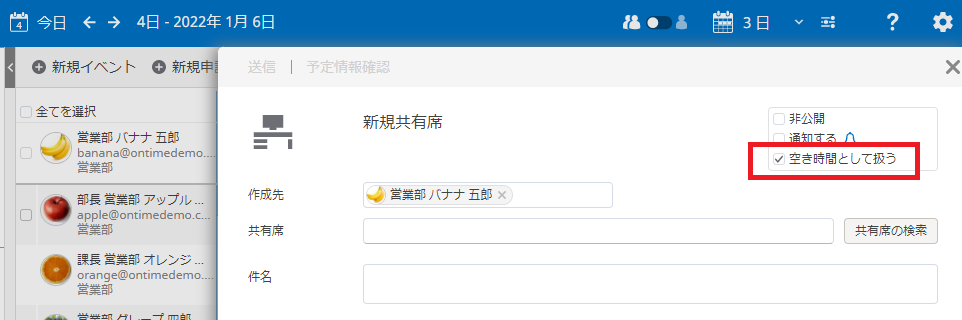
DefaultSettings文書でチェックを付けてると、デフォルトでチェックが付く。
DefaultSettings文書でチェックを外してると、デフォルトでチェックがはずれる。
だから、まあここは好きに設定してね!
社風に合わせて!
16.Categoriesの値も自由(詳細は後で)
次。DefaultSettings文書のSharedDeskタブの最後の項目。
Categoriesだね。
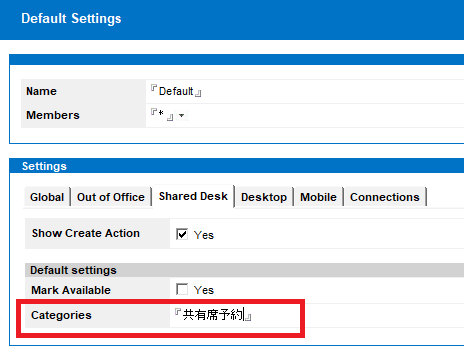
何か適当な文字列を設定してください。
そしたらとりあえず、次の手順に進むね。
進んだら設定した結果が見れるから。
17.ServerSettingsビューでAdmin実行
はい。
OnTimeの管理作業を行っている皆様にはおなじみ。
Admin処理。
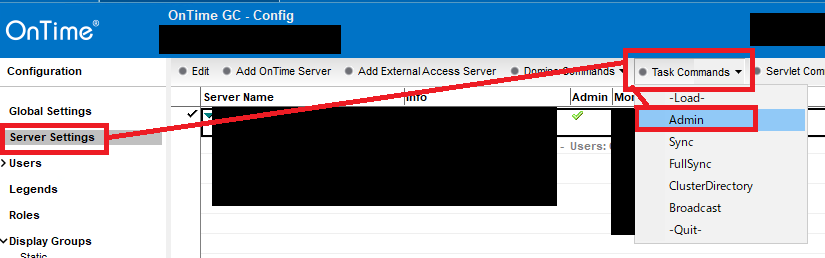
できたかな?
はい、おつかれ!
以上で共有席の設定が完了したよ!
じゃあ、ちょっと休憩する?
僕と一緒に。
・・・あいや部長っ違います。
僕はまだやることあります。
はい、休憩なんてめっそうもにゃあです。
にゃー
ただいま。
さて。
最後のCategoriesの項目の答え合わせからだったね。
これはさすがにアレかな。
君にもわかるかな。
わかっちゃうよね。
そう。
その通りだ。
新規共有席のアクションで作成画面を開いてみればわかるさ。
この道をいけばどうなるものか。
危ぶむなかれ、危ぶめば道はなし。
踏み出せばその一足が道となり、その一足が道となる。
迷わず行けよ。行けばわかるさ。
いくぞーっ!
1!
2!
3!
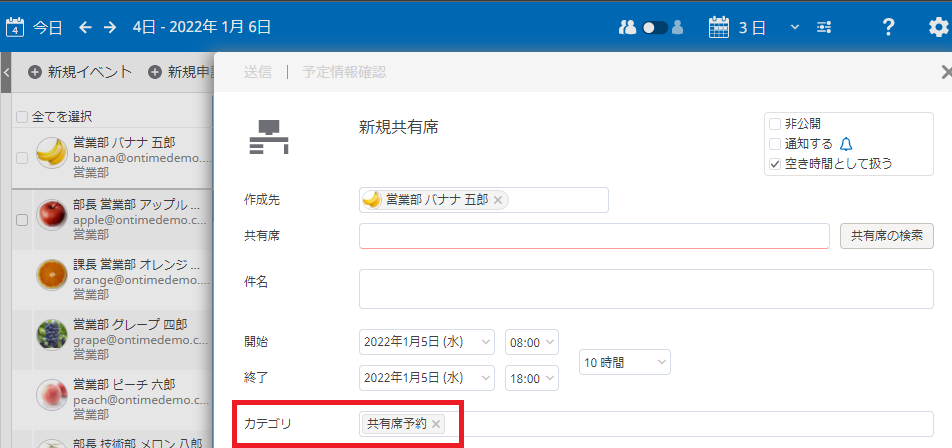
御名答。新規共有席の作成画面の「カテゴリ」のデフォルト値だね。
もはや何のクイズにもならなかったね。
ちなみに、こんな感じでカンマをつけて複数の値を設定してみたら、
それもうまく反映されました。
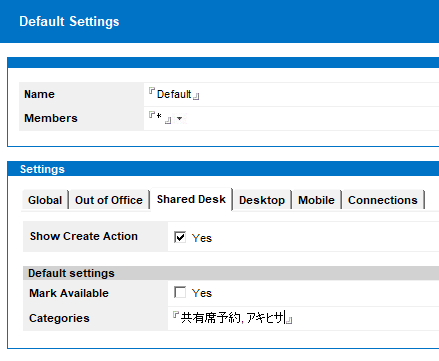
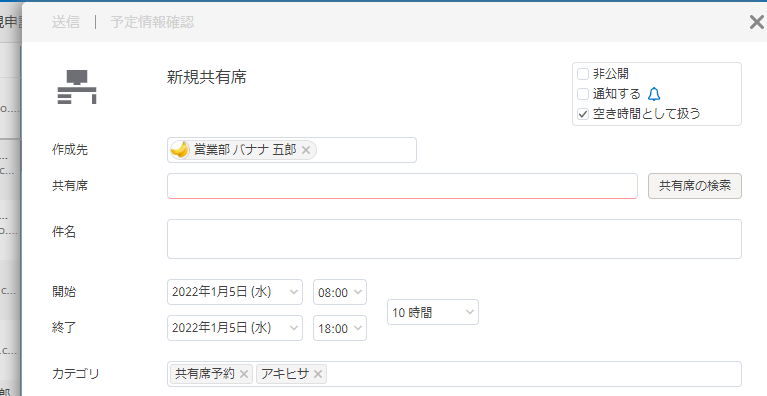
いやいやお疲れお疲れ。
一応「13.Default文書開く」の補足なんだけど、
DefaultSettings文書毎に有効無効が設定できるから、
もし使わせたくないユーザーがいれば、
そのユーザーを別のDefaultSettings文書のメンバーに指定して、
無効化してあげることが出来るよ。
さて。
じゃあ次からは実際にユーザーが使う時にどうしたらいいのか、
それを実際にやってみよう。
・ユーザーによる利用編
さて。
まずは普通にOnTime使ってる感じで使ってみよう。
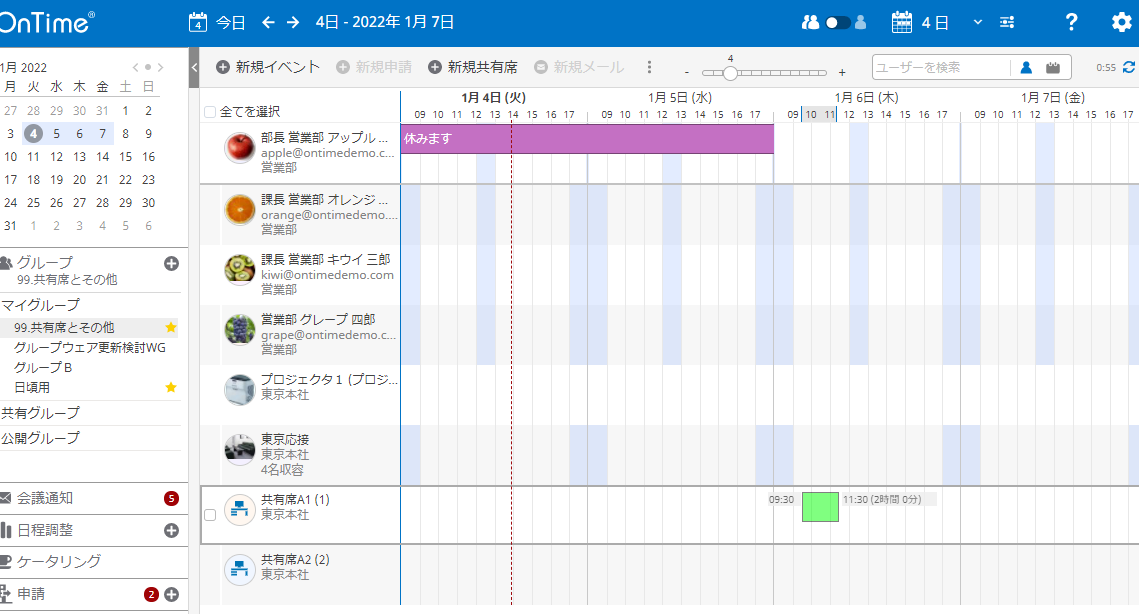
っても、全部空いてるやないかーい。
するとこんな画面が現れる。
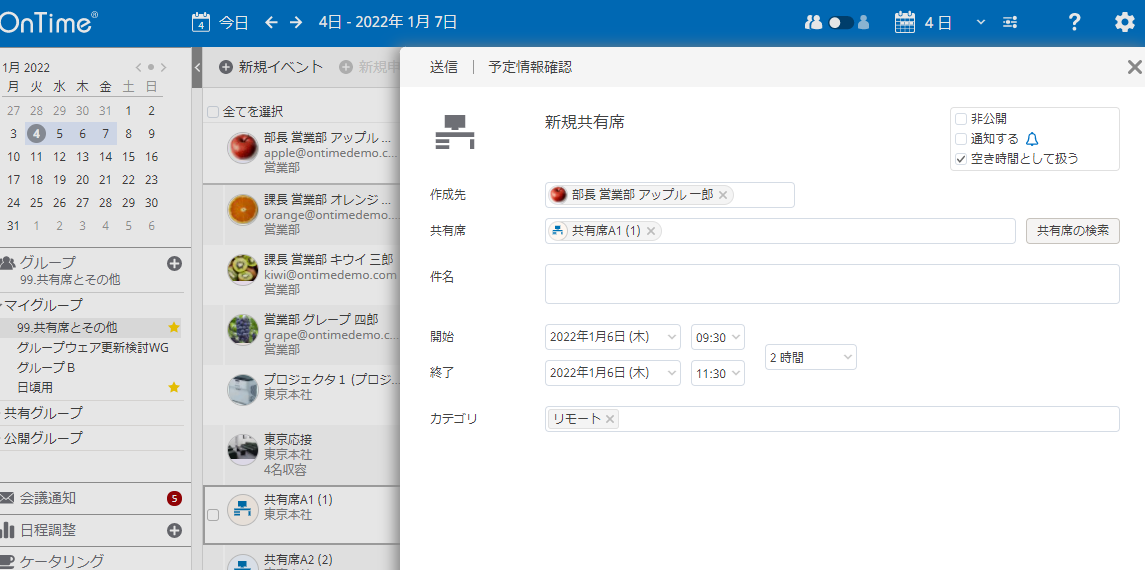
とりあえず適当に件名をいれて保存してみよう。
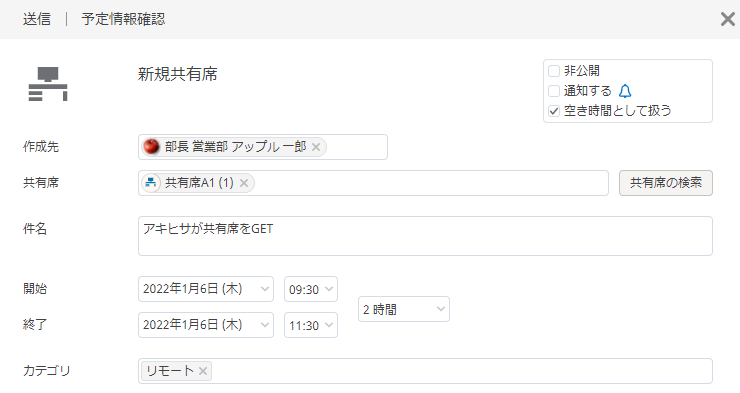
そしたらこんな感じ。
(マウスはうつってないけど、自分の予定のところにマウスを持って行った感じ)
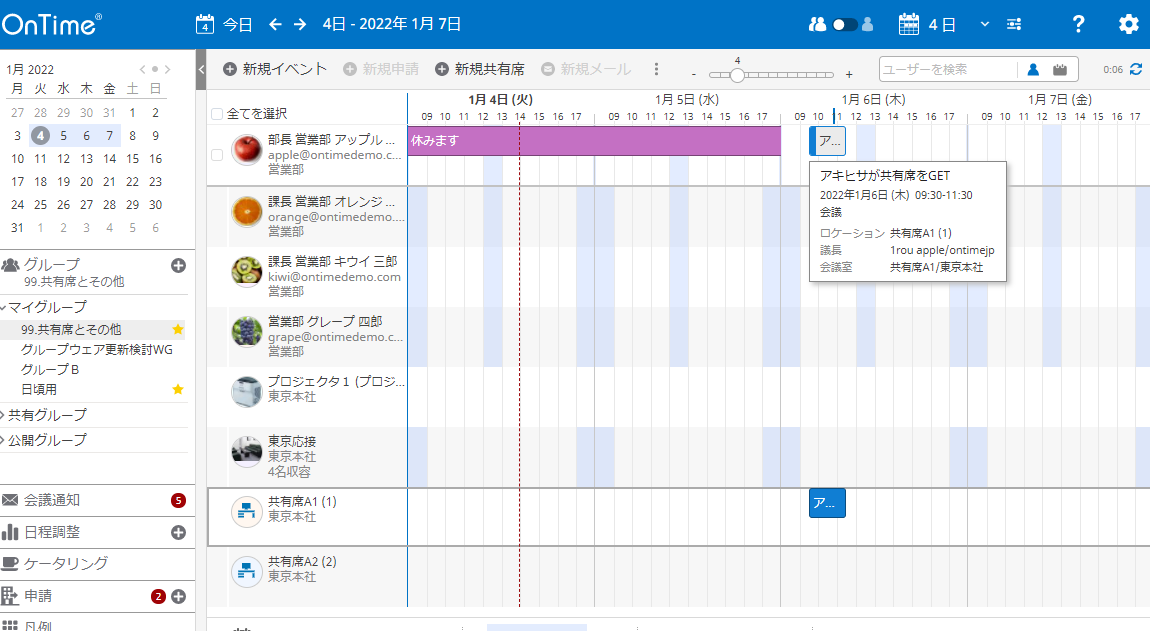
しかも、空き時間としてちゃんとつくられてるぅっ!
予定をワンクリックしてみても、こんな感じだ。
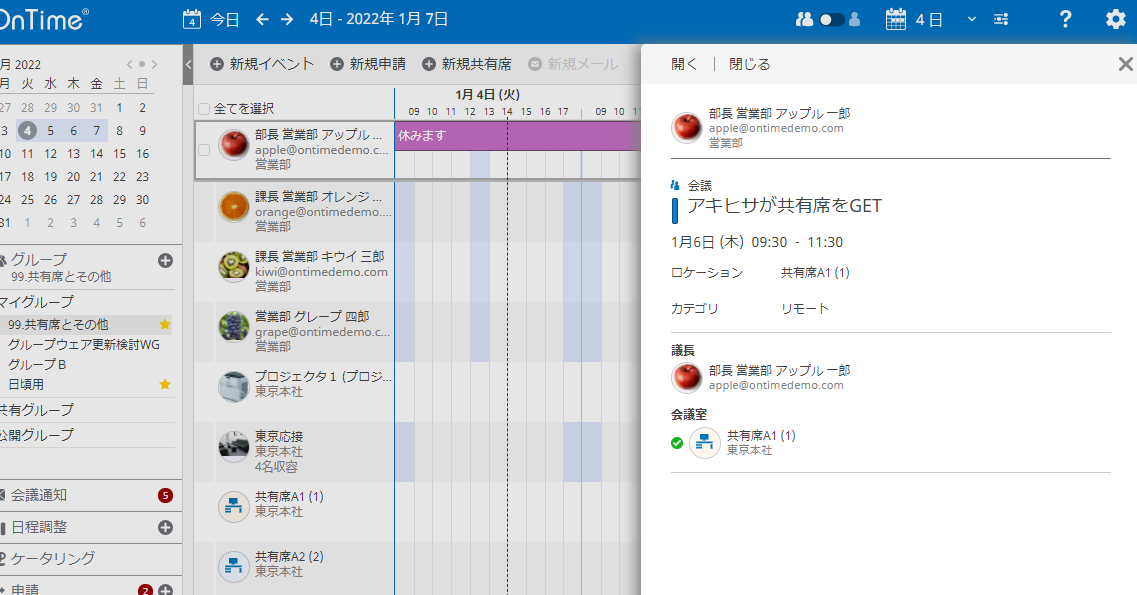
なるほどね。
これが基本操作だね。
じゃあお次は、あえて今予約した時間とかぶせて予約を作成してみよう。
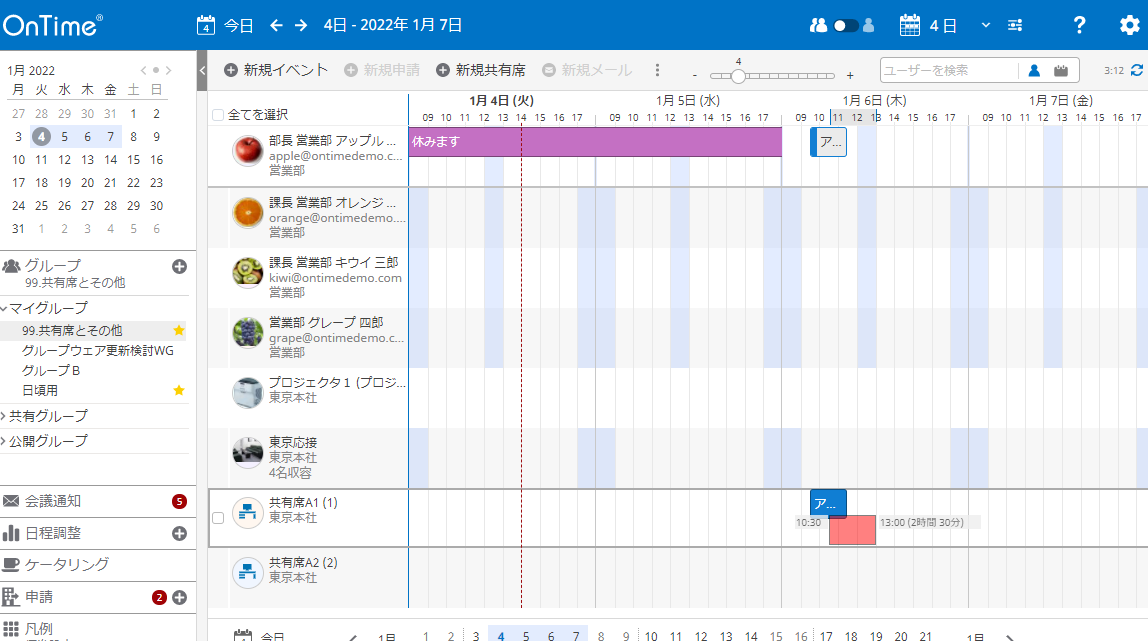
するとこんな画面が開く。

おや?
なにやら件名が既に入っている。
さっき入れたのと同じ件名が。
どうやら共有席の新規作成時は
前回入力した件名を、次回そのまま自動的に
デフォルト値として表示してくれる
ようだ。
じゃあ、件名を少し変えて「送信」ボタンを押してみよう。
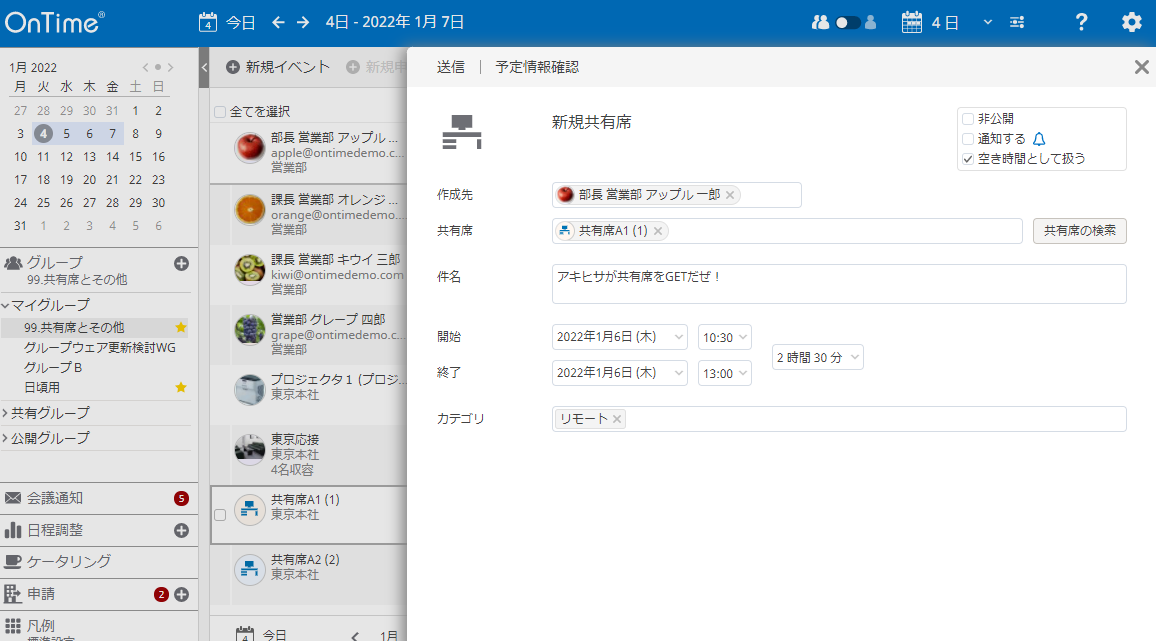
どうだ!
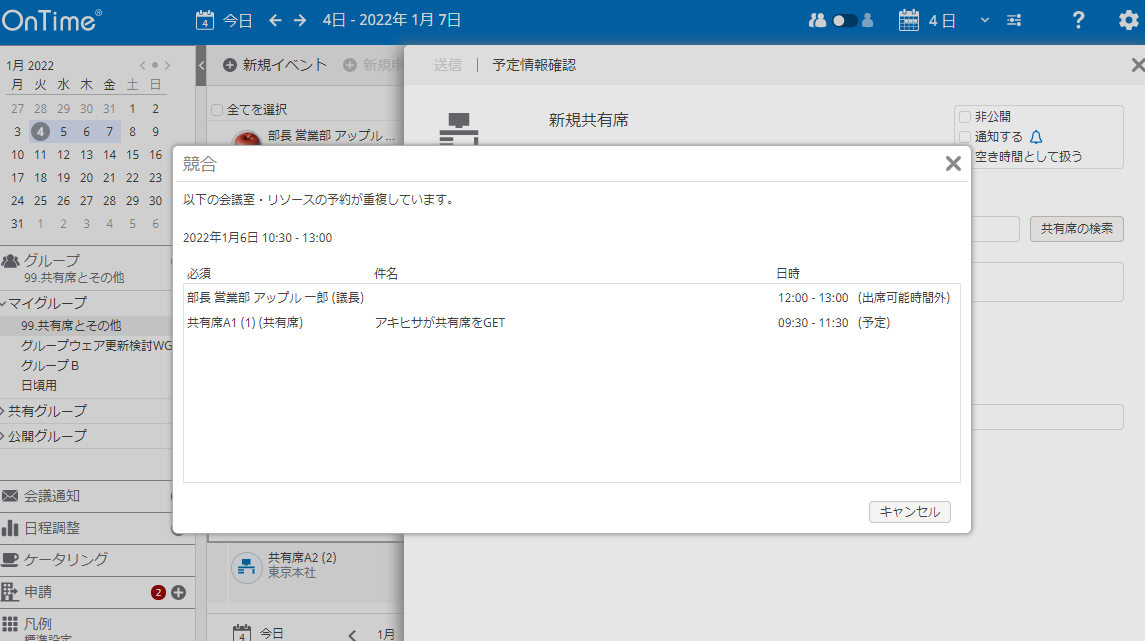
と、ゆーことでちゃんと制御はなされているようだ。
じゃあ素直に空いてる時間にずらして再度送信してみる。
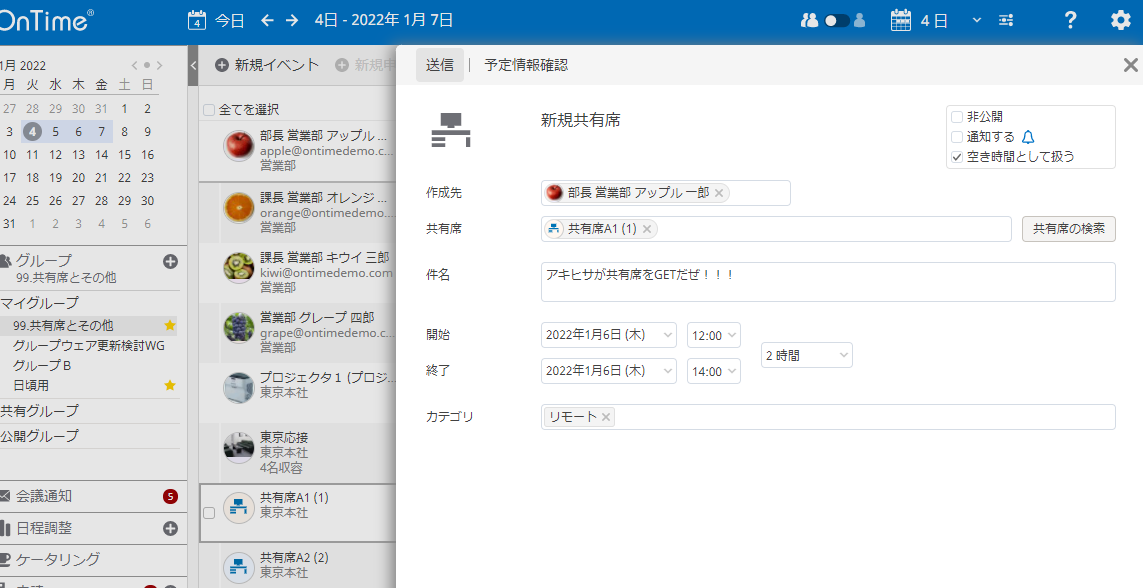
結果は
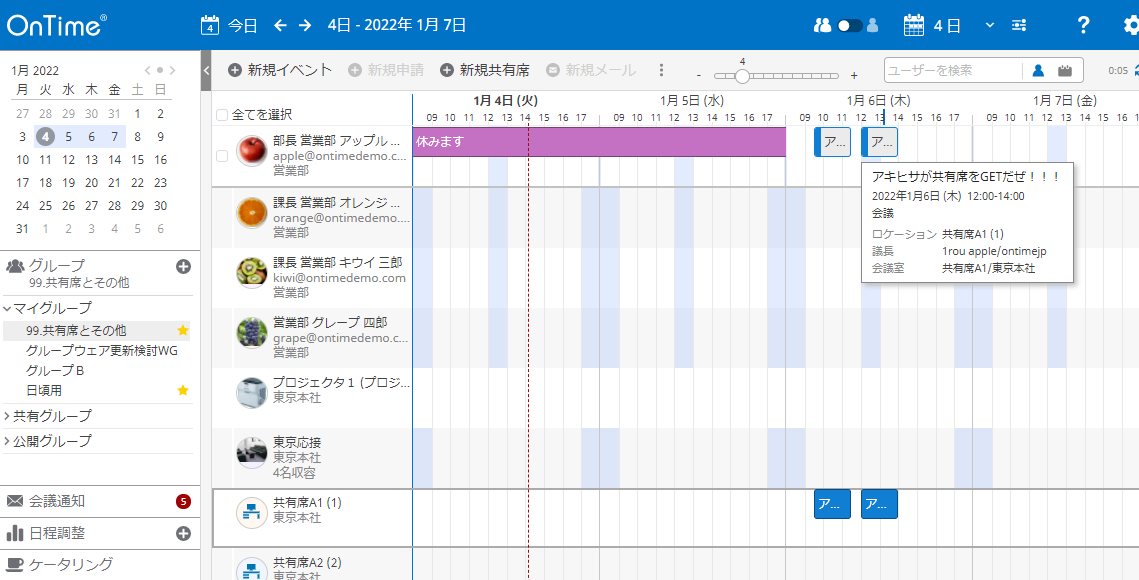
さて、じゃあ次はドラッグじゃなくて、
アクションメニューにある「+新規共有席」を押して
新規共有席の作成画面を開いてみよう。
おりゃ。
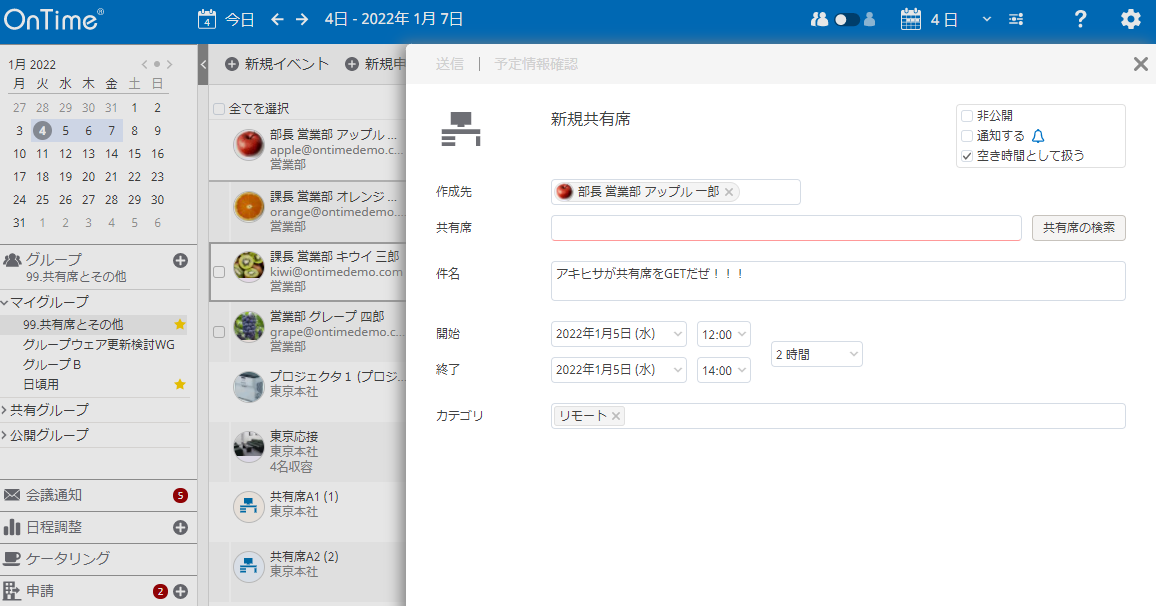
やはり件名は最後に作成したものをそのまま持ってきてくれているようだ。
ただし、当然どの共有席かは選んでないから「共有席」の欄が空白だ。
探さねばなるまい。
このラオウの名にかけて!

いや別に可愛くはない。
ロケーションやらビル名やら階数やら、
色んな情報で絞り込んだうえで検索できるようだ。
おそらく、指定した時間で空いているものしか表示されないのであろう。
まずは、さっきとかぶらない時間で検索してみる。
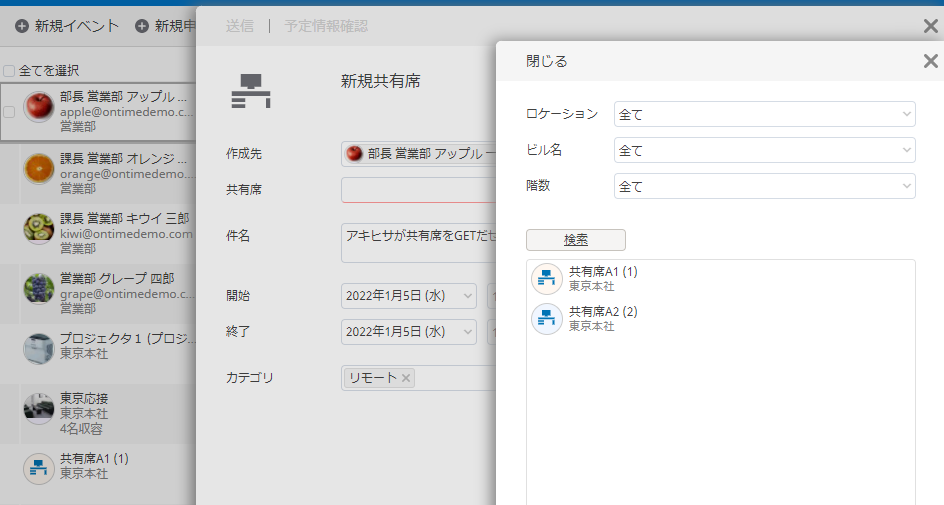
「検索」ボタンを押すと、共有席は2個出てきた。
共有席は2個しかないのだ。この環境には。
じゃあ、早速検証に入ろう。
ひとまず、さっき1回目に予約しておいた時間と被らせて検索してみよう。
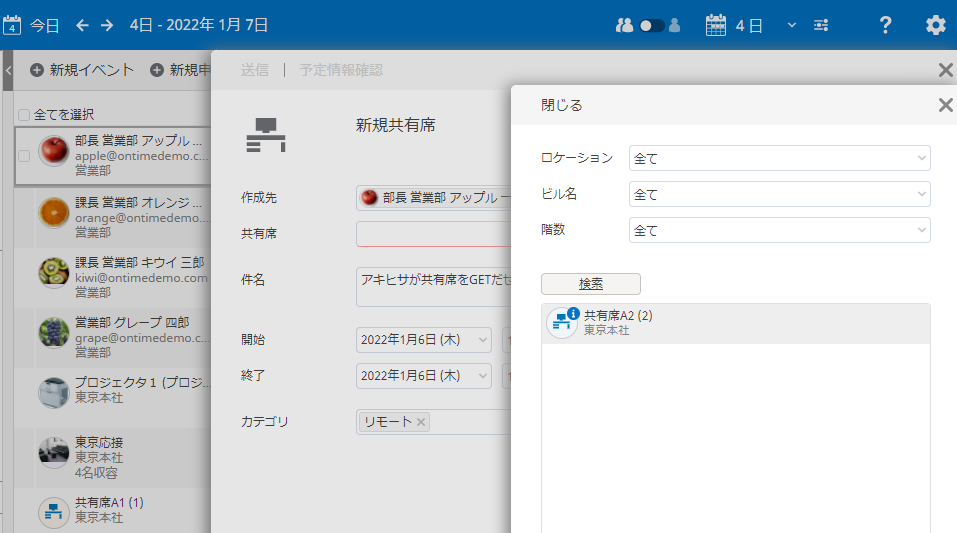
GOOD制御を差し上げよう。
やはり想定通り。
指定した時間に空いてない共有席は表示されないようだ。
ちゃんとしてる。
まあ、一先ずはこんなところかな。
Domino民のみなさま、お疲れ様でした。
気が向いたらMicrosoft版も見てみるといいかも。
お勉強になるかも。
アキヒサの後輩君達は、必読。
読まなかったら、今度風来坊連れてってあげないんだからね!
ぷんぷん!
◆共有席 Microsoft版
Microsoft民のみなさま、大変長らくお待たせいたしました。
お待たせしすぎたのかもしれません
とか、サムイ事は言わない様に心がけています。
アキヒサです。
じゃ、一緒にいきましょうか。
・管理者による設定編
ざっくり項目を書いておくね。
1.共有席用の会議室をExchange管理センターで作成する
2.共有席用のグループを作成する
3.作成したグループのメンバーに作成した共有席用会議室を設定する
4.OnTime管理センターを開く
5.ドメイン設定を開いて、Sourceの共有席に指定して保存
6.ユーザー設定のデフォルト設定を開いて、共有席タブを設定して保存
7.ダッシュボードでアプリケーションの停止・起動・各種Sync実行
簡単だね。手順は簡単。
時間もかからなそうだ。
ただ、アプリケーションの 停止&起動 が伴うから
その点だけ気をつけてもらいたい。
1.共有席用の会議室をExchange管理センターで作成する
まずは会議室を作ってもらいたい。
AzureというかExchange管理センターで。
そこらへんに関しては、すまんがここでは一旦説明を省かせていただく!
会議室の作り方は他のネットを検索してくれい!
2.共有席用のグループを作成する
さて。
じゃあ準備された共有席用の会議室を、
1つのグループにまとめてもらいたい。
まずはまとめるためのグループを作成してほしい。
後々の事を考えると、仮に
複数のビル とか 複数のフロア に存在する場合、
それぞれでグループを作っておくといいかもしれませんね。
3.作成したグループのメンバーに作成した共有席用会議室を設定する
じゃあ、作成した会議室をまとめたグループを、
OnTimeSharedDeskグループ みたいなグループのメンバーとして
指定しておいてください。
これでExchange側の設定は終わりっぽい。
4.OnTime管理センターを開く
お待たせしました。
お待たせしすぎたのかもしれません。
OnTime管理センターの出番です。
これはもうわかるね?
ht tp :// <HOSTNAME> :8080/ontimegcms/admin
だね。
開こう。
5.ドメイン設定を開いて、Sourceの共有席に指定して保存
じゃあ早速ドメイン設定を開こう。
複数ある場合は、一旦全部に同じ設定をしておこう。

このSourceタブに、先程Exchange管理センターで準備した、
OnTimeSharedDeskグループのメールアドレスを指定しよう。
指定できたらもうコイツに用はねぇ。
サヨナラだ。
保存して閉じてくれ。
6.ユーザー設定のデフォルト設定を開いて、共有席タブを設定して保存
次だ。
デフォルト設定を開こう。
これに関しても、複数あるようであれば、一旦全てに対して
同じ感じで設定しておこう。
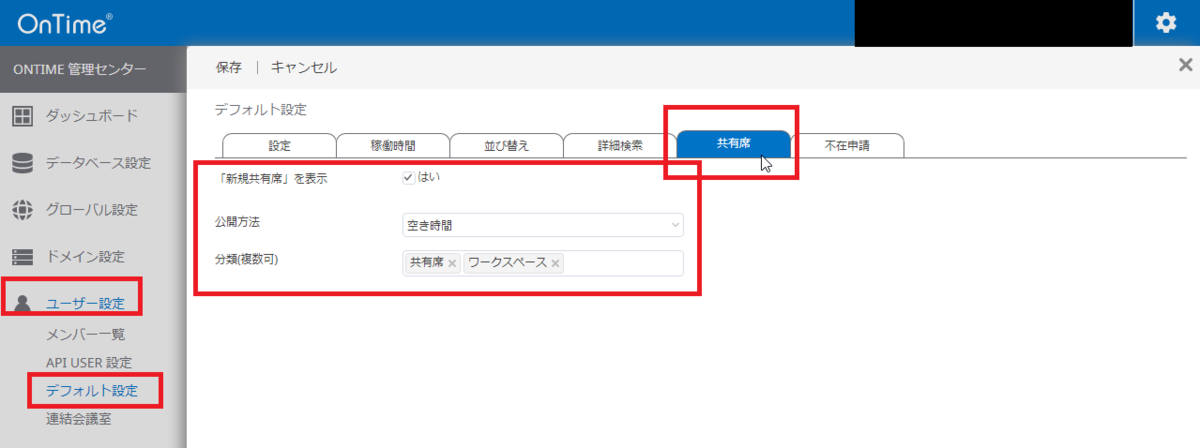
このページの設定項目は3つ!
「新規共有席」を表示・公開方法・分類(複数可)
だ。
もし仮に、Domino版から見てた人がいた場合。
そう、君のことだ。
君はすごい。
あとで500円あげる。
だからLINE教えて。
そう。Domino版と同じなのね。
「新規共有席」を表示 は、このデフォルト設定が
適用されるメンバーのOnTime画面に「新規共有席」ボタンを
表示させるかどうか を設定できます。
ちなみに 2022/01/04 時点では「+共有席」というボタン表記になっている。
公開方法 は、新規共有席の作成画面を開いた時に、
公開方法のデフォルト値をどれにするか指定できる。
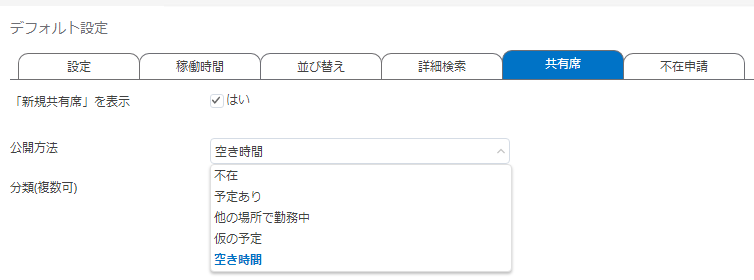
分類(複数可) は、新規共有席の作成画面を開いた時に、
分類 の項目にデフォルト値として何をセットしておいてあげるかを指定できる。
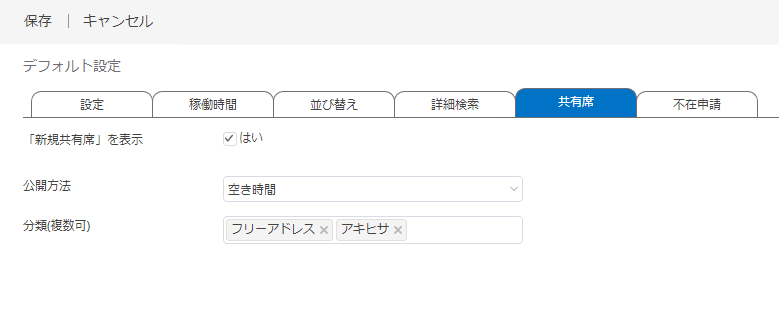
参考までに、これが実際の新規共有席の作成画面だ。
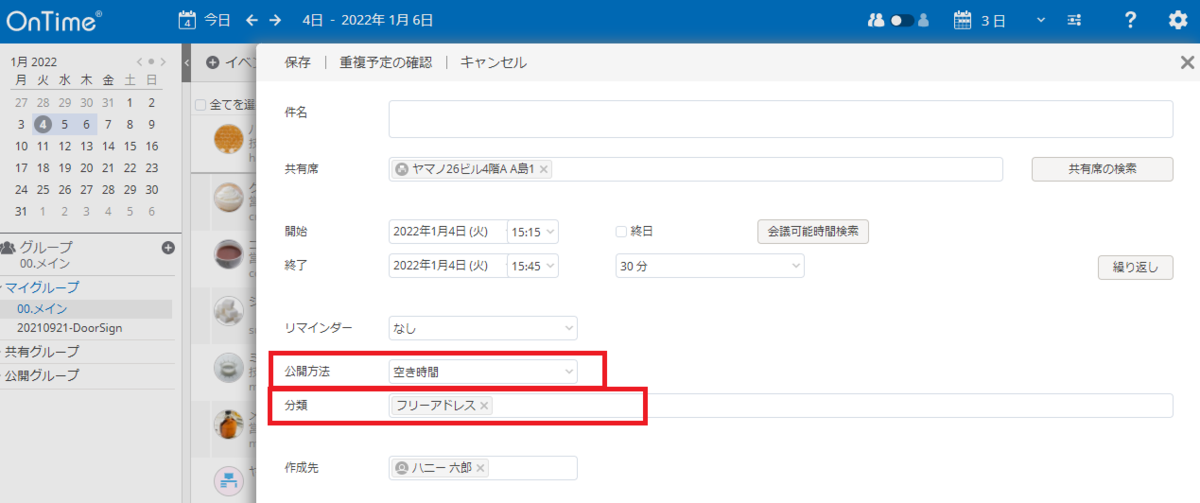
あくまでデフォルト値なので、当然ユーザーによる変更も可能だ。
さて、設定できたかな?
どうだい?
何かわからないところあった?
オジサンでよければお話聞くよ?
泣く前に電話してきていいからね。
えっとね、090の・・・
え?大丈夫?
あ。そう?
ホントに?
はい、皆さん保存できましたかー?
はーい、よくできましたねー。
先生はうれしいです!
ただ、欲を言えば、
もっと先生を信頼してくれてもいいんじゃないかなーって思うけどね?
うん。全幅の信頼を。
サンタさんにお願いすればよかった。
7.ダッシュボードでアプリケーションの停止・起動・各種Sync実行
じゃあ、設定すべきところは設定したので、
ダッシュボードからアプリの停止&起動を行って、
各種Syncを実行してみましょう。
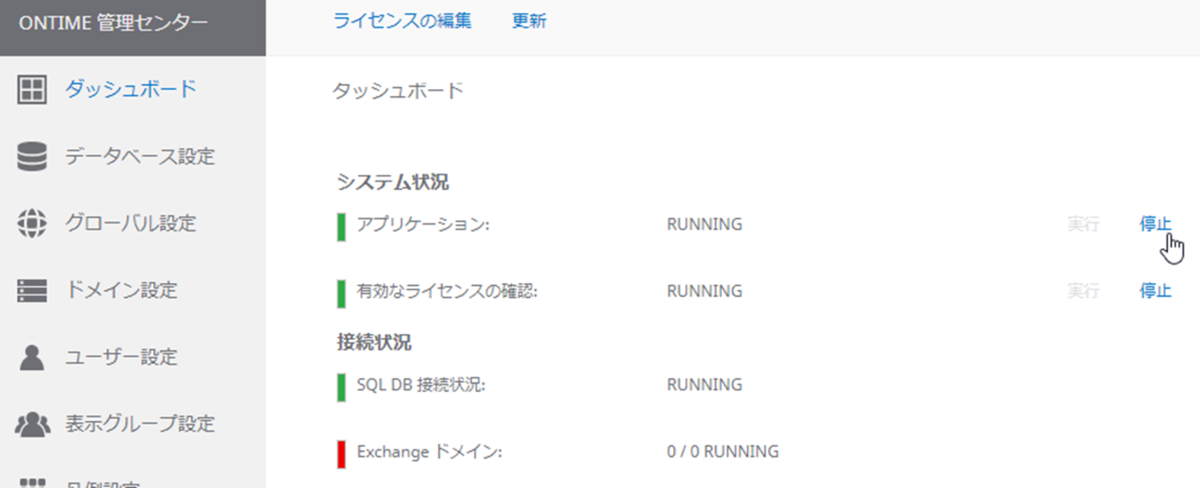
停止が完了したら、
実行を押して起動させよう。
起動したら、Syncをそれぞれ実行しよう。
まずは1番上から。
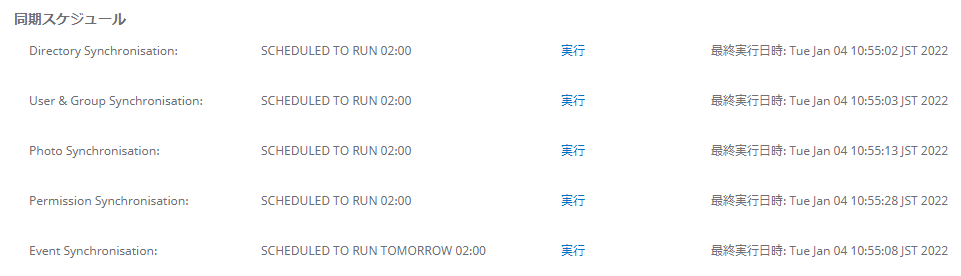
2番目に関しては、1番目が終了すると同時に
勝手に実行されるからボタン押す必要なし。
でも、2番目のSyncが完了するまではそのまま良い子に待機しててね。
次に3~5番目のやつ。
この3つに関しては同時実行できるから、いっぺんに押しちゃってかまわない。
で。
ここまでがしっかり言う通りに出来てる場合、
最初に作成した会議室たちが、東上してくれてるはずだから、
まずは見に行こう。
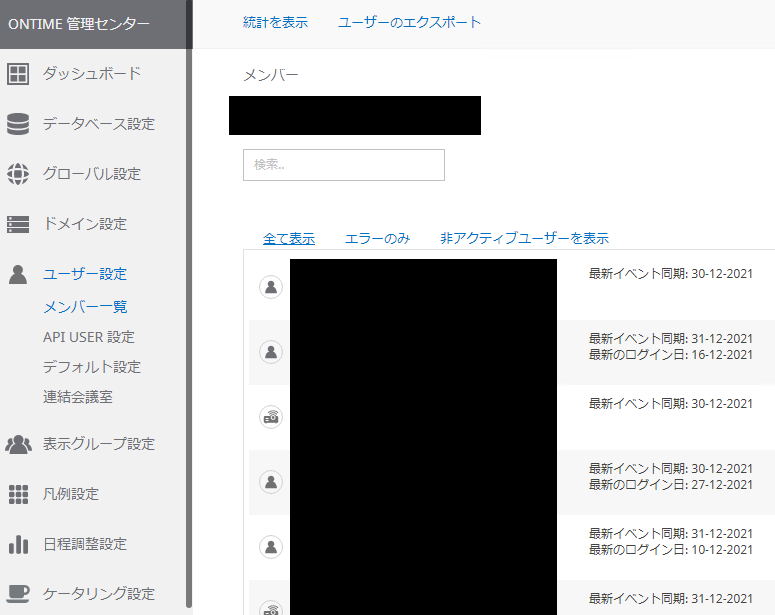
作成した会議室を探そう。
どうだい?
みつけられたかな?
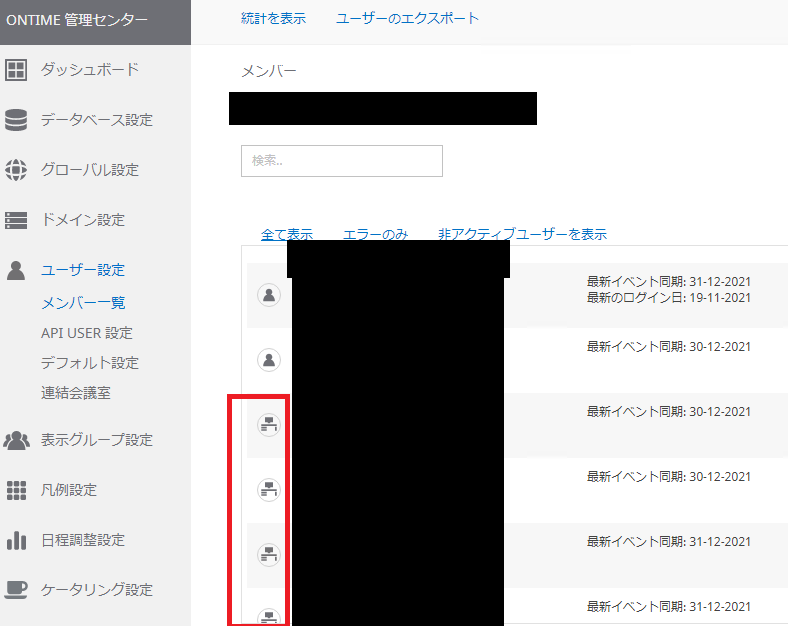
こんな感じで、Exchangeで会議室を作ったけど、
アイコンがちゃんと共有席になっていればOKだ。
これでもう使えるよ!
おめでとう!
あけました!
おつかれさま!
・ユーザーによる利用編
さて。
じゃあMicrosoft版でもDomino版と同じ様に実践してみよう。
共有席の行のあいてるとこをドラッグしよう。
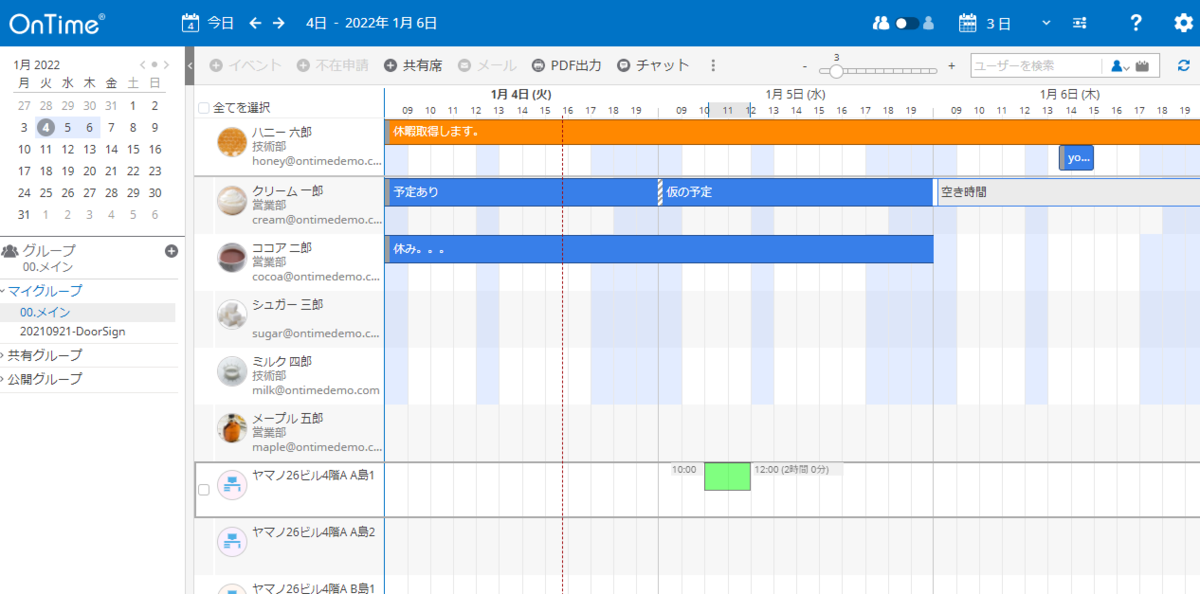
するとこんな画面が表示された。
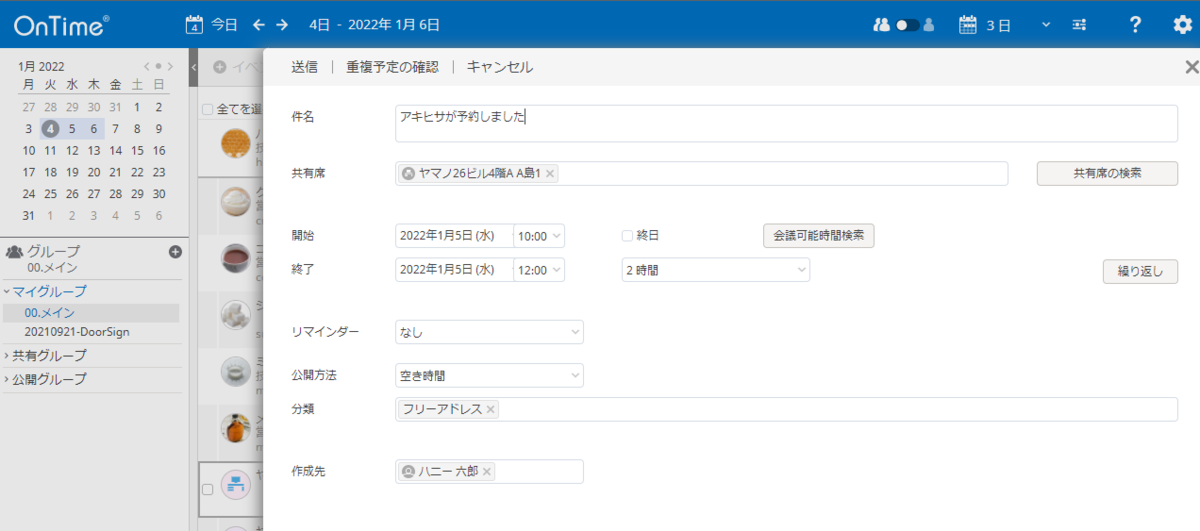
デフォルト設定で指定した公開方法や、分類がデフォルト値でセットされているはず。
件名もいれたから、さっそく送信してみる。

これが基本動作だね。
じゃあ、お次は重複させてみよう。

これまた、前回作成時の件名がデフォルトで表示されていた。
なので一応末尾に ぜ!! とか付けて「送信」ボタン押してみた。
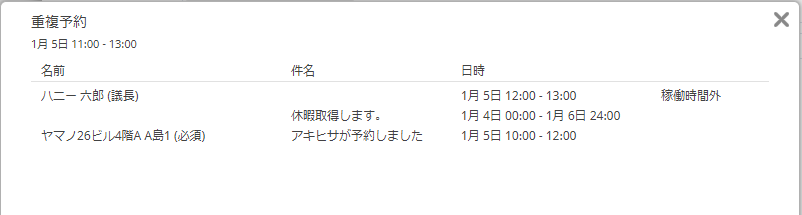
とまあ、こんな感じでちゃんと重複チェックもかけてくれるし、
OnTime管理者の方でちゃんと使える様にさえしてくれれば、
ユーザーは何も考えずに共有席を予約できるね。
余裕があれば、君が各フロア毎の共有席用の共有グループを作成して、
みんなに共有してあげると、
ちょっとしたHEROになれるかもしれないね。
OnTime管理者さんが公開グループとして
作ってあげちゃうかもしれないけどね!
見つけたら教えてくれよ。
~~~ 本 題 終 了 ~~~
はいはい。
今日もお疲れ様。
よく頑張りましたね。
これで君も共有席マスターだ。
君に 共有席マスターレベル2 を認定しよう。
何の権限もないけど。
ちなみにうちの会社には、そんな共有席だなんて
素敵な設備は備わっていないので、
弊社内では使わなそうだ。
会議室だけかなぁ。
そのうちもしかしたらリモートワークメインになり始めて、
そういう感じになるのかもしれないけど。
もし、必要であればお声がけください。
すぐにOnTime導入に駆け付けます。
アキヒサの後輩君が。
え?
私はリモートで応援します。
それでは皆様。
今年一年も、どうぞよろしくお願いいたします。
アキヒサでした

