TwitterでTeamsが話題になりがち。じゃあNotes/Dominoの勢いはどうなのか。どうも。小栗旬です。
<注意>
今回の記事に関しては、基本的に全てアキヒサ個人の見解となります。
ご了承ください。技術記事として書くネタがなかったわけではありません。
ホントです。頑張れるんですけど、頑張れなかったんです。すいません。
<注意終わり>
しばらく眺めていた。
そう。
Twitter だ。
今時の女子高生に大人気とウワサの。
基本的に私はTwitterには出没しない。
見てるけど、つぶやかない。
少しでも多くのIT初心者の方々に
この駄ブログが伝わってくれれば良い。
少しでも
「なんや。簡単そうやんけ、IT。」
と、思ってもらうために。
そのために、若者が使っているといわれるTwitterとやらを、
このブログの宣伝用に作ったアカウントなのである。
下心なんて一切ないのである。
いうなれば、
普段役者やってる人が、
バラエティー番組に番宣しに出てくるようなものだ。
普段ブログしか書いてない僕が、Twitterに投稿するのは。
・・・ん?
つまり・・・だ。
僕は名の売れた役者なのかもしれない。
だよね?
そういうことだよね?
一日あたり300件くらい はアクセスがある僕のブログだが、
このブログの著者である僕は、
もはや滝藤賢一さんくらいの役者になれているのではないだろうか。
え?そうかい?
小栗旬かい?
じゃあそれでいこう。
どうも。挨拶が遅れましたね。
アキヒサです。 小栗旬です。
さて。
話は戻って、僕が使っているTwitterアカウントは
Notes/Domino業界の有名人や、
Microsoft業界の有名人あたりをフォローしまくった結果、
いつのまにやらブログ宣伝用アカウントとしてだけでなく、
今や情報収集ツールとして利用方法が変わってきたのである。
僕のTwitterアカウントにログインをすると、
タイムライン上に、みるみるうちに最新情報や有益な情報が飛び交っていく。
そんな中で、ここ1週間くらい、著しく話題になっているのだ。
Microsoft Teams に関する投稿が。

まず最初に見かけたのはこちら。
とり さんという方 【 とり (@KoiChanTech) 】
のアカウントの、この投稿だ。

Twitterリンクはこちら。
誤った理解している投稿を見かけたので改めて共有。
— とり (@KoiChanTech) 2022年4月17日
Teamsは使うチャットの方法によって、ファイルの共有場所が変わりますよ。プライベートチャットはOneDrive、チームチャットはSharePoint。
Teams使う人、コレ500万回くらい復唱して。。。 pic.twitter.com/LvA0kCCM2z
そこからさらに、ちょっと改変して、
より一層キャッチーにもされた方がいらっしゃったり。
ちゃんと自分の環境で作ったからセーフ!
— Hiro (@mofumofu_dance) 2022年4月19日
あとに多用なのを作ってみた。(なるべくチーム使わせたい pic.twitter.com/PZ3kXOYFZD
んで、なんなら全体像を描いてくださった方もいらっしゃる。
なんとなく OneDrive, #SharePoint , Teams でのファイル管理のありようが多くの人が俯瞰視できていないように思うので頑張って1枚もののスライドにしてみた。こういうことを考えなくても何となく使えるけど、考えた方がきっと効率的だよという話です。これがあって機密情報保護などにつながるので。 pic.twitter.com/ONM3WfBhOH
— HIRANO Ai | Microsoft MVP 👉 ❤️ SharePoint (@ai_yamasaki) 2022年4月18日
と、まあこの方々はMicrosoft界隈では名だたる有名人の方々なのだが、
やっぱり情熱がすごい。
ここまででお気づきになられたであろう。
そう。
ここ最近だけなのかどうかはわからないが、
Notes/Domino界隈の方々も、
もう少し頑張ってもいいんじゃないかなーとは、
思ったりもする。
当然、ブログで有名な こちら↓ の方とかは、
Twitterに最新情報だとかなんだとかはUPしてくださってる模様。
Domino と Notes の 12.0.1 FP1 がリリースされてます。早速ダウンロードして適用しました。 pic.twitter.com/fSxaBSX1Vj
— Haruyuki Nakano (@harunakano) 2022年4月8日
Notes/Domino民族なら必ず一度は閲覧したことがあるはず。
この↓ブログの方だ。
小栗旬 私は、Microsoft も Notes/Domino もほぼ同時期に触れ始め、
2年くらい前から Microsoft Power Platform を積極的に触り始めた感じなので、
正直どちらも応援したい。
応援してる。
案件でLotusScript(Notes/Dominoの開発言語)を書くときに
「あれ?どうやって書くんだっけ?
あーそうだそうだ、あれだあれだ。
dim Session as new notessesion
dim CurDB as notesdatabase
dim CurDBView as notesview
dim TargetDoc as notesdocument
dim FldValue as string
set CurDB = Session.currentdatabase
set CurDBView = CurDB.getview("01.MainView")
set TargetDoc = CurDBView.getdocumentbykey("・・・
・・・だ!」
※大文字小文字のアレに関しては、フィーリングで書いたので、
ご指摘ご容赦願います・・・
とか思い出す瞬間はすごい楽しい。
・・・んまあ、大体はその瞬間だけだったりするんだけど。
さて。
そこで、ちょっと気になったので普段使わないTwitterで、
Notes/Domino用に 「Domino HCL」
と検索ワードに入れてみたらどんな結果が出るのか
調べてみた。
結果はこちら。
まままままずは!青コーナー! Microsoftぉ~ ででん。
(画像が小さい時は拡大して見てみてくださいごめんなさい)

話題のツイート/最新/画像 の3つのタブで。
対するはぁ~!
ぁぁぁああ赤コォーナァー Notes/Dominoぉ~ ででん。
(画像が小さい時は拡大して見てみてくださいごめんなさい)

話題のツイート/最新/画像 の3つのタブで。
以上の結果を見て、どう思うかは・・・皆様次第! ではあるが、
Microsoftでは一般ユーザーの方々が書いている投稿があちこちに見られるが、
Notes/Dominoでは、Haruyuki Nakano (@harunakano)さんの投稿が
「画像」タブでようやく表示されるレベルだ。
(半年前の投稿ということもあえて触れないでおくが)
あとは、OnTimeさんが製品紹介で呟いてたくらい。
他は「Domino Robot」という、botアカウントが頻繁に出てくるくらい。
僕はよく思うんだが、そんな片っ端からキーワード引っ掛けてつぶやく
botアカウントのつぶやきなんて、だれか気になるんかねぇ。
ぼかぁ不思議でしょうがないよ。(あくまで個人的な見解です)
とゆーことで、僕としては、
もう少しNotes/Domino勢にも勢いが欲しいなと思っています。
我こそは!という勇者がいたら、是非立ち上がってみないか?
僕が今までちょろちょろ書いてきた
Microsoftの PowerApps だって、
「素人が一生懸命頑張ってます!」
というブログがたくさんあって、その人達は今や有名人になっている人もいる!
Notes/Dominoを今から勉強する君達も、
「今日はコレを習得したから、皆にも教えちゃう!」
とか簡単なブログを書くだけで、有名人になれちゃうぜ!
目指せ!Notes/Dominoチャンピオン!
あ、いや今はアンバサダーだったか。
とはいえ、ちゃんと頑張ってはいるんだよ?
Notes/Dominoも。
Domino と Notes の 12.0.1 FP1 とかの新バージョンもリリースされていたり、
DominoVolt の様なローコード開発ツールを進化させていたりする。
進化を続けているし、昔からずっと良い製品であることは間違いない。
ただ・・・・普段、目につかないんだよね。
生きてるのかなって心配になる。
何だろう。個人的なイメージでしかないけど
DA PUMP レベルに、影を潜めちゃってる感。
いや、今も頑張ってるよ?
頑張ってるけど、高鳴る鼓動は夕暮れの君の姿にシンクする感じ。
あの時のイケイケ感を、もっと出してもいいんじゃないかなと。ね。
さて。
というわけで、
今回は、そんなNotes/Dominoのことではなく、
いま流行りの Microsoft Teams について、
読者である IT初心者の皆んな向けに、
書いていこうと思う。
じゃ、本題いこう。
~~~ 本題 ~~~
※注※
本内容は私個人の意見や見解等であり、大変恐縮ですが記載内容に関して
誤りがある可能性がございます。
そのような場合、御連絡いただけましたら早急に訂正いたしますので、
よろしくお願いいたします。
~ ~ 今 日 の 目 次 ~ ~
◆Teamsとは
◆Teams使ってればアプリが作れる?
◆Teamsの使い方その他もろもろ
・自分で作ったアプリをタブで開ける
・他社製品もタブで開ける
といった構成で書き進めていきたいと思います。
が。
この時代、わざわざ無駄な文章が多い僕のブログなんか読まなくても、
色んな情報が書籍はもちろんいろんな方々のブログやTwitterに
あふれかえっている。
よって・・・僕は、ほぼ書かない!
中学生にもわかる様な感じでしか!
覚悟しとけよ!
小学生の君には難しいかな?
なんたって、女子高生ターゲット回だからね!
今回は!
わからなかったら、お父さんお母さんお兄さんお姉さんに聞いてみてね☆
◆Teamsとは
ただしくは Microsoft Teams という正式名称があるんだね。
今までの僕のブログ記事にもオニ出てきたけどね。
んで、コレは何なのかというと、
すげぇざっくり言うと、
会社内でのSNS(LINEとかFacebookとか)みたいなモン。
それにプラスして、色々できちゃうシステムみたいなモン。
じゃあどうやって使うかっていうと、
まずインターネットブラウザを開いて、
https://teams.microsoft.com/
を入力してみよう。もしくはこのリンクをそのままクリックしてくれてもいい。

すると、こんなログイン画面が表示されるね!

そんなアカウント持ってない!
バカ!もう知らない!
そんな人は「作成できます」のところから作ってもいいかもしれないね。
でも、もし会社勤めをしている人がいて、
会社で使っているアカウントがMicrosoftアカウントの場合は、それを入れればいい。
で「次へ」を押すと、次の画面。パスワード入力。

パスワード入力画面が表示されるかもしれない。
すごい会社に所属してる人は、パスワードの入力なんてなく、
自動的にログインできちゃう人もいれば、
スマホの、これ専用の認証用アプリに通知が来て許可をする人もいるかもしれない。
でもきっと、大半の君達は、パスワードを入力するだろう。
入力したら「サインイン」だ。
すると親切なMicrosoftさんは「どうする?これ維持る?」と聞いてくれる。

一応、イマドキの世間の流れを考えて、セキュリティ的に
「いいえ」を押しておいた方がいいかもね。悪用されないようにご用心!
もはやどちらを選択しても、僕としてはかまわないが、
セキュリティ的な面を考えると少しでもリスクを減らすためには
「いいえ」を選択しておいた方が、ほんの少しだけ身の為になるかもね。
さて、選択できたら、Teamsの画面が開き始めるはずだ。

画面を見てごらん。「ここからいろんなことを始めれられます...」だってよ。
年上のお姉さまに言われたらちょっとドキドキしそうだね。てへ。
はい。
どうですか?
これが、実際に体験いただけた Microsoft Teams だ。
これで女子高生の君も Teams使いのJK と名乗っても過言ではない。
まあ実際にはここから色々と出来ることがあるんだが、
ざっくりとした代表的な機能をあげるとすれば
・チャット
・ビデオ通話
・Excel とか Word とかの共有
・タスク(やることリスト)管理
・・・あーごめん。ちょっとありすぎて書けねぇ。
もうね、ガチで気になる人は、Microsoftさん正式な紹介ページの
こちらからどうぞ。
リモートワーク - コラボレーションツール
だってさ。
らしいよ?
うん。
略したらリモコン。
エアコンとかテレビの電源入れるとか、チャンネル変えたりはできねぇけど。
いや、その気になりゃ出来るのかもしんねぇ。
可能性はあるよ。きっとな。
標準ではできねぇけど。
◆Teams使ってればアプリが作れる?
さて。
アレかい?
「え?アプリ?作る?コイツマジ何言ってんの?」
状態かい?
あぁー
そうだね。
「アプリ」って聞いたらJKの君達は、
スマホアプリの事だと考えるかな?
だよね、うん。
違うんだ。ごめん。
スマホアプリがつくれるわけじゃねぇんだ。
期待させてゴメン。
でも・・・
でもさ。
スマホアプリ じゃなくて、
スマホで動くアプリ なら
君にも作れちゃうんだぜ。
どうだい?すげぇだろ。
なぜなら Microsoft Teams のスマホアプリがあるから。

みんなも自分のスマホに無料で Microsoft Teams のスマホアプリ、
ダウンロードできるようになってるから。
君のスマホで AppStore だか GooglePlay だかで探してごらんよ。
それダウンロードしておいで。
で、君がこれから色々と成長していくうちに、
Power Apps For Teams とゆーやつで、自分の好きな様に
アプリを作れるようになるから。

アプリを作れたら、それを、さっきダウンロードしたアプリの中で
起動させるだけ。
ね?
君が最初に思い描いた「アプリ」も、作れちゃうんだ。
◆Teamsの使い方その他もろもろ
さて、じゃあ実際の使い方諸々を書いていこうかと思ったんだが。。。。
今回はここでおさらばしたい!
なぜならばっ!
そう!既にめっちゃ長く書きすぎたからだっ!
違うよ!
計画性の無さとか・・・そーゆーんじゃないんだからっ!
みんなの!
みんなの為を思って!
これ以上は一気に詰め込んだらいけないかなと思ってぇー!
さーせん。
といったところで本日はお開き!
~~~ 本 題 終 了 ~~~
いや~!
普及させた!
伝播させた!
全国の女子高生たちに!
え?今時の女子高生たちはTwitterじゃないって?
嘘つけ!
今やトレンドはTwitterだろ?
てぃっ・・・TikTok?
いっ・・いん・・・Instagram?
知らねぇよそんなもん。
・・・え?
嘘だろ?
なあ嘘だと言ってくれよ。
それらにもアカウント作んなきゃいけねぇのかよぉ。
マジかよ女子高生見てくれてねぇのかよぉ・・・。
小栗旬 アキヒサでした。
たけのこかい?きのこかい?バレンタインデイ、僕!
もー いーくつ 寝ーるーとー
バレーンタイーンデェー。
今日はね、2022年の2月18日ですから。
あと361日も寝れば、待望のバレンタインデーですよ。
何やらアレらしいね?
今年は無かったんでしょ?
バレンタインデーとやらはさ。
ん?
そう聞いてるよ、僕は。
その筋の人から聞いたから、ほぼ間違いないよ。
どうも。
大変長らくお待たせしました。
アキヒサです。
さて、今日は定期的に訪れる、恒例の
特に何も書かないブログ
の、回です。
違う。
決して
「あ、やべ。今月のまだ書いてねぇや」
とか思ったからとか、
そういうんじゃない。
あーそうそう。
そういえばさ。
アレなの。
LINEの「ギフト(LINEギフト?)」
って、知ってる?
知らない?
知らないよねぇ。
僕は知ってる。
え?
かれこれ96時間くらい前には、もう知ってた。
知ってたよ LINEギフト 。
あん?
何ができるかって?
逆にわからないヤツいる?
おらんじゃろ?
そう。
ギフト贈れる
んだよ。
住所知らなくても、LINEのIDさえ知っていれば。
LINEの相手にプレゼント出来ちゃうってわけ。
で、だ。
何が言いたいのかっつーと、
使ってみた。
LINEギフト
何かよくわかんないんだけどさ。
突然僕の携帯に情報が入ってきたんだよ。

なんなんだろうね。
2月14日だよ?
何にもない、ただの平日にだよ?
何事かと思ったよ。
ただの気まぐれだったのかな。
で、なんか色々あっちゃこっちゃ探ってたら、
贈れた。

僕に。
きのこ か たけのこ か、現地で選ぶ方式の様だ。
そんなシーン、知り合いに見られたらと考えるだけでも
もはや恥ずかしさがすごいけど、
その知り合いが キノコ派 だった場合に
僕の手に タケノコ が選ばれていたら、
10年来の友人関係だとしても
きっとその友人関係は壊れてしまうんだろう。
そういったトテツモナイリスクを孕んだプレゼントを
自ら自分に対してやっちまった。
今日、帰りにセブンイレブンに寄って帰る予定だが、
知り合いじゃなくても、
もし!
万が一!
キノコ派の人間が!
店内に居合わせてしまった場合、
名古屋という地が
キノコ派
タケノコ派
の真っ二つにわかれ、
血の海と化すかもしれないから、
慎重に慎重を重ねて買いたいと思う。
両方買ったらいいんか。
あ、アレか。
両方買ったらいいんか。
・・・
っくそっ!
これが明治さんのやり方かぁっ!
シャイニングワン。OnTimeにワークフロー機能が!?(OnTimeの不在申請について検証)
はじめましてこんばんわ。
皆様お元気ですか?
あ。
私です。
・・?
アキヒサですよ。
お待ちかねの。
待望の。
アキヒサダンスィングのお時間。
溜息混じりのウィークエンド。
未体験の始まりさベビシェケラ。
もう止まらないシャイニングワン。
もうガッツリ止まってる僕の仕事。
あ。
止まってるといえば。
そういえばちょっと前に、
あっちこっちで雪降ったらしいじゃないですか。
電車止まったりしたんですかね。
でも、いいですよね、雪は。
まあ雪見大福くらいにしか興味ないですけどね、僕は。
名古屋じゃあ降ったとしても、
つけて味噌かけて味噌
くらいなもんですよ。
茹でたキャベツに合わせてどうぞ。
あ。
雪といえば。
雪みたいな日にゃあやっぱりお風呂が良いですよね。
スーパー銭湯の強めのジェットバス的なアレで
しばらく んお”お”お”お”お” って腹筋に当たり続けるのが好きです。
あ。
風呂といえば。
ワークフローが付いたんですよね、
OnTime。
Domino版もMicrosoft版も。
というくだりを、約5時間程度使って考えました。
苦労が伴って、コレです。
決して適当に書いているわけではないという事は理解いただきたい。
と、いうことで今日は前回の「共有席」に続き、
不在申請
なる機能について、検証した結果を書いていきたいと思います。
始まるぜ。
唯一無二の show time。
じゃ、本題いこう。
~~~ 本題 ~~~
※注※
本内容は私個人の意見や見解等であり、大変恐縮ですが記載内容に関して
誤りがある可能性がございます。
そのような場合、御連絡いただけましたら早急に訂正いたしますので、
よろしくお願いいたします。
~ ~ 今 日 の 目 次 ~ ~
◆不在申請 -序章- 不在申請とは
◆不在申請 Domino版
・管理者による設定編
・ユーザーによる利用編
◆不在申請 Microsoft版
・管理者による設定編
・ユーザーによる利用編
前回と同じ構成。
こんな感じの3本(5本?)立てでいきます。おなしゃす。
ちなみに、実は前回もそうなんだけど、
実際のOnTimeの画面を表示させるところだけは、
OnTimeさんのデモサイトを利用させていただいてます。
OnTimeさん、無駄に作っちゃったヤツとか、
もし邪魔だったら消していただいてかまいませんので・・・
はい。
すんません。
前回のブログでは、新機能の「共有席」について書きました( ↓ )が、
ほぼ同時期にリリースされていた「不在申請」なる機能について
ただひたすらに書きなぐっていきたいと思います。
◆不在申請 -序章- 不在申請とは
前回に引き続き、OnTimeさんの新機能である
今回は 不在申請 の機能について、
色々と調べて、使い方とか実験とか色々とやってみた。

さて。今回の不在申請というシロモノだが、
まずコイツは一体何者なんだろうか。
正直、ちょっと聞かないワードだよね。
不 在 申 請
なんだろう。
と言っても、みんなざっくりは想像ついてるかな。
そうだね。
すごーく簡単に言うと、
小中学校の時の
「せんせー!
トイレ行ってきていいですかー!」
だね。
でも、最近は小学校中学校でもリモート授業が行われてるっていうから、
そんなにひん曲げて説明する必要もないか。
OnTimeさんのHP見てみる限り、おそらく
・客先に行く時とか、自宅で仕事してる時
他の場所で勤務中にして会社にいないし、他の対応が出来ないとか。
けどメールくれたら見れるし、時間があまったら対応できるかもとか。
・感染対策も兼ねて自宅で作業する時
空き時間の扱いにして、会社にいないけど自宅で仕事してるから連絡はとれるとか。
・お休みの申請の時
予定ありにして、会社にいないし、病院なら家にもいないとか。
・トイレ行く時
退席中にするけど、会社にいるから会社に来たら会えるよとか。
想定される用途ってこんくらいかなあ。
まだしっかり使ってみてないから出てこないだけで、
もっと具体的に色んなパターン出てくるかも。
まあ、
工夫次第でどうとでも使ってくれればいいですよ
のパターンだね。
そういえばFacebookの創成期にもありましたよね。
Poke だっけ。
相手にPokeすることが出来て、
相手もPoke返しできる
みたいな機能が。
当時ザッカーバーグ君が「どう使ってくれてもいい」
みたいな事言ってた気がする。
まだあるのかな、ぽーく。
ないか。
さて、不在申請に話を戻そう。
ワークフローって、検証がだるいよね。
自動的に申請者の身近な所属長にするとか、
代理承認がどうとか、多段階承認だとか。
だから、他のOnTimeユーザーの方々がこのブログを見てくれているか
どうか知らないけど、もし頑張って検証しなくては
ならない様な事態に陥った場合に、
是非この駄ブログを参照してもらえれば少しは助かるんじゃないかと思って、
ここに書き記しておこうと思う。
いわゆる失敗談になったら、それはそれで大事なことだよね。
◆不在申請 Domino版
・管理者による設定編
さて。
この不在申請という機能、使おうと思っても使えない。
管理者の人がきっちりと設定をかますまでは。
きっちり設定をかませばちゃーんと使える。
管理者のみなさん、しっかりと設定をしてあげましょう。
手順も別に難しくない。
1.OnTimeConfigDB開く
2.GlobalSettings文書を開く
3.DefaultSettingsビューを開いてDefaultSettings文書開く
4.OutOfOfficeタブを設定する
5.ServerSettingsビューでAdmin実行
すごい。
5手順だけ。
読めばわかるんだけど、なんなら実質
3~5だけなので3手順しかいらない。
文字で説明するよりも、
もう見てもらった方が早い。
見てくれ。
1.OnTimeConfigDB開く
2.GlobalSettings文書を開く
これに関してはもう画面見なくてもいいかな?

GlobalSettings文書を開くと、こんなタブがある。
OutOfOfficeタブ。
なんでOutOfOfficeなのかは「不在」ってところからだろうね。

開いてくれただろうか。
ありがとう。
でもごめんね。
残念ながら基本的にはここに用はない。
設定できそうな項目は Keep Request の1項目のみなのだ。
じゃあこの項目どういう意味なんだい?
ってなるよね?
キープだし、リクエストだし、何なら数字の後に years って単位がある。
もほや想像ついちゃうね??
多分「申請を何年間保持しておくか」だ。
多分。
・・・ん?
そうだ。
多分 だ
何を隠そう、私の環境で本機能を導入してから
まだ一年も経ってないから。
機能も追加されたばっかりだし。
で、一応ここで画面の右側に注目してもらいたい。

Further configrations are set in Application - Default Settings
英語に強くない私では最初の Further でつまづく。
Fで始まる単語なんて Father しか知らない。
し、いきなりここで私の父が出てこられても困る。
ので、Google先生に頼る。

あとはDefaultSettings文書でやれや
って書いてあった。
と、いうことで、GlobalSettings文書に関しては、
保持期間を設定できる(っぽい)だけで、
他は何も設定できない。
寄り道させてごめんよ。
さ、笑顔で次に進もう。
3.DefaultSettingsビューを開いてDefaultSettings文書開く

DefaultSettingsビューに表示されてる文書を開こう。
大体は Default の文書一つだけだと思う。
もし複数ある場合は、次の手順以降についても
それぞれに対してちゃんと設定してくれればいい。
4.OutOfOfficeタブを設定する

来ましたよ。
唯一設定する箇所が。
項目は以下の4つだ!
Enabled :有効化/無効化。チェックを付けたら有効化される。
Approvers :承認者を指定するとこ。
ここで指定した人しか承認者として指定できない。
NotAvailable :申請画面での「カテゴリ」の選択肢。
ここで指定したカテゴリの予定は 予定あり となる。
(詳細は下の画像)
OptionalAvailable :申請画面での「カテゴリ」の選択肢。
ここで指定したカテゴリを選ぶと、
空き時間とするかどうかを申請時に選択できる。
(詳細は下の画像)

NotAvailableの場合、申請時に赤い四角の部分がごそっと表示されない。
ここで大事な事をまとめると
Enabled にチェックを入れる。
Approvers に承認者の名前を指定する。
Types の欄の2つに申請作成時に選択する「カテゴリ」の値の
選択肢を指定しておく。
かな。
5.ServerSettingsビューでAdmin実行
さあさ、みんなお待ちかねのAdmin実行だよ!
ServerSettingsビューを開いてAdminを実行しよう。

すると、もう手順は終わりだ。
さあ、ブラウザで開いて確認してみよう。
・ユーザーによる利用編
既にブラウザで開いてる人は、Ctrl+F5キーで
ブラウザのキャッシュクリア&更新をして確認してみよう。
どうだい?
まず、アクションメニューに「+新規申請」があるかを確認しよう。

「+新規申請」ボタンが表示されているはずだ。
じゃあ、思い切って今確認したそのボタンを押して、
新規作成画面が開く事を確認しよう。

さっきDefaultSettings文書で設定した選択肢が複数表示される。
続いて承認者の欄。
クリックすると選択肢が表示される。
(DefaultSettings文書で一人のみを指定していた場合は、当然その人しか選べない)

ここで一旦、キウイさんを承認者に指定して申請をあげてみよう。

本日は、ここに既にキウイさんが承認したものを御用意しております。

ちゃんとコメントまで表示されてますね。
さて。
ここで。
もう一回だけ、申請ボタンを押してもらいたい。
あ、別にドラッグする感じでも良い。えいっ。

お気づきだろうか。
おわかりいただけであろうか。
そう。
なんと。
承認者が自動的に前回申請した承認者が
デフォルト値として設定されているのである!
世にも恐ろしい。
前回、誰に申請したのかをOnTimeに気取られているのである!
「またどうせアイツ目当てだろ。わかってんよ。」
とでも言われているかの様な、
だいぶ上から目線で、僕の一手間を自然になくしてくれているのである。
これが・・・世に聞くツンデレという妖怪の仕業なのであろうか。
視聴者の皆様も、こういった事象には驚かない様に
ご注意いただきたいところである。
さて、一通り正常系のルートは試したんだが、
まだ試していないのは、いわゆる差戻的なものとか、
否認とかのアクションだね。
まずOnTimeのこの「不在申請」には
何のアクションがあるのかを調べてみた。

自分自身に申請してみた。ら、この5つが表示された。
「保存|取消|承認|否認|修正要求」
結果としていうと、以下の5個のアクションがあるようだ。
保存|取消|承認|否認|修正要求
保存 これは申請者が再度表示した際に表示されるアクションだ。
承認者にも表示されるようだ。
動作としては純粋にもう一度保存するのだろう。
保存すると、変更内容が保存され、履歴欄に「保存」という履歴が一つ増える。
取消 これも、申請者が再度表示した際に表示されるアクションだ。
これに関しても承認者にも表示されるようだ。
この取消をおこなうと、この申請は「ごみ箱」行き状態になる。
いわゆる一時的削除(ソフトデリート)だね。
取消をおこなうと、もうそれ以上のアクションは何も起こらない。
(20222/01/11 時点。)
承認 これは読んで字の如し。承認するためのボタン。
承認すると、基本的には何も変更できな方がいいんだろうけど、
もし出張のスケジュールが延期したりとか、
日付を間違って申請しちゃったりとかがあるだろうから、
そのケースの場合に備えて「変更依頼」「取消依頼」が
出来る様になっている。
これはそれぞれ変更と取消だ。
否認 これもそのまんま。ただし、否認したあとは取消と違って
申請者から「変更依頼」を要求される可能性がある。
修正要求 これは何かというと、承認者から申請者に対して
「これ一応直しておいて。あと、できればもうちょっと理由詳しく。」
みたいな感じで言われちゃうってやつ。
さて。これらは全部履歴に残る。
油断してるとコメント欄に承認履歴とか見えるので、
気を付け・・・後々役立てよう。
といった感じで、一先ず今日のDomino版の設定や使い方は一通り終了かな。
マジでわかんねぇ事あったらオレっちに聞いてくれよな。
◆不在申請 Microsoft版
お待たせMicrosoftさん達。
Domino版、少しでも読んでみたかな?
全然かな?
全然なら全然でもかまわない。
けど、ほぼ同じ内容を二回書くのめんどいんだよなぁー
でも安心して。
君の様な可愛い子がいるなら僕はいくらでも書くさ!
君が可愛い子ならね!
メールください!
直接現地で教えてあげてもいいと思っている!
君が女子ならね!
じゃ、いこう。
・管理者による設定編
簡単な設定内容を、しっかりと設定さえすれば、使える様になります。
管理者のみなさん、しっかりと設定をしてあげましょう。
手順も別に難しくない。
1.OnTime管理センター開く
2.グローバル設定のバックエンドを開く&保存
3.デフォルト設定を開いてDefaultの設定文書開く
4.不在申請タブを設定する
5.アプリ再起動&各種Sync実行
すごい。
5手順だけ。
Domino版と同じ5手順だけ。
1.OnTime管理センター開く
さて。まずはOnTimeの管理センターを開いて欲しい。
え?そこからまずわからない?
よおし。
じゃあまずはインターネットを使おうとしてみてくれ。
そうだね。
良く考えたらこれを読んでる君は既にインターネット利用中だったね。
じゃあ、同じブラウザで、タブを1つ追加してみようか。
これで、もうOnTime管理センターのURLを開くだけだね!
え?URLがわからない?
よーっし、じゃあ、追加された空白のタブに、以下のURLを打ち込んでね。
ht tp://<ホスト名>:8080/ontimegcms/admin
(上記はホスト名のところに、OnTimeをインストールしたサーバーのホスト名
をいれてね。また、ht tp じゃなくて http にしてね)
よーし、これでログインしたらOnTime管理センターの出番だね!
え?ログイン情報がわからない?
設定した人に聞きなさい?
次いくぞおらあ。
2.グローバル設定のバックエンドを開く&保存
まずはグローバル設定のバックエンドを開いてくれ。
設定する箇所がある。

ここで「Out of Office」って項目があるね?
これが、不在申請の設定箇所。
ちょっと項目の英語読んでみる?
Keep Requests for # years
だってさ。
英語苦手な僕でもわかりそうだね。
念のためGoogle先生にも聞いておこうか。

まあ、要するにこの不在申請でした申請、何年間保持しておいたらいいですか?
って項目だね。
社内の規定に沿って設定してあげてください。
いいんじゃない?わかんなかったらとりあえずの2年間で。
はい。
以上で終了!
な、わけはない。
でも、この画面での設定はこれだけ。
画面上にある保存ボタン押して保存しておいてくださいな。
・・ん?なんだい?
何か出てきたかい?

そうだね。
OnTimeの再起動を促すやつだね。
でも、もうちょっと他の箇所を設定したいから、
とりあえず再起動は後回しにしようか。
3.デフォルト設定を開いてDefaultの設定文書開く
じゃ、次ね。
最後。
うん。
次が最後。
ユーザー設定のデフォルト設定を開いて、
設定文書を開いて欲しい。
多分、大半の人はDefaultの設定だけだろうから、それを開いてくれればいい。

もし複数ある場合、それは御社の中で
この設定はこのユーザーだけ、
この設定は総務グループの人だけ、
みたいな感じで設定されてると思うんだけど、
その人達全員に「不在申請」を使わせたいのであれば、
全部の設定に対して、以降記載する手順を実施してほしい。
4.不在申請タブを設定する
さて。Defaultの設定文書を開いてくれたかな?
開いたら、一番右端にある「不在申請」のタブを開いてみよう。

見たらわかるレベルだね。
全部日本語・・・だし。一応。
あとで一部だけ英語あるけどね。
なんだろう。
項目はざっくり言うと
5個くらい!
・不在申請を有効にする
・承認者
・予定あり
・不在
・ユーザー選択
の5個だね。
まず最初は、
・不在申請を有効にする
にチェックをつければいいね!
はい次!
・承認者
ここ。
ここだけ偏差値51。
まず最初が選択肢なの。
で、英語。

何があるかっつーと、
List of Approvers
List of Approvers + manager from AD
All OnTime Users
の3種類。
上から順に説明してくね。
List of Approvers
これは、この画面で「承認者には誰がなり得るか」を
今操作している管理者の君が指定できるというスタイル。
不在申請担当の管理者さんがもし指定されていれば、
その人と、その人の代理になる人の二人くらい
指定しておいてあげればいいかもね。
List of Approvers + manager from AD
これは、前の項目と一緒の指定ユーザーに、
プラスしてADのマネージャー権限を持つ人が
OnTimeの不在申請の時の承認者になり得るという設定だね。
All OnTime Users
最後これ。
一応読んでみる?
オールOnTimeユーザーズ
はい。
理解が早くて助かるよ。
OnTimeユーザーなら誰でも承認者に指定できる
というスタイルだね。
御社の社風にあわせて、色々と考えて使ってもらえればいいと思う。
さて次の項目だが、3つで一つの設定だと思ってほしい。
・予定あり
・不在
・ユーザー選択

読んでもらえればわかるはずだ。
わからなかったら手取り足取り食事取りで教えてあげる。
電話してちょうだい、おじょうちゃん達よ。
設定したら、忘れずに保存して。
保存が完了したら次へ進もう。
5.アプリ再起動&各種Sync実行
さあいよいよやってまいりました。
毎年恒例、アプリ再起動のコーナーです!
画面をダッシュボードに切り替えて、進もう。

アプリケーションを停止して、再度実行するんだ!
よし良い子だ!
次は、各種Syncを実行するんだ!
これも前回の記事に手順は書いてあるけど、
念のため忘れないようにね!
はい!
おーっしまいっ!
じゃあ実際に確認してみよう。
・ユーザーによる利用編
よし、じゃあOnTimeの画面を開こう。
え?マジ?
それもわかんない?
ht tp(s)://<ホスト名>/ontimegcms/desktop
だね。これもさっきと同じ要領で修正してね。
ひらいた?
OnTimeの画面開いたかな?

そしたらアクションバーのところに、「+不在申請」ってあるよね?
君が言う事を聞いてちゃんと設定していてくれたのであれば、
出てるはずだ。
出てなかったら、君が設定したデフォルト設定のメンバーに入っていないと思う。
デフォルト設定のメンバーの見直し、または今ログインしてるユーザーが対象となる
デフォルト設定をもう一回確認してから、またここまで来て欲しい。
よし、じゃあ出てるとして次だ。
「不在」ビューに移動してドラッグでもいいし、
めんどくさかったら「+不在申請」ボタンを押してくれてもそれでいい。

じゃあカテゴリを選んでみよう。
先程指定した項目たちが表示されて、
そこから選択する方式となっているはずだ。

おみごと。
どれか適当に選んでみるといい。
じゃあ次は承認者だ。
僕はデフォルト設定で AllOnTimeUsers を選択したから、
特に候補は表示されないはず。
・・・。
あまりに何も出てこないので、デモサイトで何人か共通してそうな
rou と入力してみた。

文字を入力すると自動的に該当するユーザーを表示してくれる。
OnTimeはここでも部分一致の検索をしてくれる。
助かる。
さて、あとはもう件名やら対象の日程を選択するくらいかな。
一応 非公開 にするとかしないとかのチェックボックスとか、
選択したカテゴリによっちゃあ
空き時間とするのか、予定ありとするのかのチェックボックスもあったりしてね。
じゃあ申請してみよう。

さて、結果はどうだろうか。

おどろき。
ほどではない。
申請がちゃんと行われているようだ。
画面左の 申請 の部分にも自分の承認を待ち焦がれているやつらの
申請が一覧表示されている。
し、不在ビューにしてそこらへんの日程を開いてみると、
申請者の予定のとこに赤ぇのが表示されている。
早速、申請されたやつを開いてみよう。

上部には 承認 否認 修正要求
3つのアクションがある。
きっと、素直な人はここでスッと 承認 を押して、
終わらせるんだろうが、
そこはアキヒサ。
そんな感じで終わらせてあげるわけがない。
まずは編集できそうだから、色々と編集してみる。

「件名」 に追記してやったし、
「日時」 を24~26日 のところを24日のみにしてやったし
「公開方法」 を退席中 から 空き時間 に変更してやったぜ。
さて、じゃあ実際に変更した状態で 承認 してみようか。

おや?
承認 ボタンを押したら承認ダイアログが表示された。
いけそうだぞ。
承認進んじゃいそう。
OK ボタンを押してみよう。
・・・
・・・・?
・・・

いや、先程まで表示されていた申請が消えてなくなった!
・・・わけではないね。
さすがに画面更新を押したら出てくるね?

ということは・・・
あれあれー?
おっかしーぞぉー。
パッと見、承認者が変更した内容、
反映されちゃってるね?
ちょっと、申請者の方でどうなってるか見てみよう。

「件名」 承認者による編集が 反映してる。
「日時」 承認者による編集が 反映してる。
「公開方法」 承認者による編集が 反映してない。
で、履歴の部分でもしっかりと 承認済 となっている。
・・・さて。
困ったもんだ。
これはきっと想定されていないバグか何かに違いない。
OnTimeさんに報告しておこう。
一応、他の「否認」とか「変更依頼」だとかも一通りやったんだけど、
ちょっと長くなるし、結果は想定通りなので、
今回のブログには書かないでおきましょう。
書く必要が出てきたら改めて書きます!
といったところで本日はお開き!
~~~ 本 題 終 了 ~~~
はいはい。
今日もお疲れ様。
よく頑張りましたね。
長くて疲れた?
ちょっと理解が追い付かない?
いいじゃないか。
それだって君のシャイニングワンだよ。
未体験の始まりさ ベビシェケラー。
それでは、また次回にお会いしましょう。
ベビシェケラー。
OnTimeの共有席機能が追加されたんです。試行錯誤してみました。
あけましておめでとうございます。
アキヒサと申します。
なにやら2022年になったということで、
めでたいことですね。
ん?
本当にめでたいのか?
そもそも めでたい って何?
君のことをめでたい
の、ソレ?
じゃあ何をほがらかに「めでたいですね」
なんて言っちゃったわけ?
「(君のことを)めでたいですね」
だなんて、もはや18禁じゃないかね。
どうなんだよぉ。
はてなブログで出禁とかくらいたくねぇよぉ。
どうにかしてくれよ神さんよぉ。
いやだなあマジで。
どうしよう。
っても、これで出禁になったら
もはや全国民がアウツだよね。
じゃあいっか。
[みんなで渡れば怖くない] 戦法とする。
ここをキャンプ地とする!
はてさて。
いつも通り何の内容もないお話が終わったところで、
題名を見て訪問してくださった方々向けに、そろそろ本題に入っていこう。
ん?
どうする?
やめとくかい?
もうちょっと何~にもならない話イっとくかい?
そうそう、こないだ僕起きたら血まみれでさ。
枕とかシーツも真っ赤っか。
何だろうって思って、おそるおそる両手をみたら
手のひらとか手の甲にまで。
ああ。
そうだ。
やべぇと思ったね。
遂にこの時が来ちまったか。
と。
実は僕は二重人格の持ち主で、
第一の人格の僕(アキヒサ)が眠りに入ったのとほぼ同時に
第二の人格の僕(フユヒサ)が目覚めちまったんだとね。
だってそうだろう?
寝る前の僕は毛布にくるまって、いつも通り眠りについただけなのに。
起きたら血だらけなんだぜ?
両手も。
こりゃ遂にフユヒサの野郎、誰かをヤっちまったと思ったね。
仕方ねぇ。
フユヒサがやった事とはいえ、カラダは同一の俺だ。
アキヒサがしっかり罪を償って、
このブログもムショん中から更新することになるなと思ったね。
とはいえ、警察に出頭するにもこんな血だらけで街をうろついたら
近所の子供たちが
「トリックおあトリート?おじちゃん、もうハロウィン終わったよ?」
とか言われて
「おじちゃんって!おじちゃんってさぁ!
いやおじちゃんだろうけど!」
とかなったら子供にもアレだしアキヒサの心にもアレだし。
と思って、洗面台でカラダについてる血を
せめて軽く洗い流してから行くことにしたよ。
うん。
鼻血が大量に出てんのね。
もう。あからさまに鼻血なの。
フユヒサの仕業じゃなかった。
オレヒサの仕業だった。
じゃ、本題いこう。
~~~ 本題 ~~~
※注※
本内容は私個人の意見や見解等であり、大変恐縮ですが記載内容に関して
誤りがある可能性がございます。
そのような場合、御連絡いただけましたら早急に訂正いたしますので、
よろしくお願いいたします。
~ ~ 今 日 の 目 次 ~ ~
◆共有席 -序章- 共有席とは
◆共有席 Domino版
・管理者による設定編
・ユーザーによる利用編
◆共有席 Microsoft版
・管理者による設定編
・ユーザーによる利用編
こんな感じの3本(5本?)立てでいきます。おなしゃす。
◆共有席 -序章- 共有席とは
皆大好きOnTimeさん。
最近めちゃくちゃにVerUPし続けて、
機能盛りだくさんにつけてきちゃって、
マジで困っている。
他の業務が1、OnTimeの業務が9
そんくらいの割合で仕事してる気がする。
もはや実務よりドキュメント修正のが多い感じもするけど。
そんなOnTimeさんの新機能のうち、
今回は 共有席 の機能について、
色々と調べて、使い方とか実験とか色々とやってみた。
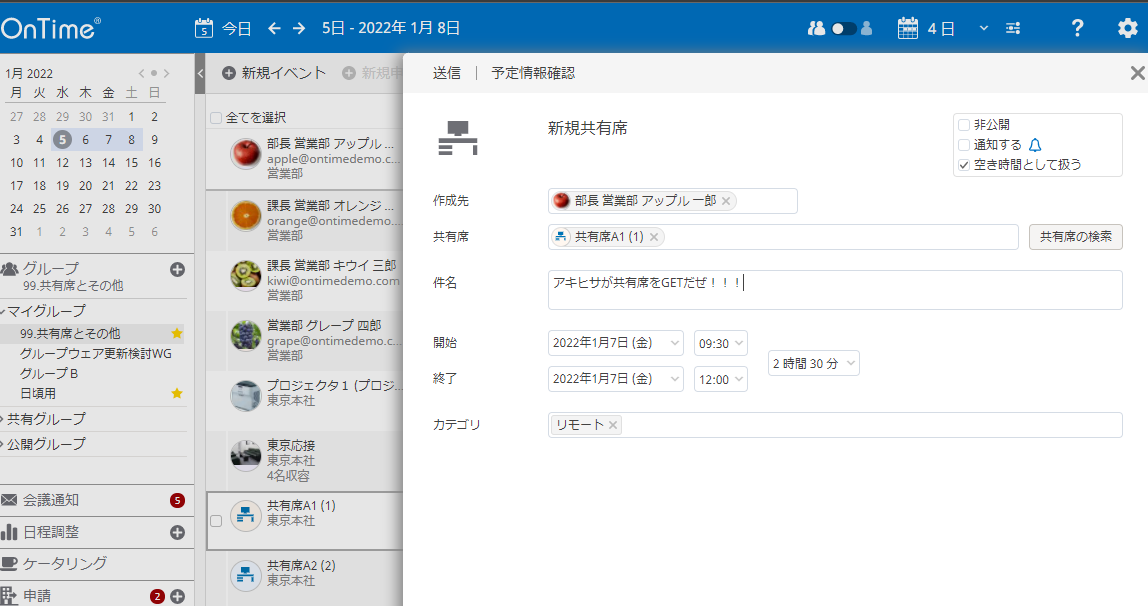
OnTimeを最新版にアップデートしていない方や
最新版にしたけど、この機能を使っていない。
そんな方は是非参考にしてもらえたらと思う。
さて。
共有席 とは、いったい何だろう。
答えとしては、日本語そのままなんだけど
アキヒサ的にわかりやすく言うなれば
ネットカフェの席風
お店に入ったらステキなお姉さんに
「こちらのお席を御利用ください」
ってなるよね?
それと一緒。
御社にステキなお姉さんがいらっしゃるかどうかは知らない。
でも女性は総じてステキだから、
御社に女性がいらっしゃらない場合、
それは叶わないということだね。
残念!
じゃあ、会社で、OnTimeでどんな時に使うんだろう。
読者の皆様の会社に、フリーアドレスってあるだろうか。
それを各席毎にわけて「今日は俺、ココ午後全部使うからー」って
予約できちゃうシステムだと思ってくれ。
イメージついたかな。
じゃあ、実際に管理者としての設定の仕方と、
ユーザーとしての使い方を、書いていくぅっ!
Domino版 と Microsoft版 それぞれについて書いたから、
御自分に必要なとこだけ読んでくれれば良いと思う。
アキヒサの後輩君は、全部読んでしっかり覚えておいてくれ。
◆共有席 Domino版
・管理者による設定編
はい、まずはDomino版の管理者用のコーナーね。
もうね、管理者用には手順を書いていきたいと思う。
ざっくり言っちゃうと、
Dominoの会議室作って、OnTimeでその会議室を共有席として設定。
以上!簡単やな。
じゃあ手順見てもらおうか。
1.Dominoの会議室予約DB(resrc.nsfとか)を開く。
2.サイトを作成する
3.リソースを作成する
4.フリーアドレスの席数分の会議室を作る。
(作った会議室の定員は1名にしておく)
5.システム管理要求を流す
(Dominoサーバーコンソールで tel adminp p a )
6.names.nsfを開いて、作ったフリーアドレスすべてを含む
グループを作成する
7.OnTimeUsersのグループに、作ったグループを入れる
8.names.nsfでCtrl+Shift+F9でビュー更新しとく
9.OnTimeConfigDB開く
10.ServerSettingsビューでAdmin実行
11.GlobalSettings文書で共有席の指定
12.ConfigDBのDefaultSettingsビュー開く
13.Default文書開く(複数作ってたら、それも全部)
14.「SharedDesk」タブで「ShowCreateAction」にチェック
15.MarkAvailableのチェックは自由(詳細は後で)
16.Categoriesの値も自由(詳細は後で)
17.ServerSettingsビューでAdmin実行
あれ?長くなったね(笑)
でも全部簡単だから安心しなさいよ。
流れを把握したら、補足説明していこう。
1・2・3は良いよね?ダメ?
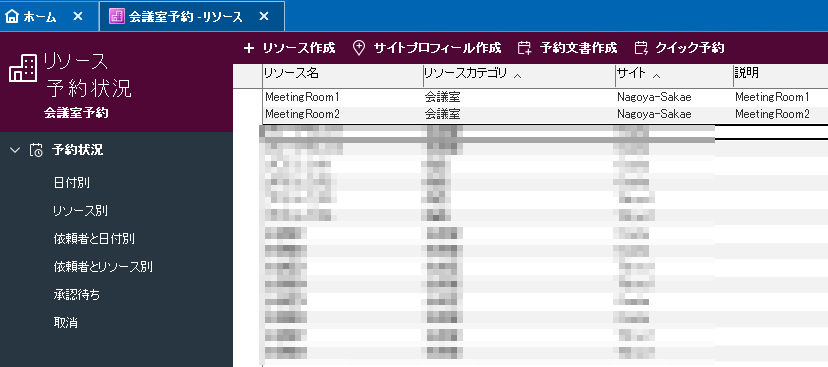
ここからサイト(場所)作ったりリソース(会議室とか備品とか車とか)作ったりする。
IT初心者向けと銘打ってるから簡単には説明するね。
1.Dominoの会議室予約DB(resrc.nsfとか)を開く。
まずは会議室予約DBを開こう。
2.サイトを作成する
3.リソースを作成する
会議室予約DB開いたらこの二つ。
画像の注釈にも書いたけど、サイトっつーのは、いわゆる 場所 的なモン。
例えば君の会社が本社の他に地方の支社があったりする時さ、
このサイトを指定しておかないと、会議室Aってのが
どこにある会議室Aなのかわかんねぇじゃん。
もしくは1F~3Fまであって、
それぞれで第1会議室~第3会議室があったとしたら?
めんでぇべ?
それをわかりやすく、サイトっつー場所でそもそも分けたらいいんでねぇの?
っていう、優しい機能だなこりゃあ。
んで、リソースってのはどうだ?
さすがにわかるか?
聞いたことはあるな?
でも最近じゃリソースなんて言葉は便利すぎて
色んな意味で使われてるから、リソースという単語単体じゃ何を指すのか
わからんちんよね?
ここでいうリソースは
会議室その他全部何でもコレ!
っていう、ちょっと乱暴なアレ。
会議室をはじめ、プロジェクタとかテレビとかモニタとか車とか、共用PCとか。
なんでもござれってなもんよ。
4.フリーアドレスの席数分の会議室を作る。
で、リソース作ってもらおう。
するとこんな感じの画面が出るね。
画面のように値を入れてみよう。
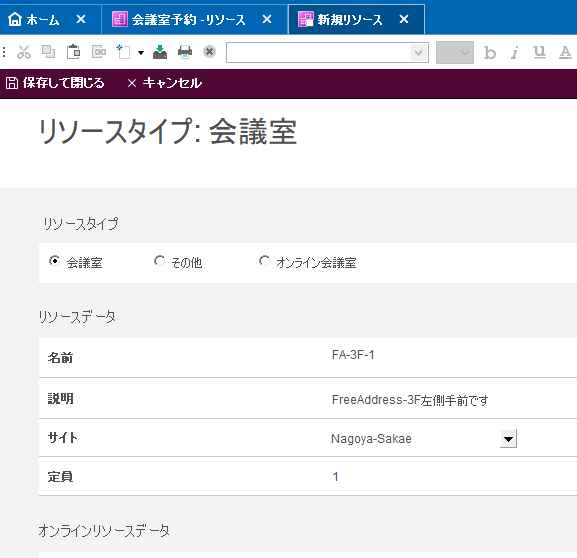
下にスクロールするとこんなのもあるから、
会社のルールに大人しく従って設定してください。
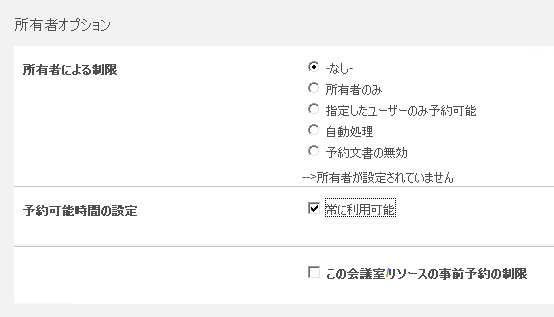
んで左上の「保存して閉じる」押すとこんな感じのメッセージが現れる。
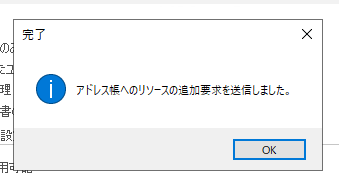
どうだい?
初心者の君。
これ見て何かわかる?
マジ意味不だよね。
『Dominoの「システム管理要求(admin4.nsf)」って人に、
「事後処理よろぴく」って命令をしておいたから、
あとのことはアイツにまかせた。』
ってことなの。
わけわかんねぇよね。
お前がやりゃいいんちゃう?
的な思い。
届かないこの思い。
届けたい。
5.システム管理要求を流す
(Dominoサーバーコンソールで tel adminp p a )
そんな、思いが届かない時にはDomino管理クライアントか、
Dominoサーバーコンソールのアプリをつかって、
こう呪文をとなえてみよう。
「ポッポルンガ タッカラプト プピリットパロ」
どう?
シェンロン出てきた?
え?出てこない?
あー、もしかして君は今ナメック星にいないのか。
じゃあ無理だよ。
仕方ない。本当はシェンロンにシステム管理要求を全部
処理してもらう様にお願いしたかったんだけど、
君のDominoサーバーに直接お願いしよう。
サーバーコンソールで
tel adminp p a
って打って送信してごらん。
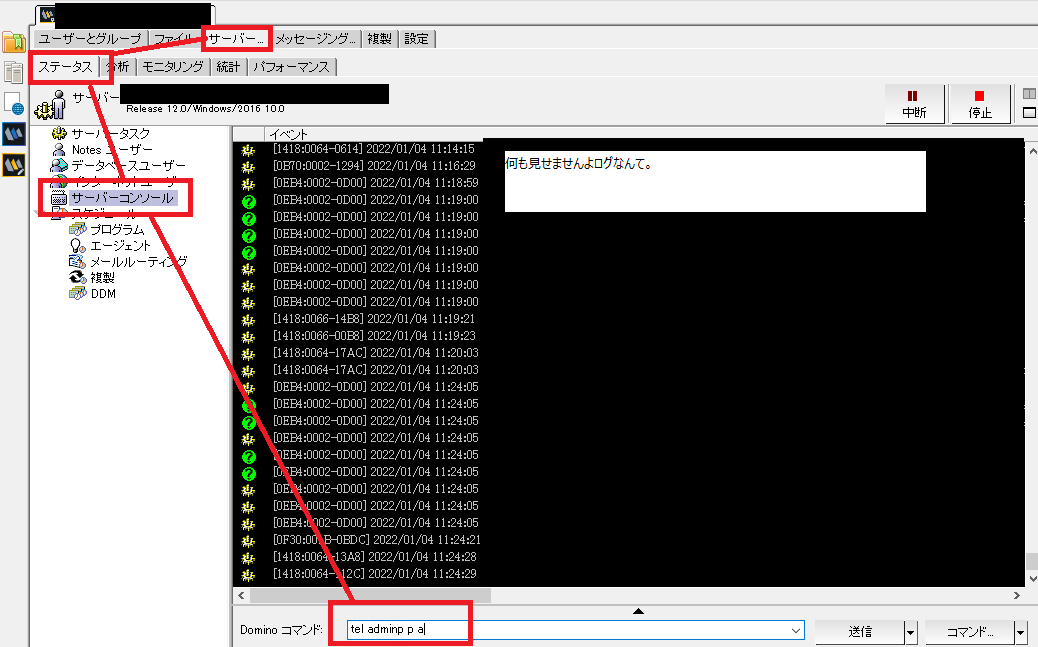
なんか、きっとうまくいくから。
どう?出来たかなー
そしたらさ、どうせだから
他の共有席の数分、いっぺんにつくってしまおう。
さっきと同じ感じでリソースをたくさん作ってほしい。

さて、じゃあ会議室予約DBと戯れるのはここら辺にして、
names.nsfを開くよ。
6.names.nsfを開いて、作ったフリーアドレスすべてを含む
グループを作成する
***(きっと君の会社名)のアドレス帳 と呼ばれるやつだね、多分。
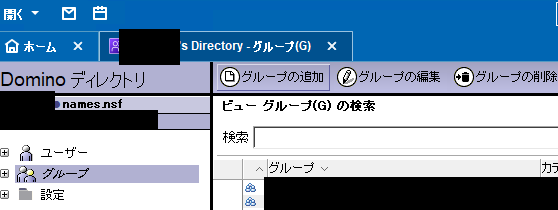
で、共有席用の会議室をメンバー欄にぶち込んで、
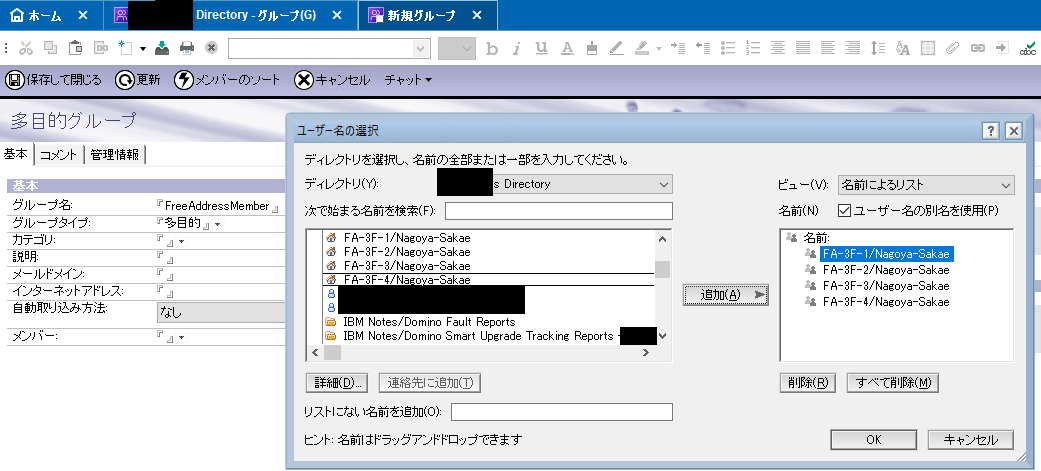
グループ名を指定して保存っ!
(僕は FreeAddressMember にしたけど、FreeAddressList とか
の方がセンス良さそう)
7.OnTimeUsersのグループに、作ったグループを入れる
で、OnTimeUsersのグループ文書を編集して、
メンバー欄に、今のグループ名を追加。
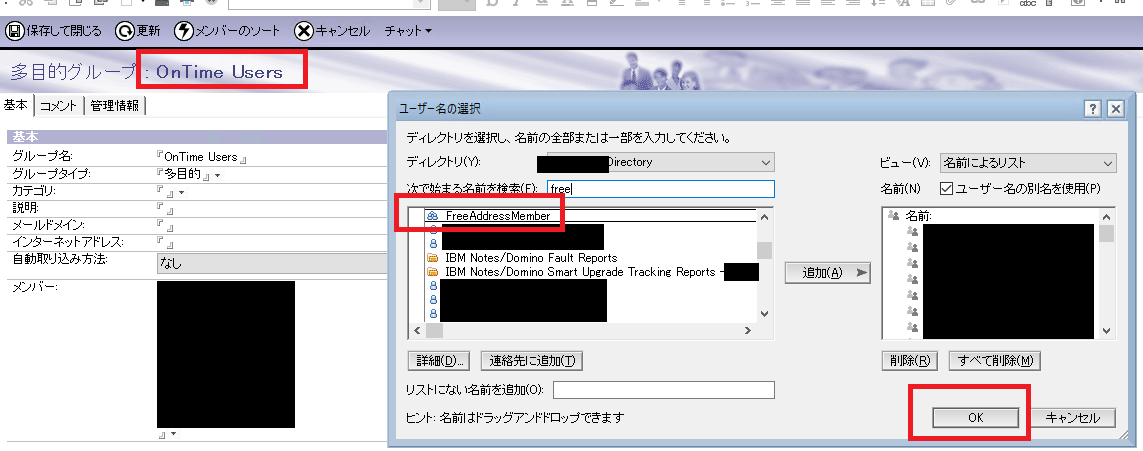
でまあ、保存だよね。
8.names.nsfで Ctrl+Shift+F9 でビュー更新しとく
保存したら、おまじない的な要素もあるけど、
names.nsfを開いたまんま
Ctrl + Shift + F9 キーを同時に押して、
ビューの更新をしておきましょう。
で。
すまん。もう一回Domino管理クライアントから
例の呪文を唱えて欲しいんだ。
覚えてるかい?
そうだね。
よく覚えてたね。
エクスペクト・パトローナァムッ!
(tel adminp p a)
だね。
そうするとまたシステム管理要求というのがDominoの中で動いてくれて、
追加で作った会議室の事をDominoが
「こいつが新入りの会議室か。OK、こきつかってやるぜ」
って認識してくれるし、
「よくきたな。Dominoのグループ文書の世界へ。
ここまで来たことは褒めてやろう。だがしかし、
ここから先へ進むには長く恐ろしい道が待ち構えている。
ゆめゆめ油断なされるなよ。
・・・何ぃ!貴様早速他のグループに所属したいだと!!
仕方ない、今回はサービスしておいてやろう。
よし、これで貴様も今日からOnTimeUsersのグループの一員だ。」
ってな感じで認識してくれるようになります。
逆に言うと、これをしておかないとDomino先輩は、
すぐにはやっておいてくれません。
気が向いた時に1日1回程度でしか動いてくれないのです。
まあ、やってくれるだけいいか。
9.OnTimeConfigDB開く
さて。ここまで来たらあとはOnTimeのConfigDBを使って作業だ。
まずはConfigDBを開こう。
(大半の人は OnTime\OnTimeGC.nsf かな)
10.ServerSettingsビューでAdmin実行
開いたらServerSettingsビューでAdminを実行しよう。
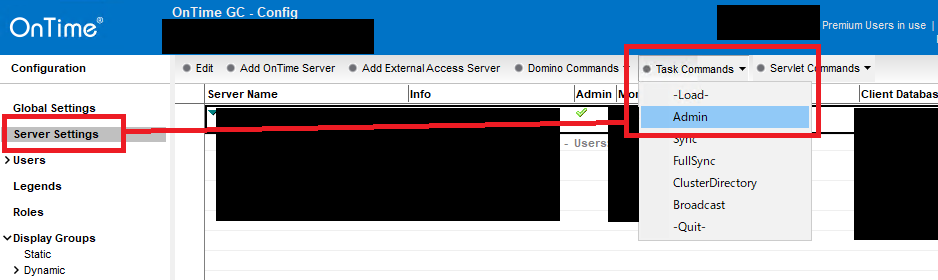
Adminを実行した後は、おそるおそるUsersビューを開いてみよう。
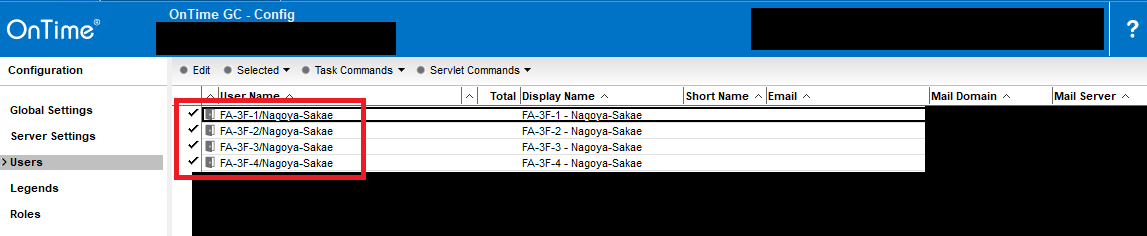
作成した会議室が一覧に表示されていれば、ここまでの君の操作は問題ない。
とても良い子だ。
出てきていない子がいたら、確実に何かしらの手順を飛ばしている。
振り返ってよく見てごらん。
ほら、あそこじゃない?
落ちてない?
もう一回やっておいで!
11.GlobalSettings文書を開いてSharedDeskタブに共有席を指定。
GlobalSettings文書を開いて、SharedDeskタブを開こう。
開いたら欄は一つだけ。Members欄。
ここに、共有席として扱う会議室をセットして文書を保存しよう。
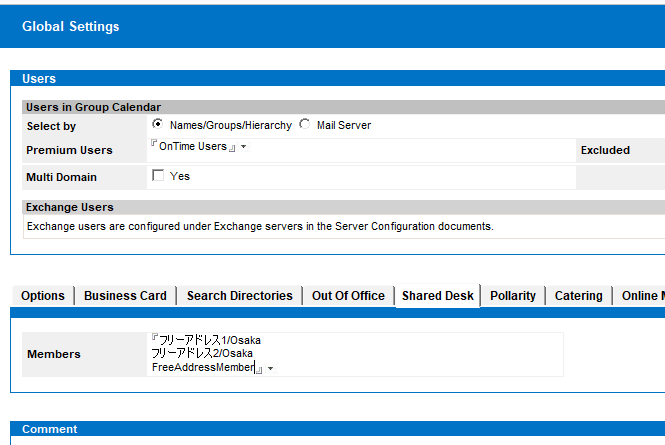
12.ConfigDBのDefaultSettingsビュー開く
じゃお次はこちらだ。
DefaultSettingsビューを開いてくれ。
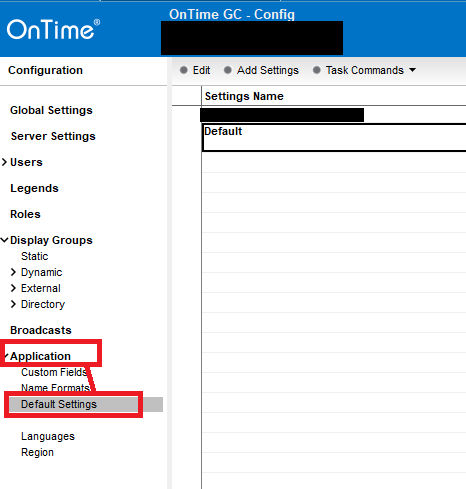
13.Default文書開く(複数作ってたら、それも全部)
大半の人達はDefaultSettings文書は1つで運用されているかと思う。
・・・知らんけど。
ひとまずは1つでの運用であることを信じて話を進めていく。
1つでない場合は同じ作業を一先ず全部に実施してください。
たぶんDefaultって文書があるからそれを開いて、
SharedDeskタブを開こう。
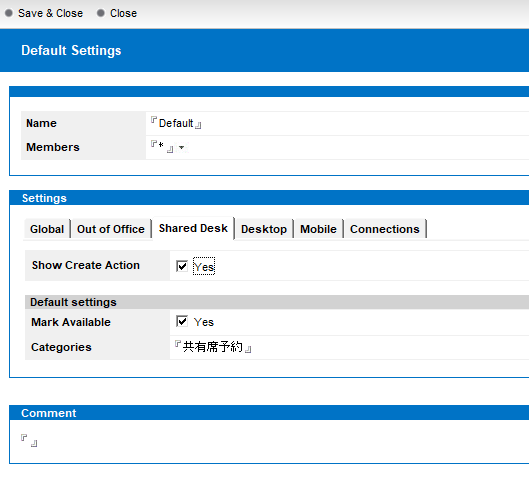
14.「SharedDesk」タブで「ShowCreateAction」にチェック
ここで大事なことは、まず「Show Create Action」にチェックをいれておくこと。
ここにチェックを入れていると、
OnTimeのメイン画面に「+新規共有席」のアクションメニューが
表示されるようになる。
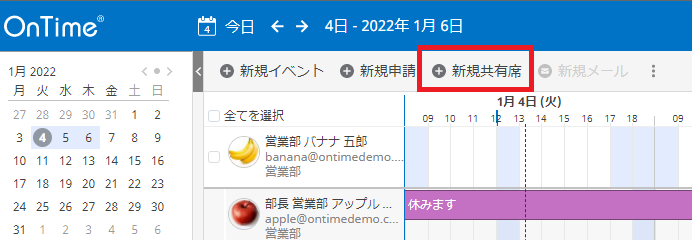
15.MarkAvailableのチェックは自由
さて、じゃあ次の項目 MarkAvailable とは何者か。
マークさんの事を利用できるかどうか。
だね。
24(トゥエンティーフォー)に出てきそうなセリフだね。
ジャック「大統領!マークの野郎を利用できるか!?
できない!?くそおぉぉぉっ!」
違うね。
直訳を見てみよう。

うん。
直訳みたらわかったね?
(より一層ジャックバウアー感が出た感もある)
そうだね。
新規共有席の作成画面を開いた時の
「空き時間として扱う」のデフォルト値をどうするか
の設定だね!
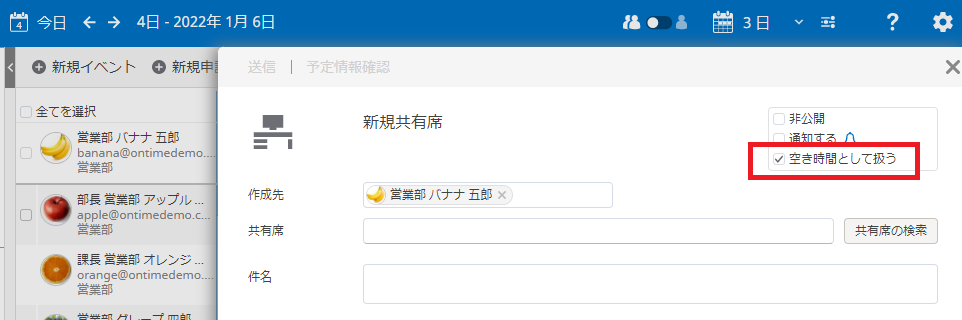
DefaultSettings文書でチェックを付けてると、デフォルトでチェックが付く。
DefaultSettings文書でチェックを外してると、デフォルトでチェックがはずれる。
だから、まあここは好きに設定してね!
社風に合わせて!
16.Categoriesの値も自由(詳細は後で)
次。DefaultSettings文書のSharedDeskタブの最後の項目。
Categoriesだね。
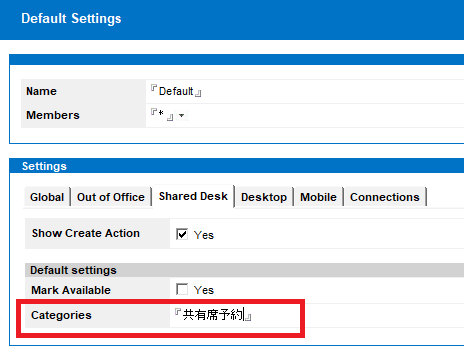
何か適当な文字列を設定してください。
そしたらとりあえず、次の手順に進むね。
進んだら設定した結果が見れるから。
17.ServerSettingsビューでAdmin実行
はい。
OnTimeの管理作業を行っている皆様にはおなじみ。
Admin処理。
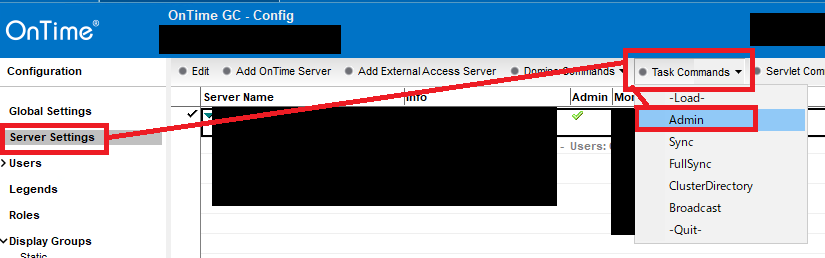
できたかな?
はい、おつかれ!
以上で共有席の設定が完了したよ!
じゃあ、ちょっと休憩する?
僕と一緒に。
・・・あいや部長っ違います。
僕はまだやることあります。
はい、休憩なんてめっそうもにゃあです。
にゃー
ただいま。
さて。
最後のCategoriesの項目の答え合わせからだったね。
これはさすがにアレかな。
君にもわかるかな。
わかっちゃうよね。
そう。
その通りだ。
新規共有席のアクションで作成画面を開いてみればわかるさ。
この道をいけばどうなるものか。
危ぶむなかれ、危ぶめば道はなし。
踏み出せばその一足が道となり、その一足が道となる。
迷わず行けよ。行けばわかるさ。
いくぞーっ!
1!
2!
3!
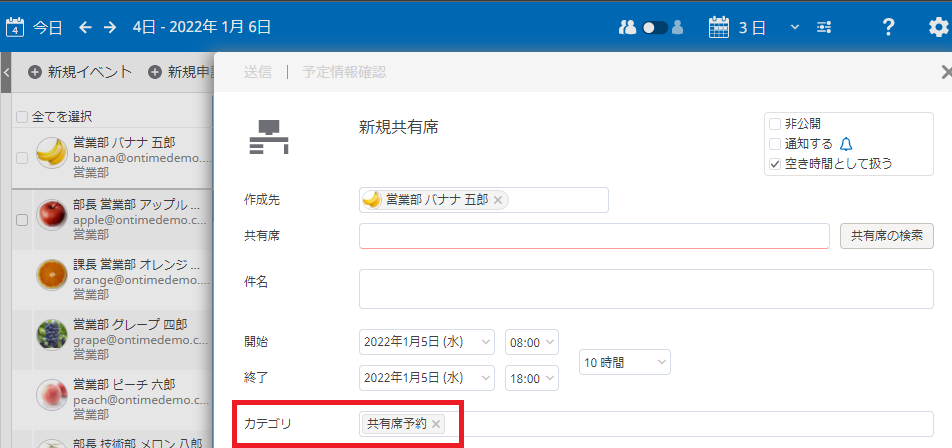
御名答。新規共有席の作成画面の「カテゴリ」のデフォルト値だね。
もはや何のクイズにもならなかったね。
ちなみに、こんな感じでカンマをつけて複数の値を設定してみたら、
それもうまく反映されました。
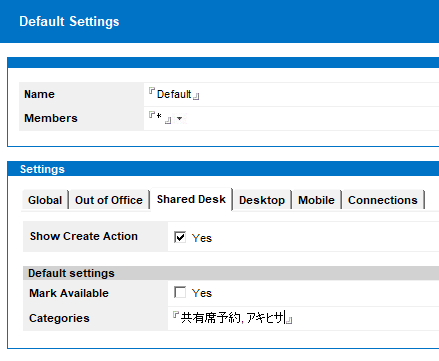
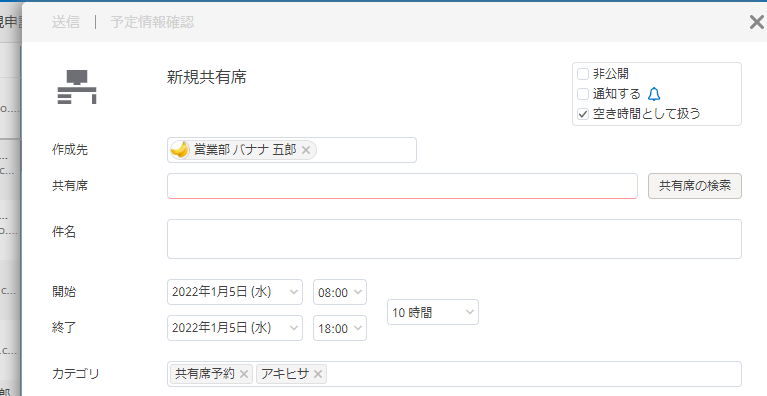
いやいやお疲れお疲れ。
一応「13.Default文書開く」の補足なんだけど、
DefaultSettings文書毎に有効無効が設定できるから、
もし使わせたくないユーザーがいれば、
そのユーザーを別のDefaultSettings文書のメンバーに指定して、
無効化してあげることが出来るよ。
さて。
じゃあ次からは実際にユーザーが使う時にどうしたらいいのか、
それを実際にやってみよう。
・ユーザーによる利用編
さて。
まずは普通にOnTime使ってる感じで使ってみよう。
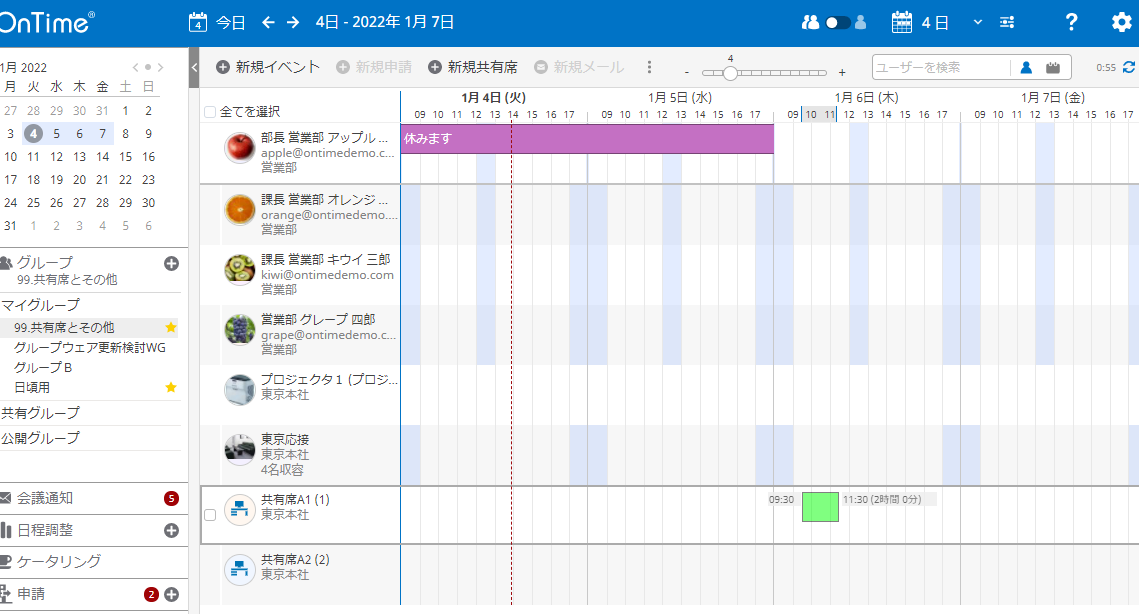
っても、全部空いてるやないかーい。
するとこんな画面が現れる。
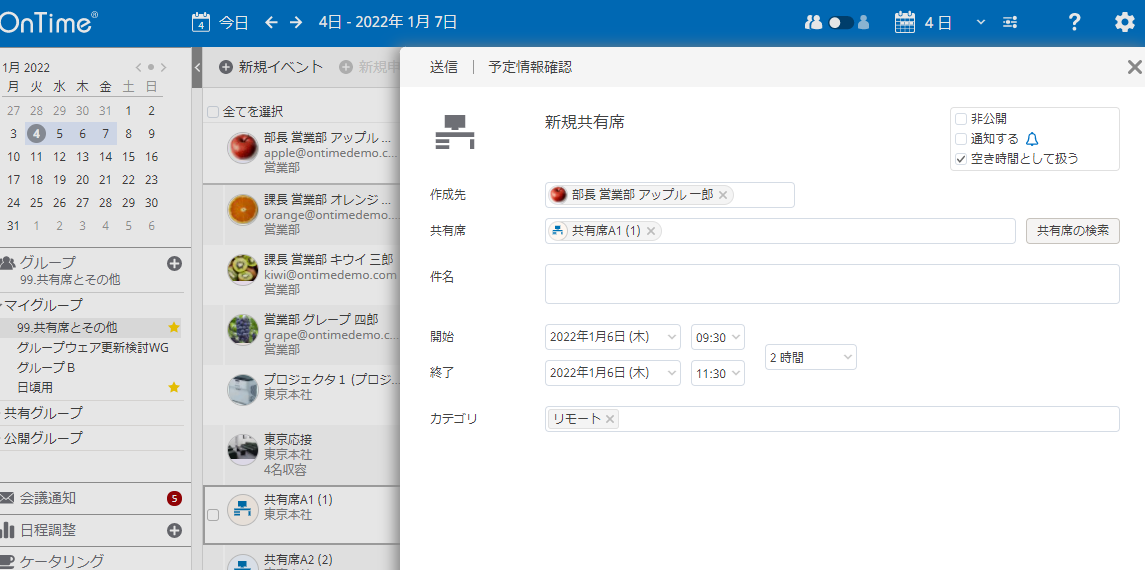
とりあえず適当に件名をいれて保存してみよう。
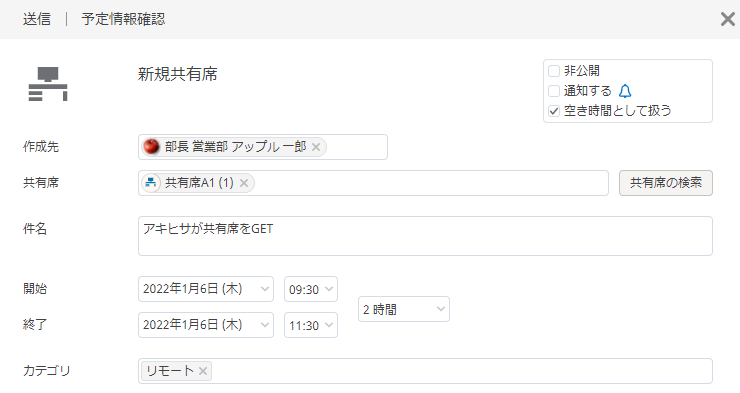
そしたらこんな感じ。
(マウスはうつってないけど、自分の予定のところにマウスを持って行った感じ)
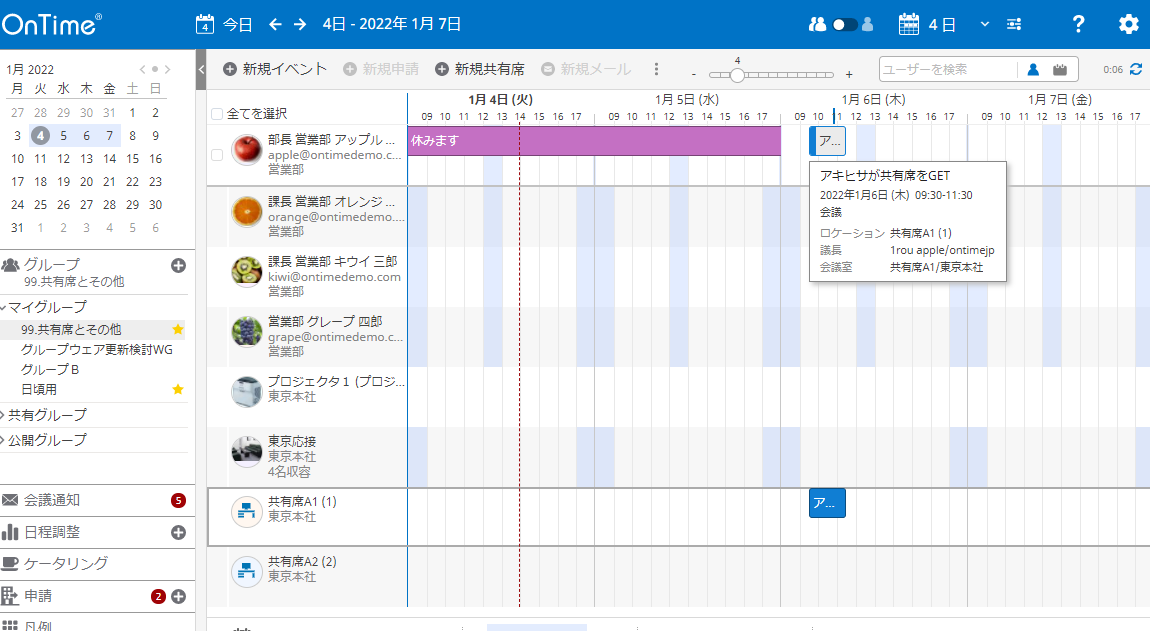
しかも、空き時間としてちゃんとつくられてるぅっ!
予定をワンクリックしてみても、こんな感じだ。
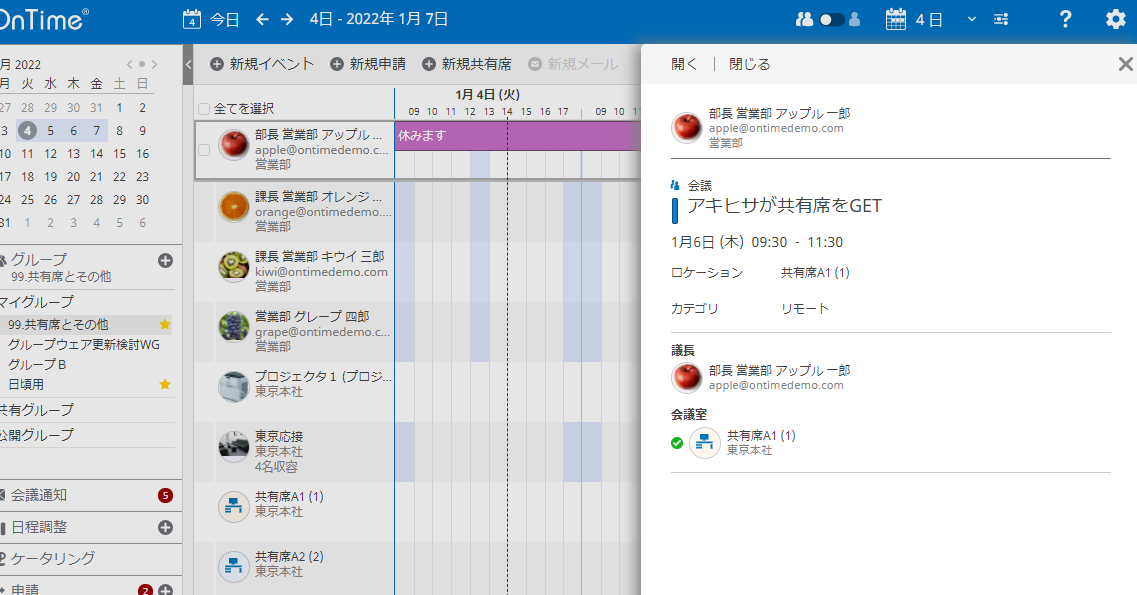
なるほどね。
これが基本操作だね。
じゃあお次は、あえて今予約した時間とかぶせて予約を作成してみよう。
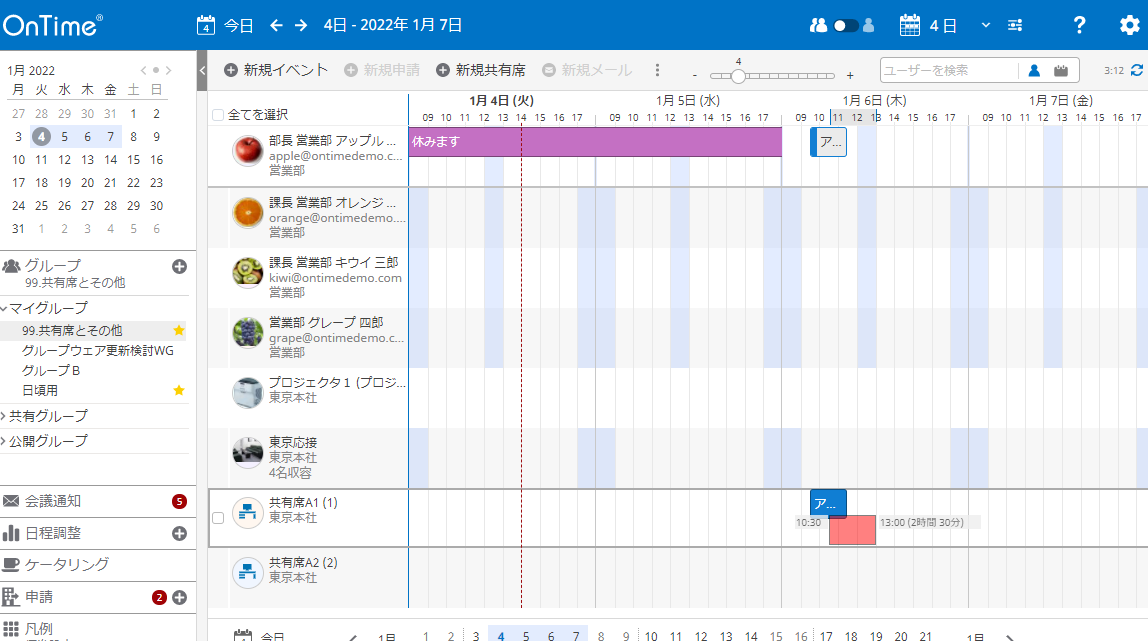
するとこんな画面が開く。

おや?
なにやら件名が既に入っている。
さっき入れたのと同じ件名が。
どうやら共有席の新規作成時は
前回入力した件名を、次回そのまま自動的に
デフォルト値として表示してくれる
ようだ。
じゃあ、件名を少し変えて「送信」ボタンを押してみよう。
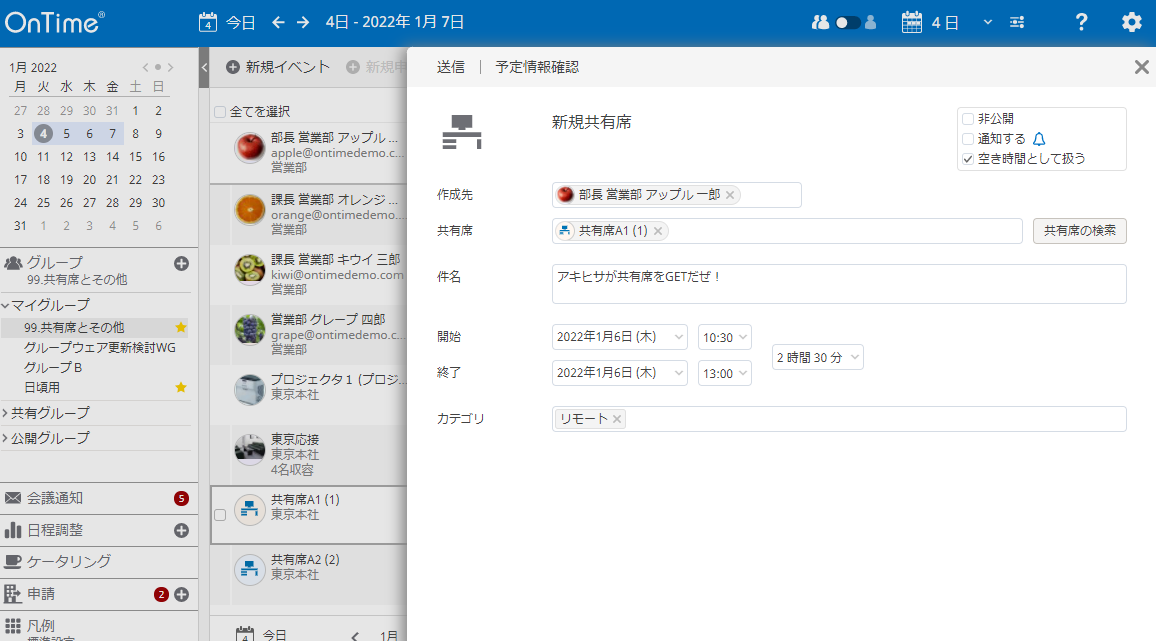
どうだ!
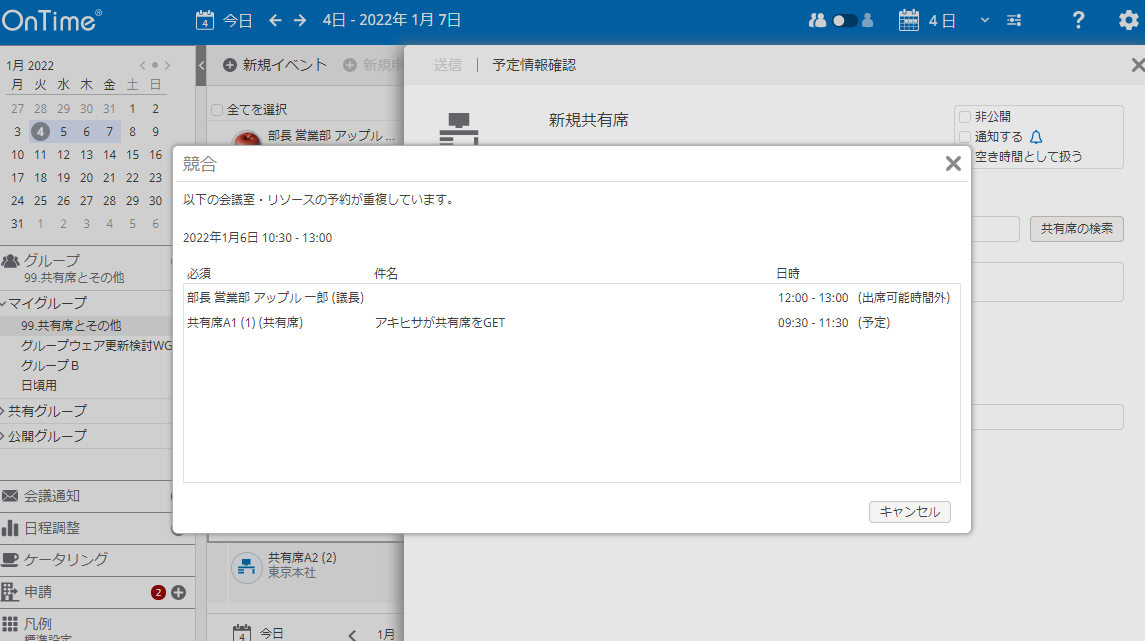
と、ゆーことでちゃんと制御はなされているようだ。
じゃあ素直に空いてる時間にずらして再度送信してみる。
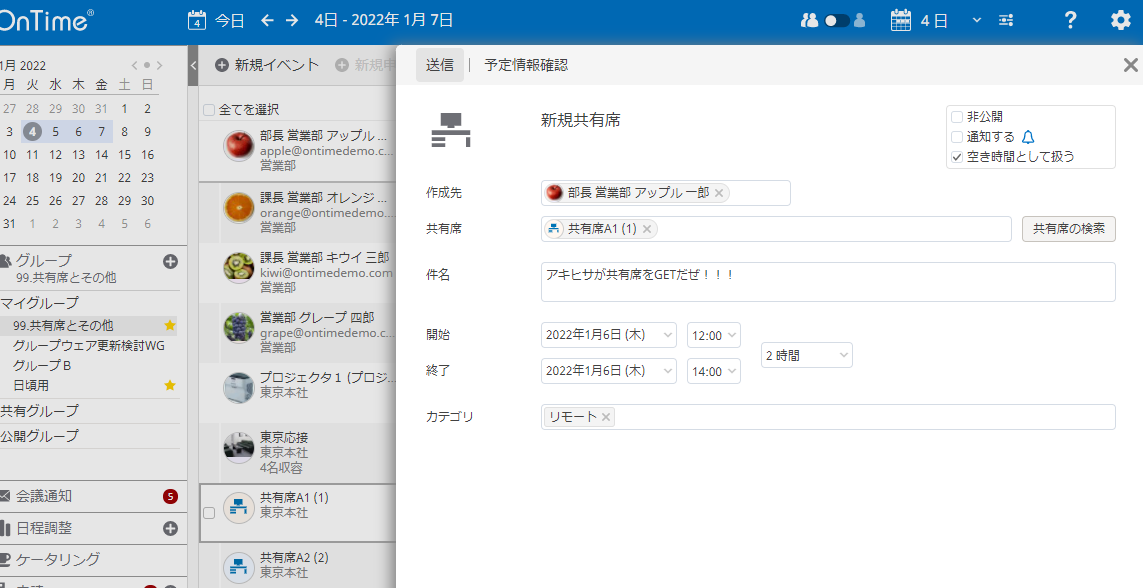
結果は
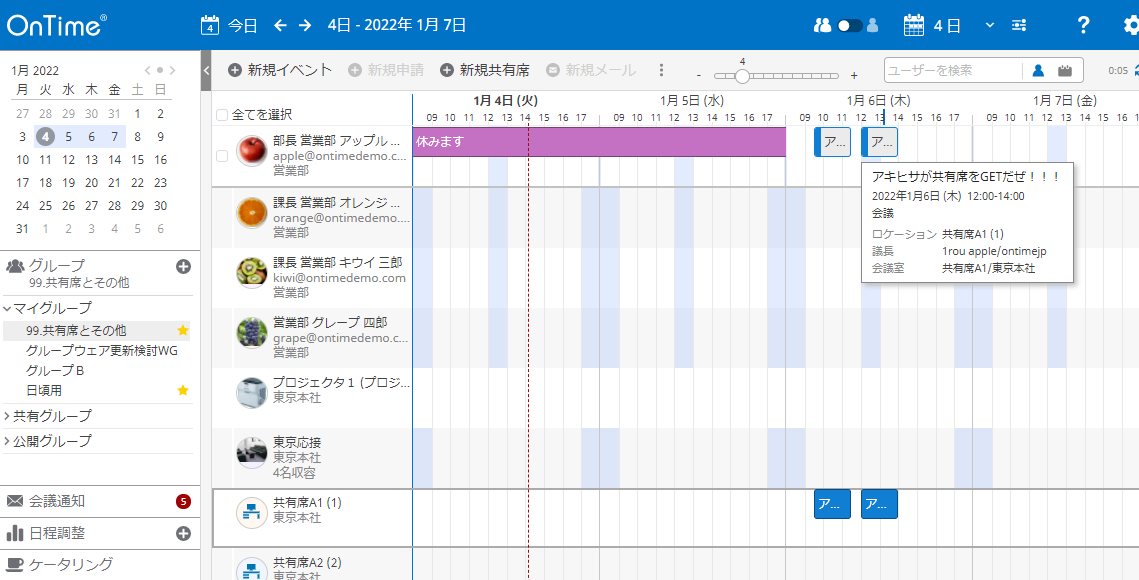
さて、じゃあ次はドラッグじゃなくて、
アクションメニューにある「+新規共有席」を押して
新規共有席の作成画面を開いてみよう。
おりゃ。
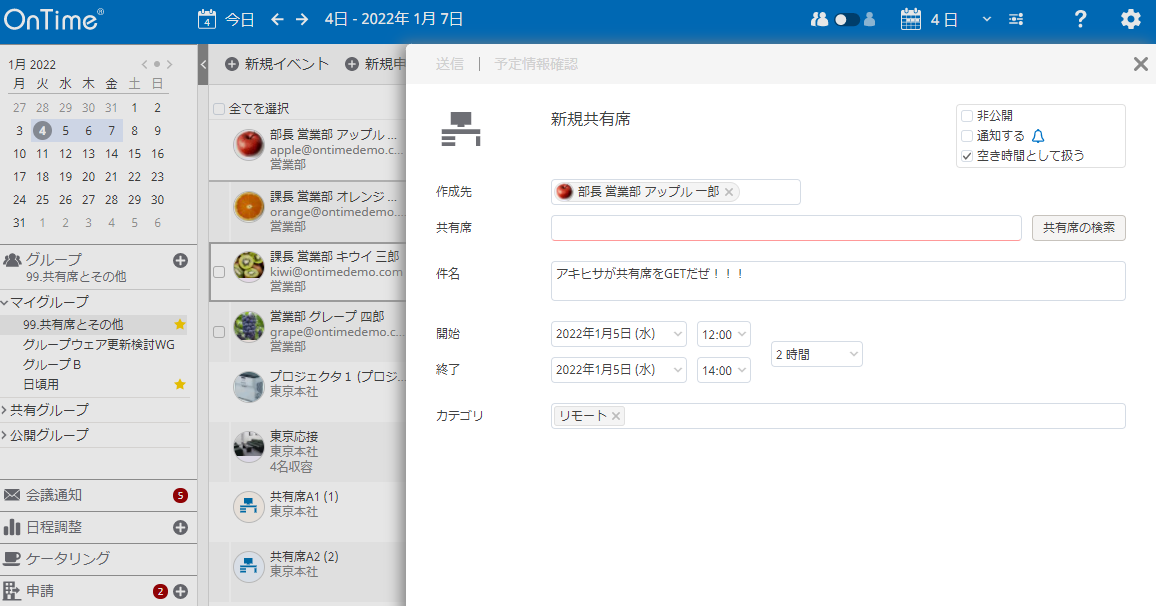
やはり件名は最後に作成したものをそのまま持ってきてくれているようだ。
ただし、当然どの共有席かは選んでないから「共有席」の欄が空白だ。
探さねばなるまい。
このラオウの名にかけて!

いや別に可愛くはない。
ロケーションやらビル名やら階数やら、
色んな情報で絞り込んだうえで検索できるようだ。
おそらく、指定した時間で空いているものしか表示されないのであろう。
まずは、さっきとかぶらない時間で検索してみる。
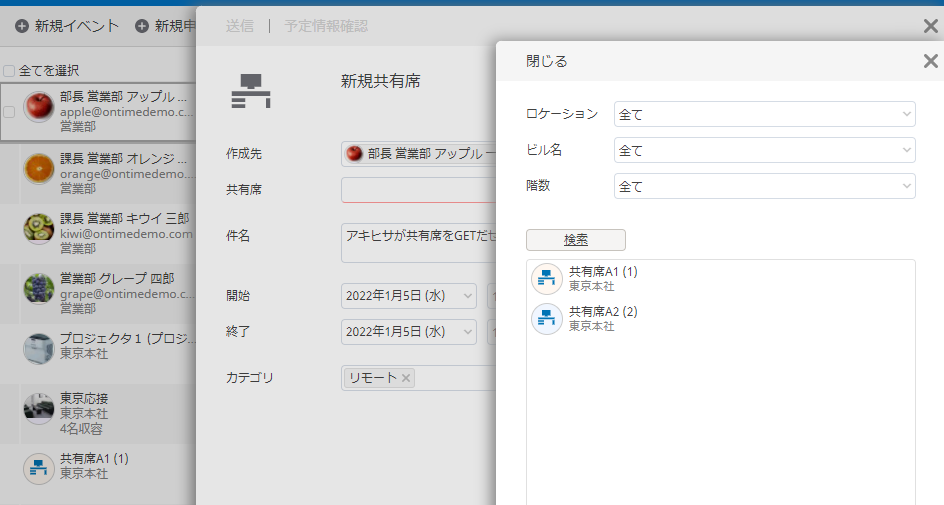
「検索」ボタンを押すと、共有席は2個出てきた。
共有席は2個しかないのだ。この環境には。
じゃあ、早速検証に入ろう。
ひとまず、さっき1回目に予約しておいた時間と被らせて検索してみよう。
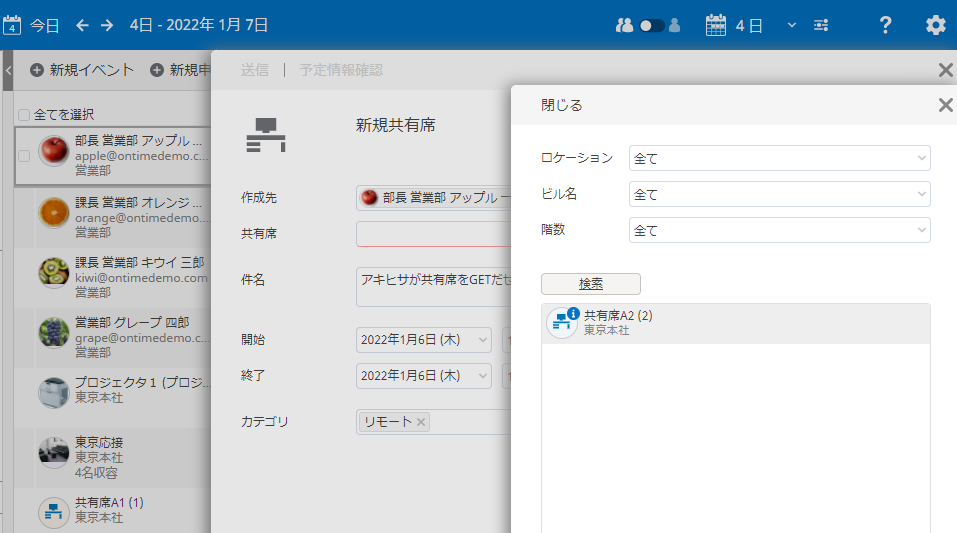
GOOD制御を差し上げよう。
やはり想定通り。
指定した時間に空いてない共有席は表示されないようだ。
ちゃんとしてる。
まあ、一先ずはこんなところかな。
Domino民のみなさま、お疲れ様でした。
気が向いたらMicrosoft版も見てみるといいかも。
お勉強になるかも。
アキヒサの後輩君達は、必読。
読まなかったら、今度風来坊連れてってあげないんだからね!
ぷんぷん!
◆共有席 Microsoft版
Microsoft民のみなさま、大変長らくお待たせいたしました。
お待たせしすぎたのかもしれません
とか、サムイ事は言わない様に心がけています。
アキヒサです。
じゃ、一緒にいきましょうか。
・管理者による設定編
ざっくり項目を書いておくね。
1.共有席用の会議室をExchange管理センターで作成する
2.共有席用のグループを作成する
3.作成したグループのメンバーに作成した共有席用会議室を設定する
4.OnTime管理センターを開く
5.ドメイン設定を開いて、Sourceの共有席に指定して保存
6.ユーザー設定のデフォルト設定を開いて、共有席タブを設定して保存
7.ダッシュボードでアプリケーションの停止・起動・各種Sync実行
簡単だね。手順は簡単。
時間もかからなそうだ。
ただ、アプリケーションの 停止&起動 が伴うから
その点だけ気をつけてもらいたい。
1.共有席用の会議室をExchange管理センターで作成する
まずは会議室を作ってもらいたい。
AzureというかExchange管理センターで。
そこらへんに関しては、すまんがここでは一旦説明を省かせていただく!
会議室の作り方は他のネットを検索してくれい!
2.共有席用のグループを作成する
さて。
じゃあ準備された共有席用の会議室を、
1つのグループにまとめてもらいたい。
まずはまとめるためのグループを作成してほしい。
後々の事を考えると、仮に
複数のビル とか 複数のフロア に存在する場合、
それぞれでグループを作っておくといいかもしれませんね。
3.作成したグループのメンバーに作成した共有席用会議室を設定する
じゃあ、作成した会議室をまとめたグループを、
OnTimeSharedDeskグループ みたいなグループのメンバーとして
指定しておいてください。
これでExchange側の設定は終わりっぽい。
4.OnTime管理センターを開く
お待たせしました。
お待たせしすぎたのかもしれません。
OnTime管理センターの出番です。
これはもうわかるね?
ht tp :// <HOSTNAME> :8080/ontimegcms/admin
だね。
開こう。
5.ドメイン設定を開いて、Sourceの共有席に指定して保存
じゃあ早速ドメイン設定を開こう。
複数ある場合は、一旦全部に同じ設定をしておこう。

このSourceタブに、先程Exchange管理センターで準備した、
OnTimeSharedDeskグループのメールアドレスを指定しよう。
指定できたらもうコイツに用はねぇ。
サヨナラだ。
保存して閉じてくれ。
6.ユーザー設定のデフォルト設定を開いて、共有席タブを設定して保存
次だ。
デフォルト設定を開こう。
これに関しても、複数あるようであれば、一旦全てに対して
同じ感じで設定しておこう。
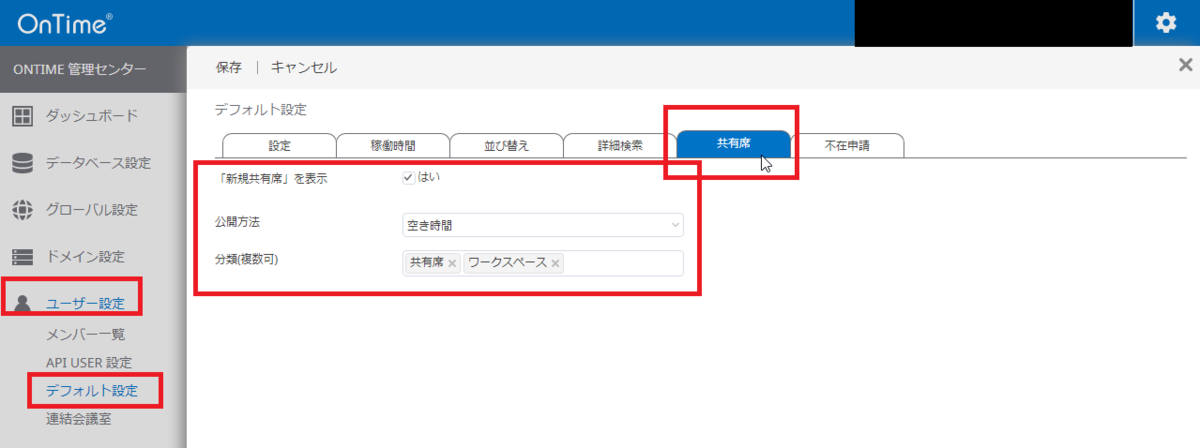
このページの設定項目は3つ!
「新規共有席」を表示・公開方法・分類(複数可)
だ。
もし仮に、Domino版から見てた人がいた場合。
そう、君のことだ。
君はすごい。
あとで500円あげる。
だからLINE教えて。
そう。Domino版と同じなのね。
「新規共有席」を表示 は、このデフォルト設定が
適用されるメンバーのOnTime画面に「新規共有席」ボタンを
表示させるかどうか を設定できます。
ちなみに 2022/01/04 時点では「+共有席」というボタン表記になっている。
公開方法 は、新規共有席の作成画面を開いた時に、
公開方法のデフォルト値をどれにするか指定できる。
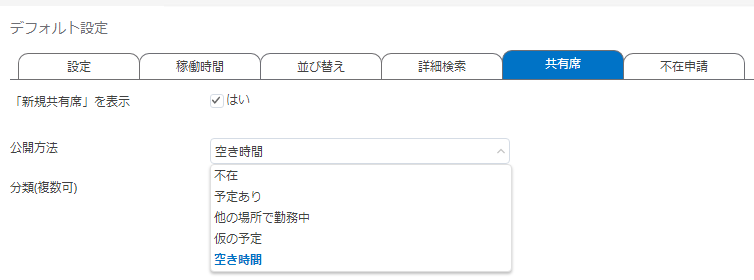
分類(複数可) は、新規共有席の作成画面を開いた時に、
分類 の項目にデフォルト値として何をセットしておいてあげるかを指定できる。
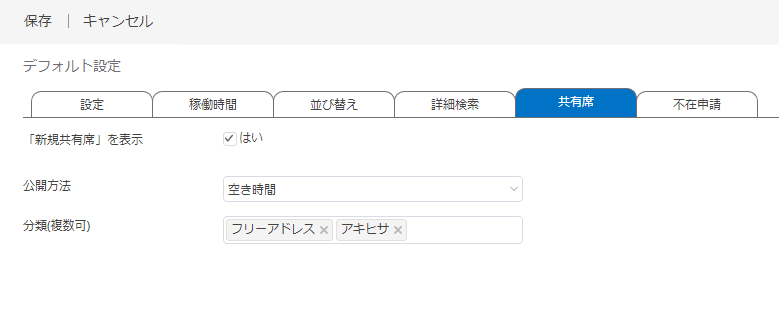
参考までに、これが実際の新規共有席の作成画面だ。
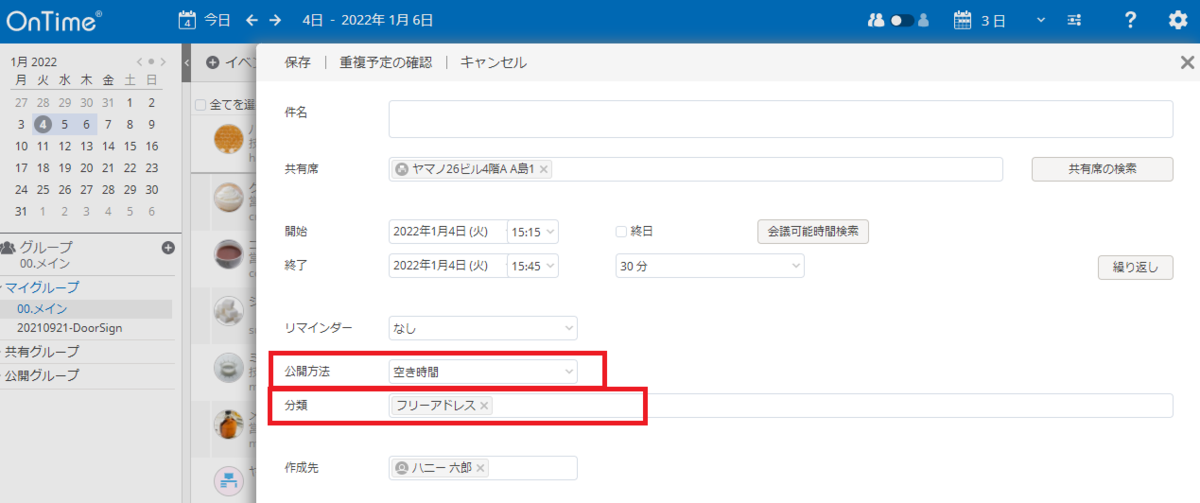
あくまでデフォルト値なので、当然ユーザーによる変更も可能だ。
さて、設定できたかな?
どうだい?
何かわからないところあった?
オジサンでよければお話聞くよ?
泣く前に電話してきていいからね。
えっとね、090の・・・
え?大丈夫?
あ。そう?
ホントに?
はい、皆さん保存できましたかー?
はーい、よくできましたねー。
先生はうれしいです!
ただ、欲を言えば、
もっと先生を信頼してくれてもいいんじゃないかなーって思うけどね?
うん。全幅の信頼を。
サンタさんにお願いすればよかった。
7.ダッシュボードでアプリケーションの停止・起動・各種Sync実行
じゃあ、設定すべきところは設定したので、
ダッシュボードからアプリの停止&起動を行って、
各種Syncを実行してみましょう。
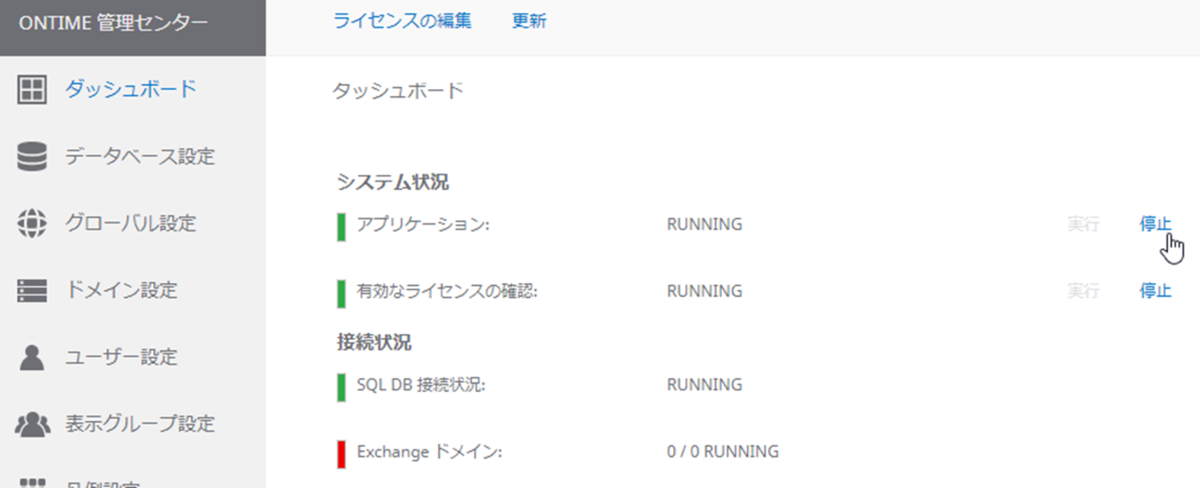
停止が完了したら、
実行を押して起動させよう。
起動したら、Syncをそれぞれ実行しよう。
まずは1番上から。
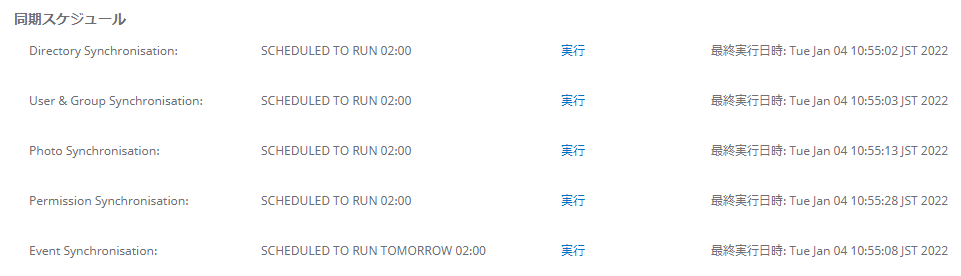
2番目に関しては、1番目が終了すると同時に
勝手に実行されるからボタン押す必要なし。
でも、2番目のSyncが完了するまではそのまま良い子に待機しててね。
次に3~5番目のやつ。
この3つに関しては同時実行できるから、いっぺんに押しちゃってかまわない。
で。
ここまでがしっかり言う通りに出来てる場合、
最初に作成した会議室たちが、東上してくれてるはずだから、
まずは見に行こう。
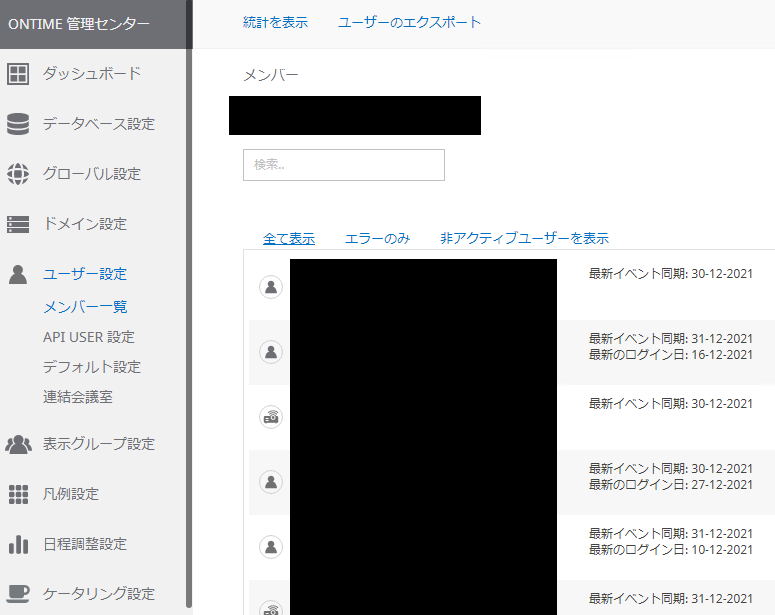
作成した会議室を探そう。
どうだい?
みつけられたかな?
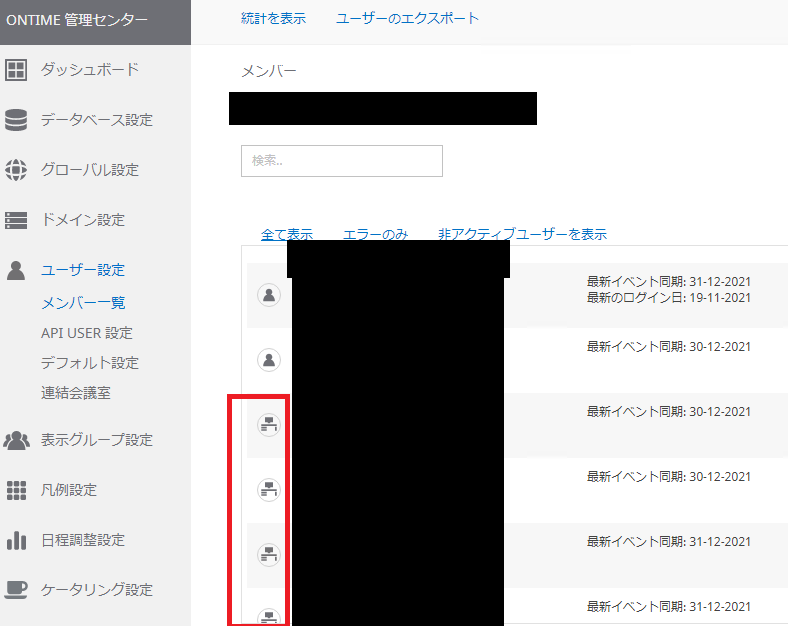
こんな感じで、Exchangeで会議室を作ったけど、
アイコンがちゃんと共有席になっていればOKだ。
これでもう使えるよ!
おめでとう!
あけました!
おつかれさま!
・ユーザーによる利用編
さて。
じゃあMicrosoft版でもDomino版と同じ様に実践してみよう。
共有席の行のあいてるとこをドラッグしよう。
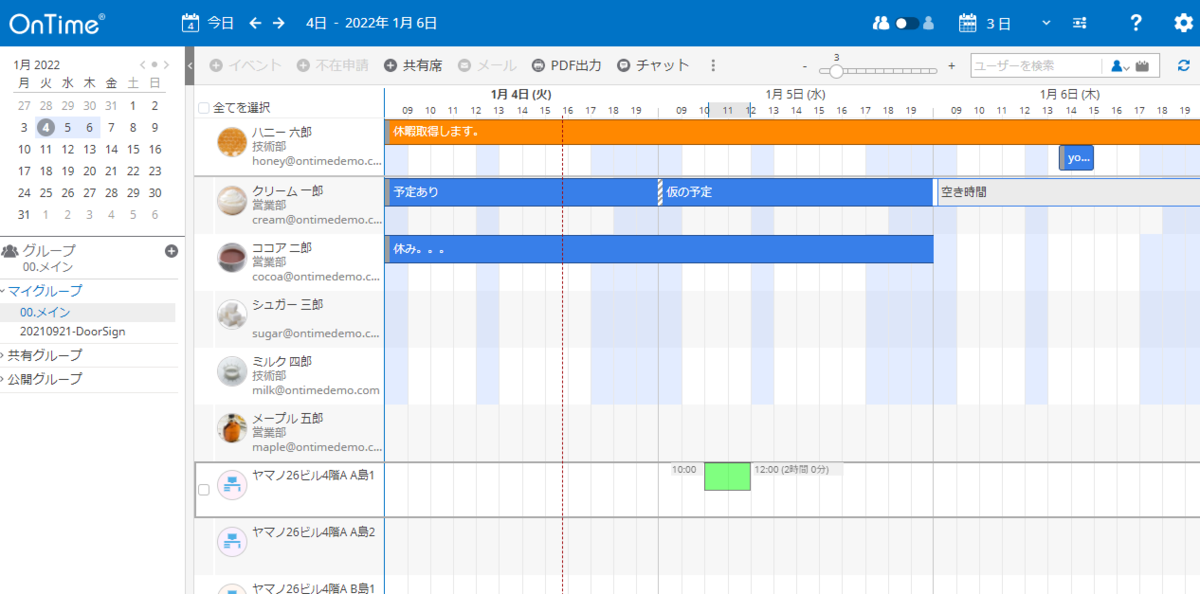
するとこんな画面が表示された。
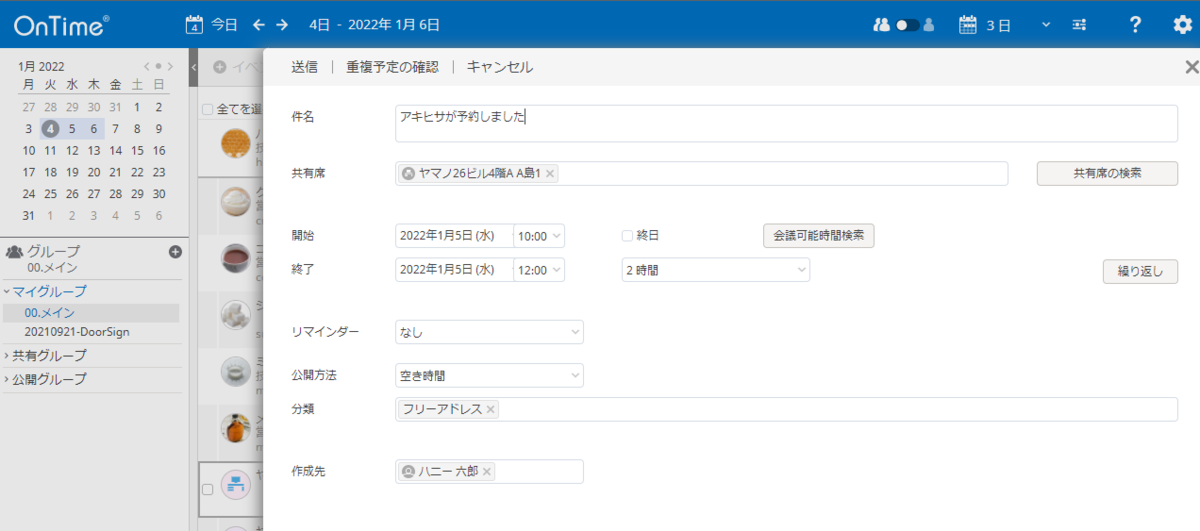
デフォルト設定で指定した公開方法や、分類がデフォルト値でセットされているはず。
件名もいれたから、さっそく送信してみる。

これが基本動作だね。
じゃあ、お次は重複させてみよう。

これまた、前回作成時の件名がデフォルトで表示されていた。
なので一応末尾に ぜ!! とか付けて「送信」ボタン押してみた。
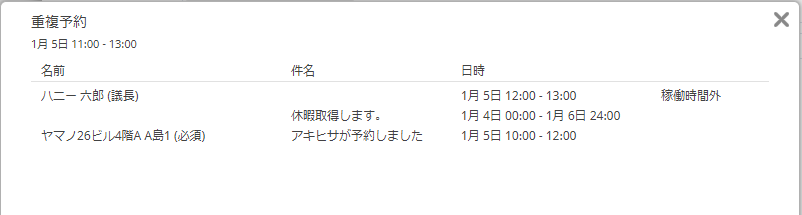
とまあ、こんな感じでちゃんと重複チェックもかけてくれるし、
OnTime管理者の方でちゃんと使える様にさえしてくれれば、
ユーザーは何も考えずに共有席を予約できるね。
余裕があれば、君が各フロア毎の共有席用の共有グループを作成して、
みんなに共有してあげると、
ちょっとしたHEROになれるかもしれないね。
OnTime管理者さんが公開グループとして
作ってあげちゃうかもしれないけどね!
見つけたら教えてくれよ。
~~~ 本 題 終 了 ~~~
はいはい。
今日もお疲れ様。
よく頑張りましたね。
これで君も共有席マスターだ。
君に 共有席マスターレベル2 を認定しよう。
何の権限もないけど。
ちなみにうちの会社には、そんな共有席だなんて
素敵な設備は備わっていないので、
弊社内では使わなそうだ。
会議室だけかなぁ。
そのうちもしかしたらリモートワークメインになり始めて、
そういう感じになるのかもしれないけど。
もし、必要であればお声がけください。
すぐにOnTime導入に駆け付けます。
アキヒサの後輩君が。
え?
私はリモートで応援します。
それでは皆様。
今年一年も、どうぞよろしくお願いいたします。
アキヒサでした
PowerAppsとPowerAutomateでSleep(的なやつ)をやってみた。昨年に続いてアキヒサンタからのクリスマスプレゼントだよ!
Office 365 Advent Calendar 2021 24日目 のブログでもあります。
Office 365 Advent Calendar 2021 - Adventar
あーーーーーーー
りがとう。
いや、ありがとうございます。
本当に。
今回はもう本当に感謝のブログ。
ん?
なんだい?
何に感謝してるかって?
僕 自 身 に。
そう。
ア キ ヒ サ に!
あ、どうも。アキヒサです。
むにゃむにゃ。
すいません、ちょっと Sleep ってたみたいです。
え?
僕、何か言ってました?
いやいやいや、寝言ですよぅ。
うそつきました。
やだなぁ。
そんな訳ないじゃないですか。
当然、読者の皆さんに(ありがとう)ですよ。
むにゃむにゃ。
まあアレだむにゃ。
今日も読んでくれてありがとう! っつー話。
まあ、アクセス数が増えたからと言って
僕には1円も入ってこないからアレだけど。
でも、ちょっとした自己肯定感にはつながるよね。
こんなふざけたブログでも、
誰かの為に役にたってるのかなーってね。
んで、あわよくばめぐりめぐって
何かしらの仕事がうちの会社に回ってきたら
それでいいかな。
っつー話。
OnTime関連に関してはさ、
僕がこのブログを更新すると、
内容に沿ってお客さんから追加設定とか
バージョンアップの依頼とか来るんだよね。
やべぇよね。
もはや監視されているんだと思う。
この僕の駄ブログが。
よって、今後もあやうい発言は控えめにしていきます。
ふわぁーあぁ。
むにゃんむにゃん。
さて、今日は何を書こうかっていうとね。
去年はこんなモンに参加させてもらいましてね。
Office 365 Advent Calendar 2020
ってなわけで、今年も調子にのってやっちゃおうかと。
それでブログ書いちゃおうかとね。
ちなみに去年はどんな感じかっつーと、
去年はこんな感じでプレゼントをさせていただきましてね。
果たして誰か無事に使ってくれているのだろうか。
これ↓。

地球のどこかで使ってくれてる人がいたらいいな っつー話。
なんなら別に地球じゃなくて宇宙でもいい。
元ZOZOの前澤さんとか。
ね。
ねむっ。
~~~ 本題 ~~~
※注※
本内容は私個人の意見や見解等であり、大変恐縮ですが記載内容に関して
誤りがある可能性がございます。
そのような場合、御連絡いただけましたら早急に訂正いたしますので、
よろしくお願いいたします。
~ ~ 今 日 の 目 次 ~ ~
◆PowerAppsで Sleep の実装
(↑やったことある)
◆PowerAutomateで Sleep を実現できるか検証
(↑やったことない)
さて。
最近、僕慢心してた気がする。
IT初心者向けとか言いながらも、
ガチガチの初心者向けに書けてなかったんじゃないだろうか。
「Sleepの実装」 とか言われてもさ。
ピンとこないよね、皆んなはさ。
じゃあここで軽く考えてみよう。
何だと思う?
Sleep。
そうだね。みんなが今頭の中に思い浮かべた
そのSleepだよ。
寝る。いや、眠る。
じゃあ
『「眠るの実装」ってなんやねん』
てなるよね?
答えはね。
そのまんま。
寝かせてあげるんだよ。
寝かしつけてあげる、
もしくは、バトルのプロに首の後ろっかわを
トンッ

ってやってもらって意識をなくす感じだね。
どう?
まだピンとこないかな?
そうだねえ、君達の身近なモンでいくと、
スマホの目覚ましとかで考えてみてはどうだい?
目覚ましで起きた時、スヌーズにしたりするでしょ?
どうせ。
このブログを読んでくれてるようなアナタは確実に
目覚ましで起きてももうちょっと寝たいからといって、
安易にスヌーズ機能を使ったりするはずだ。
それだよ。
それなんだよ。
今回の Sleep ってのはさ。
「ちょっとだけ
(命令を)実行するの
待っててね」
ってやつのこと。
初心者のみんなの心にの残りやすいように、
わかりやすく5・7・5にしてみたよ。
ちなみに。
君のスマホの目覚ましは、
06:00
06:05
06:10
06:15
みたいに、5分おきにセットされてたりしないかい?
アレ、やめた方がいいらしいぜ。
知らんけど。
さて。
Sleep が何を意味してるかわかったところで、
実際にやってみよう。
◆PowerAppsで Sleep の実装
やったことある。
うん。僕これやったことあるだよ。
やったことあるから、簡潔にいくね。
基本的には過去ブログでやった感じで。
LOOP処理でどうにかそれっぽく実施してみることとします。
先にGIF画像で結果を見せるとこんな感じさね。

10秒後になると「GOGOGOGOGOGO!」に文字列を変更させるっつー話。
これがPowerAppsで命令を待機させとくソレ。
さらっとね。
つくってみた。
さて、じゃあどうやったのかというとだ。
ちなみに。
上のGIF画像はPPTをつかった。
最近のパワーポイントってすげえ。
っつー話。
さて、じゃあ軽くどうやって実装したかをお見せしよう。
1.まずPowerAppsのアプリつくるね?
2.まっさらなキャンパスに色んなパーツを配置する。
3.ロジックを組み込んでいくうっ!
4.ボタンを押して見守る
1 に関しては、もうわかるね?
わからなかったら僕の過去のブログを読んでみよう。
すみからすみまで!
僕の全てを知ってもらえれば、嬉しいな!
てへ☆
2.まっさらなキャンパスに色んなパーツを配置する。
じゃあ、まっさらなキャンパスに好きな絵を描こうか。
・・・違うね?
まっさらなキャンパスにただ絵を描き続けている
だけじゃアプリは完成しない。
まずは僕の言う通りにやってみようか。
僕が優しくつつみこんであげようじゃないか。
まずは+アイコンを押してみよう。
ん?どこにあるかって?
あーマウスから手は離さないで大丈夫。
僕が君の手ごと包み込んで教えてあげる。
え?どうしたの?
恥ずかしいのかい?
恥ずかしがるこたぁないさ。
いいんだよ。
もっと身をゆだねてくれて。

大丈夫かい?
まだブログを閉じてないかい?
よーし良い子だ。
じゃあ次は、こんな順番でアイテムを追加していこう。
1.テキストラベル
2.テキスト入力
3.ボタン
4.入力 の中の タイマー
5.テキストラベル
6.テキスト入力
7.テキストラベル
場所?いいよ。
君の好きに配置して。
君の、好きにして、
いいんだよ。
そうだ。上手にできたねえ。
ご褒美にあとで500円あげようね。

文字は当然何も入ってないと思うけど。
で、オジサンの画面をよく見てほしい。
画面の左っ側。
Label1とかLabel2とかじゃないよね?
と、いうことで、次はやらなくてもいいんだけど、
できればやってほしい。
もし君が数か月後にまだこのアプリを残していて、
中身を見た時に混乱しないようにやっておきたいことだ。
今追加したそれぞれのアイテムに名前をつけてあげよう。
例えばこんな感じに。
1.テキストラベル(Label-Subject)
2.テキスト入力(TextInput-SleepTime)
3.ボタン(Button1)
4.入力 の中の タイマー(Timer1)
5.テキストラベル(Label-Sore)
6.テキスト入力(TextInput-Check)
7.テキストラベル(Label-Result)
ボタン君とタイマーちゃんは、
今回1個しか出てこないから名前つけてないけど、
実際にアプリつくる場合は複数回出てくるかもしれないから、
是非とも君たちはしっかりと名前をつけてあげてほしい。
さて、じゃあ名前をつけてくれたら
実際にロジックを組み込んでいこう。
ロジックってなんだろうね。
まあ簡単に言ったらプログラムを書いてみようってことだね。
とはいえ、まずどこで何がしたいのかを
視覚的にわかりやすくしてあげようと思います。
ラベルちゃん達をまずいじります。
最初の「1.Label-Subject」君。
この子の Text に
"説明
待機させたい秒数を入力せよ"
こんな感じでどうだい。

簡単だね。
でも、大事だよね、こういうのってさ。
僕たちの関係も、こういう簡単なところから初めてみないかい?
嫌かい?
そうかい。
じゃ次な。
5.Label-Sore な。
さっきと同じ感じで適当に何か書いといて。
わかんべ?
"↓今何時(進捗確認)用のソレ。"
とか書いときゃいいんだよ。
あん?
態度が急変?
知らねえし。
画像もねえ?
バーロー。
試練だよ試練。
想像力で補えっつー話。
・・あれ?
君は・・誰だい?
え?今来たのかい?
なぁんだー!
遅れてくる子がいるなんて聞いてなかったからさぁ!
よし!じゃあ今途中なんだけど、最初っからやろうか!
ね!
よし!
じゃあまずはPowerAppsのアプリを作成するよ!
・・・
ということでここまでついて来れたかな?
じゃあここで、さっき自由気ままに配置してもらったけど、
画面の構成として見づらいとアレだから、
追加アイテムをこんな感じでざっくりでかまわないので、
一応並べてみようか。

背景色とかも適当に色付けしてみてもいいかもね!
気分がノってくるよね!
じゃあ実際にロジックらしい部分に手を入れてみよう!
まずは、3.ボタン君!
君に決めた。
まずはボタンにこんな感じで設定してもらおう。

UpdateContext({varRuns:0});
UpdateContext({varStartTimer:true})
これでOK。
これはね、詳しくはMicrosoftさんの公式ページを見てもらうのが早いんだけど、
ざっくりいうと、最初の列に関しては
「君がボタンを押した回数とかを、一時的に格納する」の。
何に格納するのって?それが、カッコの中の文字列。
今回は varRuns さんというお名前にしたよ。
<Microsoftさん公式>
Power Apps の UpdateContext 関数 - Power Apps | Microsoft Docs
これを参考に二行目にも何が書いてあるか考えてみよう。
次にすすもう。
次は、テキスト入力の 2.TextInput-SleepTime ちゃん。
この子の OnChange に以下の文字列を書こう。
UpdateContext({varLoopEnd:Value('TextInput-SleepTime'.Text)})

また出てきたね、UpdateContextさん。
こんなに短期間で何回も出会ったなら、
もうこれは知り合いじゃなくてダチだよね。
これからもよろしく!
そしたらそのまま OnChange じゃなくて Default に次の値を書いてね。
varLoopEnd

よくできましたね。
じゃあ次は、4.タイマーちゃんにも手をだすよ!
タイマーちゃんにはね、4箇所いじってもらいます。
1つ目。Duration = 1000 にしてあげる。
2つ目。Start = varStartTimer にしてあげる。
3つ目。Repeat = If(varRuns>= varLoopEnd - 1,false,true)
4つ目。OnTimerEnd = UpdateContext({varRuns:varRuns + 1});
If(varRuns>= varLoopEnd-1,UpdateContext({varTimerStart:false}))
にしてあげる。
さて。これで主軸は完了だ。
この英語の文字列が何をどう指定しているのかって?
そいつぁウナギに聞いてくれぇい!
・・・うそうそ。
興味があったらコメント欄にでも書いてもらえれば説明するぜ!
二人っきりで、話し合おうや。
いやホント、説明してもいいんだけど、
とりあえずは自分のインターネット環境を使って、
自分でGoogEdgeブラウザを使って、Bingってくれよな。
その方が絶対覚えるからさ。
もしそれでもわからなかったらマジで連絡してきてくれ。
優しくご指導承る。
さてと。
これだけで十分なんだが、ボタンを押して本当に動いているか不安になるよね。
確認したくなるよね。
ITって信じられないもんね。
わかるよ。気持ちはすごくわかる。
僕も(?)文系出身で
「変数って何だよ!ざけんなクソが!日本語使いやがれ!
あ、変数は日本語か。
じゃあせめて通常の人間にわかる文章で書けやボケ!」
とか憤ってた側の人間だから。
だからオジサン、わかりやすくしてみた。
まずは 6.TextInput-Check のDefaultに、Text(varRuns) と書いてみよう。

そしたら次は、7.Label-Result のTextの値に
If('TextInput-SleepTime'.Text = Text(varRuns),"GOGOGOGOGOGO!","まだだ!")
と書いてみよう。
まあこれが味噌だよね。つけて味噌かけて味噌だよね。
さて、ここまできたらPowerAppsのアプリ画面の右上の方の
▷
ボタンで再生してみよう。
上の入力する欄
(僕はちょっとカッコつけたくて、背景黒で白文字に設定しちゃってる)
に数字で10とか20とか書いてみようか。
え?全角はダメだよ!
全角を自動的に半角に変えるロジックもあるけど、
今回は実装してないからね!

で、ボタン押すと。

さて。どうだい?
10まで進んだかな?
進んだら「まだだ!」
の文字が
「GOGOGOGOGOGO!」
にかわったかな?

ほうら。
できちゃったね。
10秒待たせて命令出さす
的なことが。
PowerAppsでのSleepは完了だ!
まあ、なんていうんだろうか。
正確には SLEEP ではないよね。
ずっと動かし続けてるし、
なんなら最終的に if文 で
Aの値がBと一緒になったら表示する文字列を変えてるだけだしね。
ボタンと結果のテキストラベル以外を非表示にしたら、
ユーザーからはそう見えるべ。
それでいいべさ。
文句あっか?
ねぇべ?
もしございましたら、どうぞコメント欄に
お気軽に書き込んでくださいませ。
むしろ、スーパーエンジニアからの
「こんな方法もあるんじゃね?」
「**をXXXした方がいいんじゃね?」
「アキヒサよく頑張ってるんじゃね?」
的なコメント、切望しております。
あ。
誹謗中傷以外でお願いいたします。
◆PowerAutomateで Sleep を実現できるか検証
さて。
やったことない。
し、やろうとしたことない。
(だからやったことないんだろうけど。)
マジ至難なんだけど。
マジ至難の業。
マジナンシーのザーワー。
1から考えなくちゃいけないってゆーかぁ
むしろ0からじゃね?
それって、IT初心者向けっていうより、
プロ開発者向けじゃね?
って感じ。
もう、恥とかそういうのかなぐり捨てて、
飛び込んでいくね。
受け止めてくれ。
最悪、受け流してくれてもいいから、
せめて骨くらいは拾ってもらって、
できれば海の見える丘から海に向かって撒いてくれさい。
じゃ、はじめよう。
1.まずPowerAutomateつくるね?
2.まっさらなキャンパスに色んなパーツを配置する。
3.ロジックを組み込んでいくうっ!
4.ボタンを押して見守る
一緒だね。PowerAppsと。
やってみよう。
ここからは今まさにブログを書きながら同時進行で行う、
僕の未知の世界への第一歩と、
試行錯誤の履歴だ。
さて、PowerAutomateの画面を開こう。

で。
0から作ってもいいが、
どうせなら先人達のお力添えもいただきたいし、
既に用意されているテンプレートを参考に、やるだけやってみたいと思う。
テンプレート画面を開く。

なんかもう、テンプレートいっぱいありすぎてマジ意味不。
ちょっと絞ろう。せめて。
なんでもいいけど「ボタン」にしてみっか。

よし。
絞った。
・・・
・・・おん?

・・・あー・・・
んんんん?

なんか、アレじゃね?
ある意味、これじゃね?
中身見てねぇからアレだけどさ。
10分待たせてね?
Sleepしてんじゃね?
中身見てねぇからアレだけど。
まあ落ち着いて開いてみよう。
選択してみた。

遅延及び通知
遅延及び
遅延
ちぇん!
もう、いいかな。
ブログここで終えて。
受け止め方次第ではこれSLEEPだよね。
まあ、もう少し詳しく見てみようか。
「フローの作成」ボタン押してみた。
で、編集画面出してみた。

3つあるうちの、真ん中見てごらんよ。
Delay。
でぃれい。
こいつだろこいつ。
あんじゃん。
もうさ、そういうパーツがあんじゃんけ。
とはいえ。
とはいえだ。
実は、中で色々なプログラムが200行くらい書かれて、
どうにかこうにか無理やり実装されているだけかもしれない。
心してかかろう。
いざ!
おーぷん!

2行。
カウント:10
単位:分
2行っつー話。
あー
ね。
うん。
よし。
終了!
PowerAutomateでのSLEEP実装、終了ーー!
おつかれちゃんやでホンマ。
一応、単位のところ開いてみた。

ヶ月て。
いや ヶ月 て君。
PowerAutomate君のこと待たせすぎちゃう?
「あなたの事が好き!」 って言われたはいいものの、
「返事は10ヶ月後に聞かせて!」 って言われるような感じ?
イカレじゃん。
まあでもアレか。
Teamsのチームが作成されてから6ヶ月後に
「まだこのチーム、使ってますか?」みたいなメッセージを
自動的に送ったりすれば、
チームの乱立を防ぐ手助けになったりするかな。
他に使い道?
ちょっと見当たらねぇな。
見つけたら教えてくれよ。
~~~ 本 題 終 了 ~~~
いやぁー
まさかの結末だったね!
今回はハラハラドキドキからの、
想像だにしない急展開!
という、最高なストーリー仕立てになったのではないでしょうか。
ありがてぇなあ。
Microsoftのテンプレート作ってくれた人。
これ、俺が知らないだけで、PowerAppsにも
そーゆーテンプレートあったりしねぇかな。
さすがにねぇか。
以上、本日のアキヒサでした!
P.S ありがとう、去年の僕。
去年の僕がちゃんとブログ書いててくれたから、
今年の12月にも書く事が見つかりました。
いやーほんとありがとう!
僕ー!
あ。
あと、読者のみなさんもね。
一応ね。
ありがとな。
また、見てくれよな。
みんなも Good SLEEP!!!
メリクリ!
そして
よいお年を!
本当のP.S
わからないとこや不満がありましたら
気軽にコメント欄にでも書いてください!
OnTimeです。そうです。~「共有席」と「不在申請」と私と紫のバラを添えて~
はいどうもーアキヒサですー
いやぁー今日も太陽は熱いですねぇー
そうですねぇー
夜は寒い時もあるんですけどねー
でも、この時期何が嫌かって、
暖房ですよ
特に駅の中とか電車とか、
ちょっとした高級デパートとかの、
暖房
マジどうかしてる。
夏、そこまで涼しくしてた?
ねえ。
そこまで本気出してなかったでしょ。
だのに何だね。
そんなにさみぃなら運動しろや!
すいません、取り乱しました。
いえね?
人間、頑張っても自力では体温下げれないじゃないですか。
でも、頑張れば体温というか、カラダあつくなりますよね?
運動したらいいんだよ。
寒い人は。
暑いと感じてる人はクーラーをあてるしかないんだよ。
よって、このブログ公開から、
「エアコン」の名称を「クーラー」とします。
暖房機能を付けた場合、
3年以下の懲役または20万円以下の罰金
とします。
うそです。
ごめんなさい。
炎上させないでください。
さて、例によって最近はてなブログから色んな挑戦状がくるので、
その挑戦受けてやろうと思います。

はてなブログ10周年特別お題
「はてなブロガーに10の質問」
です。では、はりきってどうぞー!
**************************************
はてなブログ10周年特別お題「はてなブロガーに10の質問」
ブログ名もしくはハンドルネームの由来は?
え?ちょっと恥ずかしくて言えないです。
はてなブログを始めたきっかけは?
え?ちょっと恥ずかしくて言えないです。
自分で書いたお気に入りの1記事はある?あるならどんな記事?
え?ちょっと恥ずかしくて言え・・・
あるかなぁ。
アレかな。
これかなやっぱり。
きっちりと伏線回収できた感じがした。
なげぇけど。
ブログを書きたくなるのはどんなとき?
ブログを書きたいときー
ブログを書きたいときー
競馬で1万円なくなった時ー!
我にかえるよね。
下書きに保存された記事は何記事? あるならどんなテーマの記事?
下書きなんてほぼないんですよね。
でもあるとしたら、IT系のブログで、詳細までわかってないから、
書きたいことが書けないというもどかしさ状態のやつ。
自分の記事を読み返すことはある?
ありますね。
色んな反省点を見つけるために。
でも読み返すと基本面白く感じなくてマジでへこむので、
多くて月1程度にとどめてます。
好きなはてなブロガーは?
みんな大好きだよ☆
はてなブログに一言メッセージを伝えるなら?
文章が面白くなる文才をください。
10年前は何してた?
仕事してたよぉ!
バッキャロゥ。
この10年を一言でまとめると?
2011年から2021年。
キリ悪っ。
**************************************
以上。
何も面白くねえな。なんだコレ。
じゃあ気をとりなおしていこう。
本日は表題通り、OnTimeの最近の動向について、
備忘録的に書き記しておきたい。
~~~ 本題 ~~~
※注※
本内容は私個人の意見や見解等であり、大変恐縮ですが記載内容に関して
誤りがある可能性がございます。
そのような場合、御連絡いただけましたら早急に訂正いたしますので、
よろしくお願いいたします。
~ ~ 今 日 の 目 次 ~ ~
◆OnTime雑談
◆OnTimeの新機能いくつか
◆OnTimeについての感想とかその他
◆OnTime雑談
前回OnTime君の機能について書いたのは
2021/04のブログ ↓ なんだけどさ。
まさにブログ書いたあたりから
既存のNotes版OnTime使ってるお客さん方に言われましてね。
「Teams会議使える様にしてくれ」だの、
「Zoom会議使える様にしてくれ」だの、
しまいにゃ
「ユーザー向けのドキュメントをアップデートしてくれ」
だのなんだの。
何なんだの。
会社的には嬉しいお話なんですけどね。
僕みたいなどうしようもない技術者もどきにお仕事の依頼がくるんだから。
「どうぞどうぞ、こんなゴミ虫で良かったらいつでも使ってください」
と言わんばかりの上司の笑顔。
・・・おや?ブログ書いてる途中なのに誰だろう。
今この会議室は僕だけが予約してるはずなのに・・・
・・・ただいま。
笑顔が素敵な上司に呼ばれて色々と激励をされました。
身を粉にして働きたいと思います。
一生懸命書きます。反省文。
さて。
前回のOnTimeブログから半年も経つと、
これまたいくつかアップデートがありましてね。
2021/10 に Domino版は8.0.1が出たんですよ。
同じく 2021/10 に MS版は4.3.4が出たんです。
この記事が公開されてる頃にはまた更に新しくなってるかもしれん。
そんな、どちゃくそなスピードで機能追加なり不具合修正なりを
組み込んでくれてるOnTime君に取り残されないためにも、
最近のホットな情報を、読者の皆様へお届けするよ!
◆OnTimeの新機能いくつか
== 新機能とか(ざっくり) ==
<Domino版8.0.1時点>
・「共有席」が増えた。(MS版も)
共有席って何だろう。
そう思った読者も少なくないだろう。
僕もそうさ。
すごく雑に説明するなら、
ネットカフェの座席指定
だと思えばそれでいい。
あなたの会社にもいわゆるフリーアドレス(どの席に座っても良いよ制度)
があって、
「席を使う場合は事前に予約してね☆」
っていうルールがあれば、まさにこの「共有席」の出番なのだ。
あ。ネットカフェといえば
東京リベンジャーズ読まないとだ。
こないだ5巻まで読んだんだけど、
6~8巻が他のお客様に借りられてて、続きが読めなかったのよね。
ああいう時って、どうしたらいいんだろうか。
何か良い方法はないのかしら。
全座席のPCの画面に
「東京リベンジャーズ(*巻)をお持ちのお客様、
他のお客様がお待ちです。読み終えましたら是非店員にお声がけください。
ただ、当然急いでいただく必要はございません。
もし目安として30分以内にスタッフまでお声がけいただければ、
利用料100円引きのクーポンを差し上げております
※一日1回限りとさせていただきます」
みたいな感じでどうだろうか。
ねえ。
どうだろうか。
・「不在申請」が増えた。
みんな大好きワークフロー機能だよ!
すごい簡単なヤツだけどね!
OnTimeさんのデモサイトを使って、ちょっとだけ触ってみました!

前述した共有席用の「新規共有席」ってのもあるけど!
で、ビューの選択のところ「休暇」ビューじゃなくって
「不在」ビューになってらっしゃる。

ドキュメント修正依頼が来るなこりゃ。
ドキュメント修正しなきゃとか色々考えることがでてきたけど、
今は忘れて次に進むことにする。
ドキュメント更新は後輩君達にまかせることにしたい。
まずは申請画面を表示してみたよ!

続いて、承認者に「レモン」さんがセットされてたので
(変更できるかどうかはまだ試してない。デモサイトとはいえちょっとコワイ。)
別のブラウザ使ってレモンさんでデモサイトにログインしてみる。
(上のユーザーは、メロンさんでログインしたんだよ!見ればわかるか!)

画面左のサイドメニューのところに「申請」なるゾーンができている。
神聖なるゾーン?聖域?サンクチュアリ?
で、ここで承認ボタンを押してみた。

で、OKを押して、
もう一回申請者のメロンさんでログインしてるブラウザを開いて更新してみる。

画面左の「申請」のところに、承認されたものに緑色の✅がついている。
シンプルな正常系としてしか動かしてないけど、こんな感じでしょう。
承認者のアクションで「否認」とか「修正要求」とかあったけど、
それはまた今度じっくり触ってみる。
ね?
代理承認できるの?とか
複数人の承認者で、誰かが承認したらOKなのか?とか
全員承認させて初めてOKとかにできるの?とか
色々と気になる人も多いでしょうけど、
そんなことしたい人は別のDBでしっかり作りこめばいいじゃない
ってお話だろうね。
タダでついてくる代物だから、これは。
<MS版4.3.4時点>
・ユーザー選んでTeamsチャット開始機能ができた。
(&ユーザー選んでTeams会議開始機能ができた)
これね。
画面見てみんさいや。

あるべ?
新しいアクションボタンが。
んでOnTimeの画面で複数ユーザー選択した状態で、
このボタン押せば、そのままTeams開く画面が出てくるってわけ。
えらい世の中になったもんだよ。
ふと思ったんだけど、やっぱりDomino版と同じ様に、
ZoomとかWebexの会議も使える様にしてもらいてぇな。
そんな気持ちはある。
いや・・・いらないよ?
普通に考えたら。
だってTeamsあんだからよぉ。
Teamsならチャットの情報とかも自然に残るしよぅ。
でもさ、できるけど使わないってのと、
できないから使えないってのは違うじゃねぇか。
Zoomに愛着のある人もいるんだよ。
きっと。
ちな。
ちなだけど、しれっとユーザープロフィール表示画面にも、
アイコン増えてんのな。右下に二つほどさ。

そっからもいけるってよ!
じゃあの!
・ユーザー情報の検索先が増えた。
えらいこっちゃ。
OnTimeの画面でユーザー選択する以外にも、
予約作成画面で手入力で入力した文字列をもとに、
部分一致でユーザー探してくれてたけど、
検索対象が広がりましたよっつってね。
え?どこの何の話かって?
画面見なはれ。

色んなアドレス帳から選択できるようになってる。
こーゆーこったよぉ!
んで、これを個人それぞれで使うか使わないかの選択もできる。

たしかに、毎回いっぱい表示されたらメンディーもんね。
でも外部ユーザーのインターネットアドレスを入力する際は、
これ助かりそうな気もするね。
・権限の一覧情報が見える様になった(管理者向け)

これね。
ちょっと今まだ自分の環境のOnTime管理画面見れてないからわかんないけど、
見えてるはずなのに見えてないとか、その逆とか、
権限の確認する場合はここ見れば良さそうだね。
◆OnTimeについての感想とかその他
== ととのった ==
まずはこちらを御覧いただきたい。
https://ontimesuite.jp/data/pdf/OnTime-Domino-Config-Manual-211108.pdf
(このリンクがいつまで有効かはわからないが。
もし有効でなかった場合、以下のURLから最新版のマニュアルを御覧ください。)
どうだろうか。
総ページ数を見て諦めた人もいるだろう。
そう。
100ページ超え(101ページ)だ。
鬼だよね。
でも僕はあえて言おう。
101ページ分全部覚える必要はないんだと。
必要な時に必要なところだけ見て設定すればいいだけなのだ。
前述、今回新規に追加された「共有席」や「不在申請」の箇所なんて、
使わなければそのまま
ガン無視
しても良いのじゃよ。
と、いうことは、だ。
実質5ページくらいなもん。
ん?
そうだね。言い過ぎだね。
しかも今回、やっぱりとっつきにくかった
GlobalSettings文書の、どこに何を設定すればいいのか
目次にざっくり書いてある。
助かる。
後輩君達に教えてあげたいと思う。
このブログ記事をもって。
あ、そういえば最近、後輩君が一人増えましてね。
わかりづらくなってきてしまうので、
今までの後輩君(OnTimeのコンテストで受賞したあの子)を、
後輩A君、
新しく後輩君になった子を、後輩B君と呼ぶことにします。
さて。
じゃあ早速、後輩B君には101ページ全部覚えさせてやりたいと思います。
これが先輩からの最初の無茶ぶりだぁ!
くらぇおらぁ!
俺の代わりにOnTimeのお仕事してらっしゃい!
ちなみに、MS版もほぼおんなじ感じで更新されたりしている。
月に1回くらいは様子を見にいってもらいたい。
~~~ 本 題 終 了 ~~~
以上、本日のアキヒサでした!
あれ?初心者ブログなはずなのに、
初心者向けのフォローとかしてたっけ?
ま、いいか。
わからないとこがあったら、気軽にコメント欄にでも書いてください!
【Notes/Domino consentFlow】毒にも薬にもワクチンにもならないITブログ回。「consentFlow」「Scheduler for Microsoft 365」
ちょっとー
あー
ちょっとー
そこのあなたー!
これ落としましたよー!
🍖
もう落とさないように、大事にしてくださいね。
僕のお腹のお肉も落ちてくれないかね。
ホロッホロになるくらい、けっこう煮てるんだけどね。
スーパー銭湯で。
一向にお肉はそこにいるよね。
焼いたらいいのかい?
日サロかい?
日サロ行けばいいのかい?
日サロには行ってないけど、
焼いてもそこにはきっとお肉はそばにいるよねきっと。
じゃあもういっそのこと忘れちゃいたいね。
物理的にどこかに置いてきたい。
落としたい。
ハンカチのように。
で、見知らぬ人から「落ちましたよ、お肉」
とか、声かけられたい。
なんならそれに「いえ、それは私のお肉ではありません」
などと返答したい。
つまり
八方ふさがりだね。
煮ても肉。
焼いても肉。
落とそうしても肉。
そこには悲しい現実がありましたとさ。

だ、そうです。
煮ても焼いても肉。
== 今週のお題「肉」 ==
なんだこのお題。
出題者の方、あまりに苦肉の策すぎやせんかね。
9月なんてシルバーウィークな上に
十五夜まであったんだぞ?
大事にしなさいよ。
ほら、落ちましたよ。出題者さん。
お団子。
🍡
みなさんこんにちわこんばんわアキヒサです!
朝からこんなブログ見る人はいないと思うので
おはようはしないでおきました。
あらためましてアキヒサですん。
さて、前回までのブログで大幅にMPを消費してしまったので、
今回はもうポン酢のようにあっさりしたブログ回です。
皆様ご待望のアッサリ回。
と、いうことで今回は本当に本題なんてありません。
ちょっと気になった物について軽ーく書いていくよ。
まずはこれ。こんせんとふろー
UIでNotes/Dominoのワークフローを作成できるというシロモノ!
以前から何回か書いたかと思うんだけど、
Notes/Domino業界に新しい風が吹いたんじゃないかと思っている。
Notes/Dominoでは(個人的には)見た事がなかった
パワポみたいに図を配置して、線でつなげてフローを作れる
みたいな事ができるのね。

詳細はもう直接HPを見てもらいたい。
例によって僕はお金をもらっていない。
ので(?)詳細はまた改めて機会があれば記載します。
触ってみたいけど時間もお金も余裕がありません。
別にどうでもいいことなんだけど、気になっちゃったから書くね。
ちな、今気づいたんだけど、
ConsentFlow
じゃなくて
consentFlow
なんだね。
先頭小文字なの。
ロゴ的に小文字の方がイイってなったのかしらね。
と、思ったら上に貼ったリンクの表題のところでは
ConsentFlowになっとるじゃんな(笑)
お次はこちら。Microsoftさんの製品。
いわゆる日程調整みたいな機能だね。
まずは最初に一言。
勘違いしないでもらいたい。
批判はしていない。
そう、批判はしていないんだ。
だって、パッとしか見てないしね。
実際にライセンス買って使ってみたわけじゃないしね。
お金も貰ってないしね。
ざっくりいうと。。。
いや説明できない。
詳しく知らないから(笑)
でもパッと見こんな感じ。

Cortanaさんを宛先にセットして送ると、
皆の空いてる日程の候補を記載されたメールが、
コルタナさんから送られて来るとかなんとか。
参考までに。
コメント欄。

ユーザーあたり月額10ドルですってよ。
使ってみてね。
そして、感想をください。
お待ちしてます。
といったところで本日はおひらき。
また次回会いましょう。


