【OnTime(Domino)】もういくつ寝るとお正月
もぉーー!!
いぃーーーくつ寝ぇーーるぅーーーとぉーーーー
おーーしょーーおーーがーーーつぅーーーー
どうもこんにちわ。
アキヒサです。
今日(2023/01/24)数えてみたら、
お正月まであと341日だそうです。
え?いやいやいや。
ちゃんと数えたよ?
指を折って。
しかしまだ341日もあるとは
まだまだ先は長そうですね。
その341日間のうち、僕は一体何時間眠れるんでしょうか。
皆さんの平日の庭訓睡眠時間はどれくらいですか?
僕はまあ、5時間前後かなあ。土日は長めだったり、
逆に短めだったりもする。
Google先生に聞いた感じだとざっくりこんな感じ。
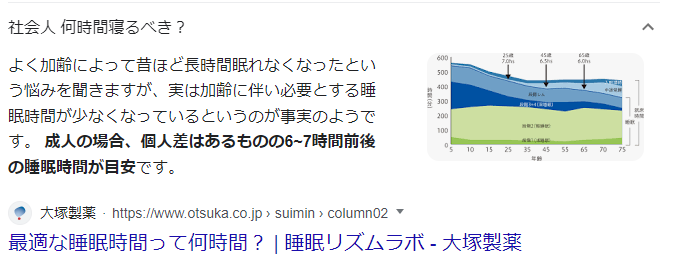
じゃあ平均 6.5 時間ってことにして、
341日あるから、僕は今年まだ
2216時間と30分くらいは
眠れるってことだね。
睡眠時間貯金として考えたら、
ややこしくなりそうだけど、
ちょっと面白そうだよね。
めんどくせぇけど。
さて、そんな睡眠欲の権化である僕も、
寝ていない時はそこそこ頑張って生きている。
勘違いしないでほしい。
そこそこ
だ。
僕は、ふと、以前こんなブログを書いたことを思い出した。
そう。
今日は、以前のブログでちょろっと書いた
OnTimeのフリーミアム版について
書いていこうと思う。
~~~ 本題 ~~~
※注※
本内容は私個人の意見や見解等であり、大変恐縮ですが記載内容に関して
誤りがある可能性がございます。
そのような場合、御連絡いただけましたら早急に訂正いたしますので、
よろしくお願いいたします。
~ ~ 今 日 の 目 次 ~ ~
◆OnTime とは
◆OnTime Freemiumとは
といった構成で書き進めていきたいと思います。
と、言いつつ
最初にざっくりした要点を書いておくね。
情報が出ていたのでいくつかわかったことをお伝えしようと思う。
わかってみると、正直お伝えするほどのことではなく、
シンプルにOnTimeが無料で使える(制限有り)だけだった。
調査した感じを、もう少しだけ詳しく書いていこう。
さて。じゃあまずはこちらからだ。
◆OnTime とは
これはもう、みんなわかるね。
僕のブログに初めて辿り着いた子じゃなければ。
そうだね。
組織で使うグループカレンダー(グループスケジューラー?)用の
ソフトウェアだね。
実際に、OnTime というキーワードで検索してみよう。
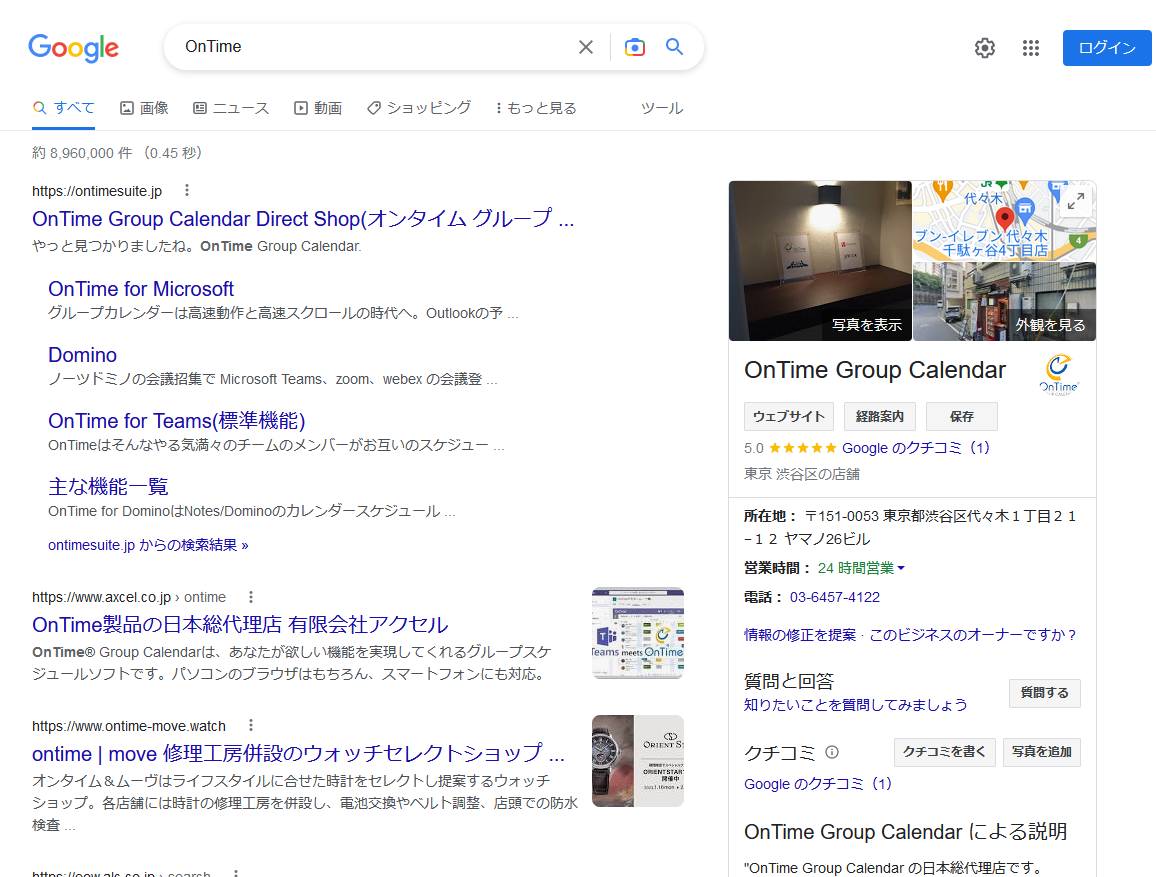
普段使わないPCの、普段使わないブラウザの、更にプライベートウィンドウで、
「OnTime」 とGoogle検索してみた。
そうだね。
表示されてるね?
ontime | move 修理工房併設のウォッチセレクトショップだね。
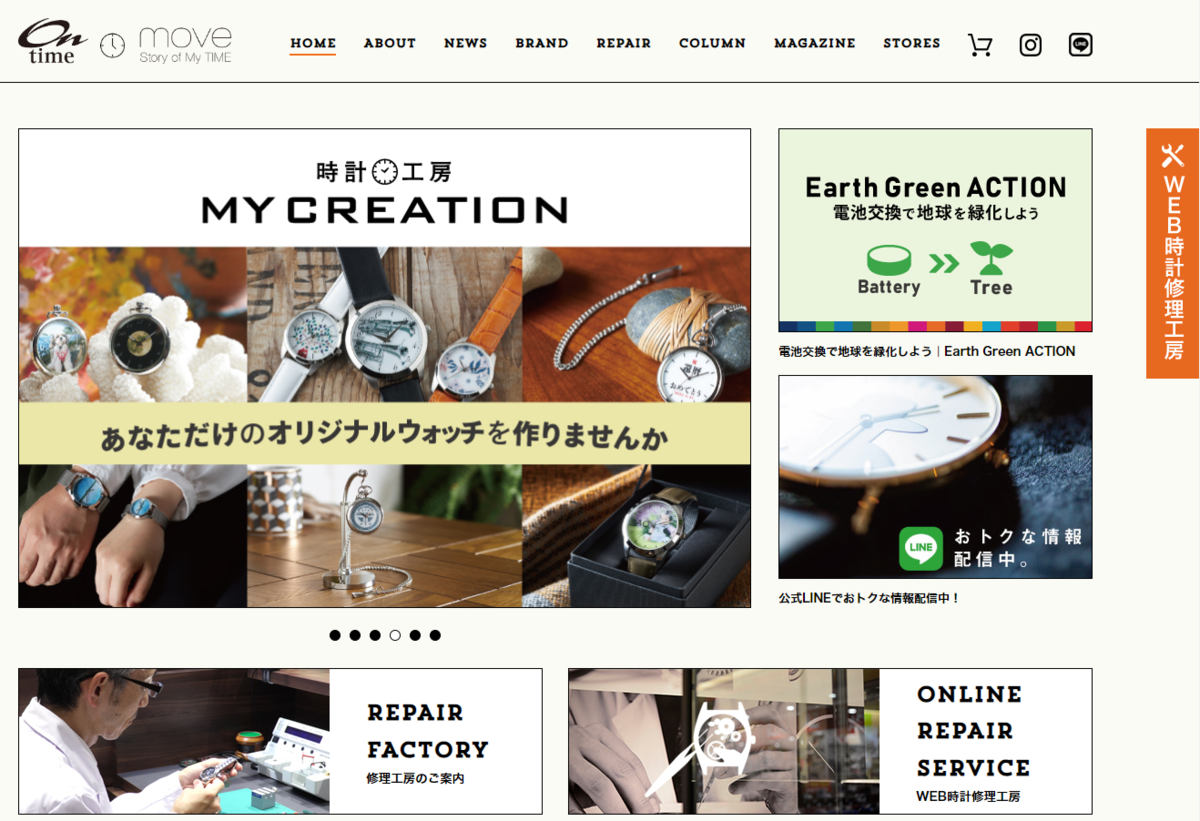
そんなあなたの為のサイトだね。
。。。ちょっと気になってきたぜ。
作ってみようかな。OnTimeで腕時計を。
・・・
違うね。
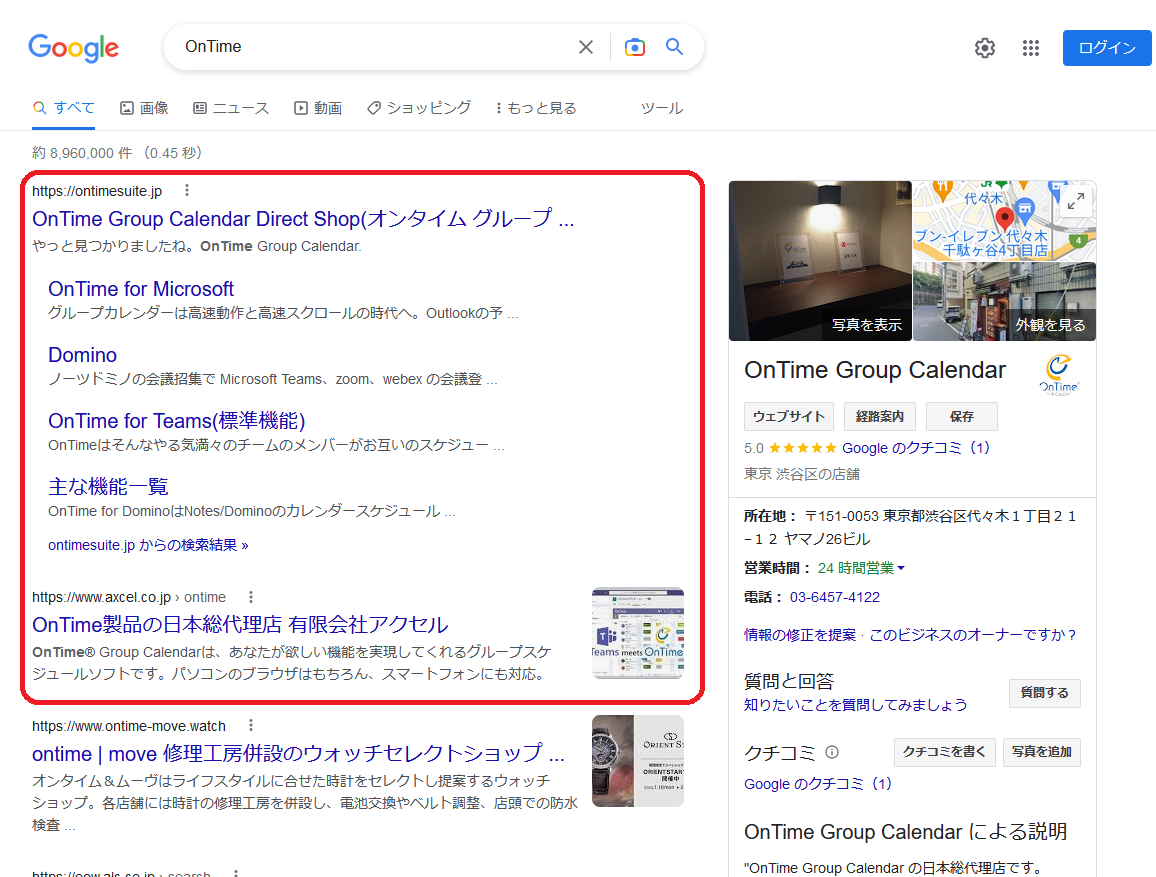
グループカレンダー製品だもんね。
また、せっかくなのでGoogle先生ではなく、Bingってみた。

ここまできたら、皆大好きYahooってみた。
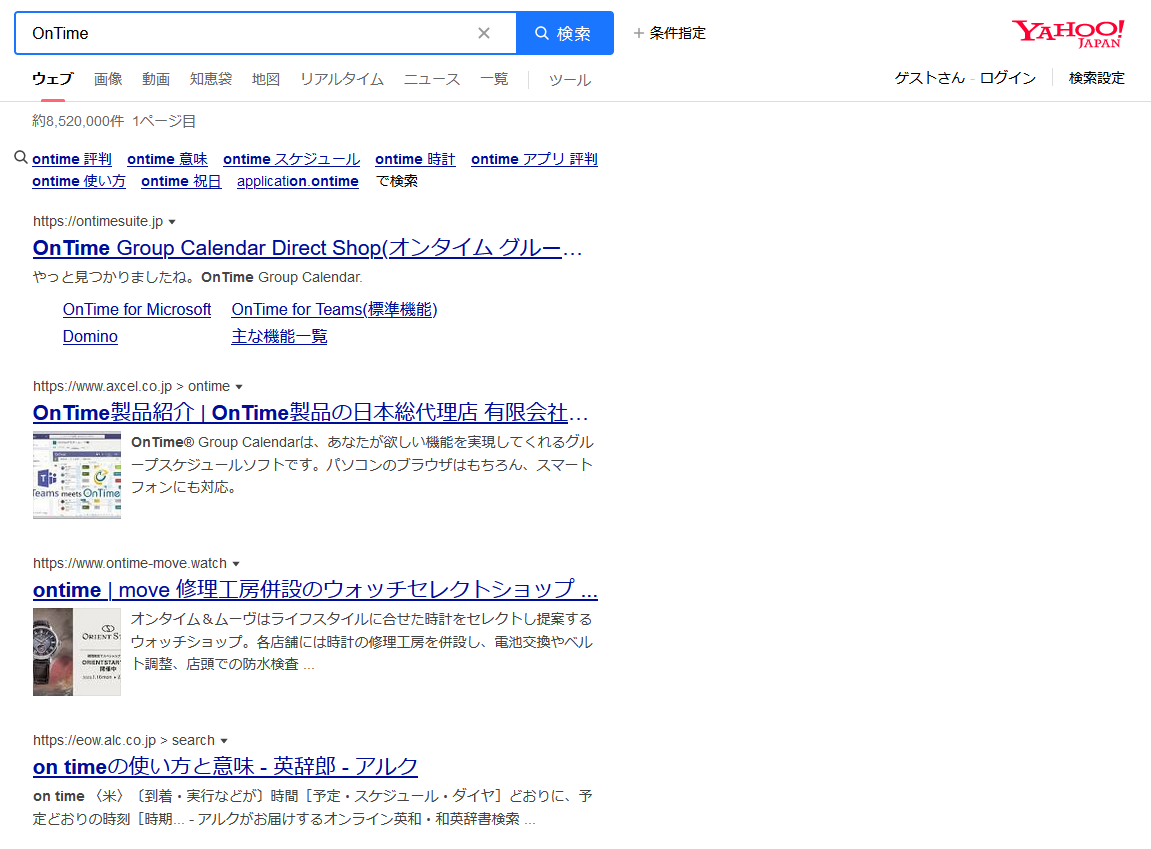
ええい!
こうなりゃヤケだ!
COC COC ってみた。
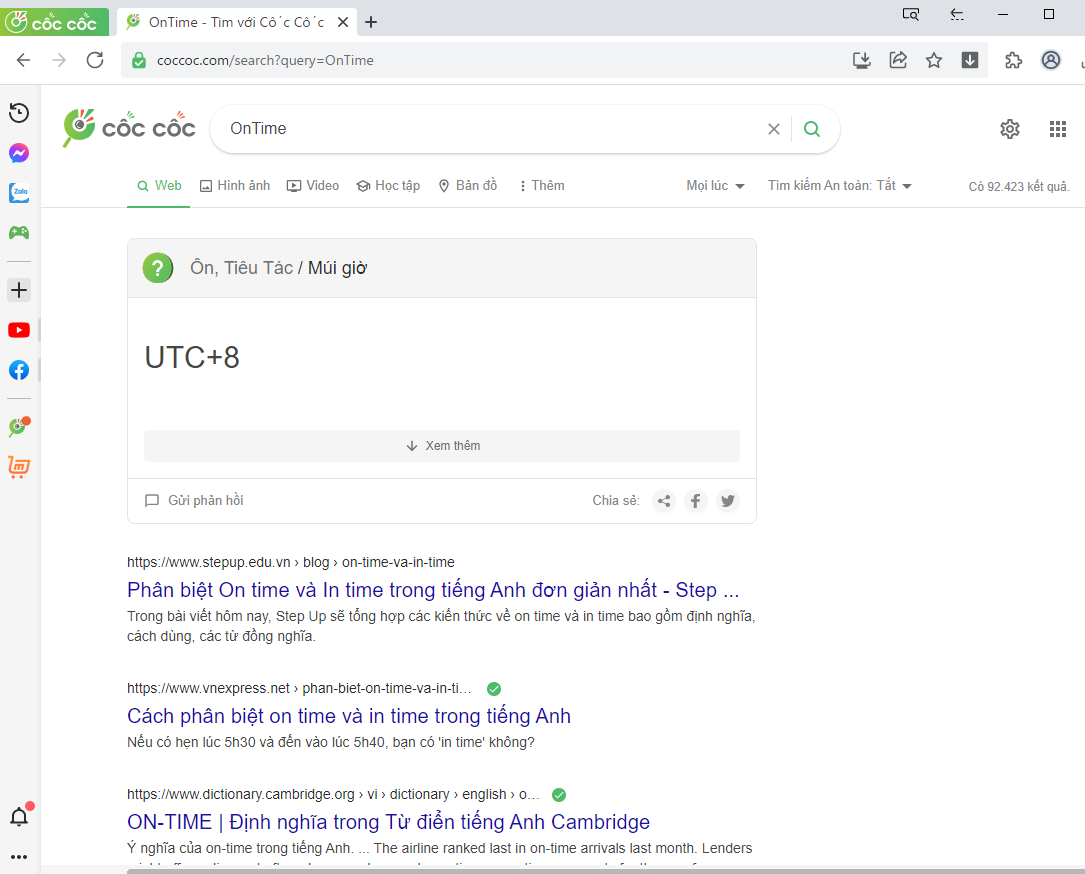
なんだい?
物足りねえんか。
やってやんよ!
やってやんよぉおおおおお!
DuckDuckGoってやんよぉおおおおらあああああぁぁぁぁああ!
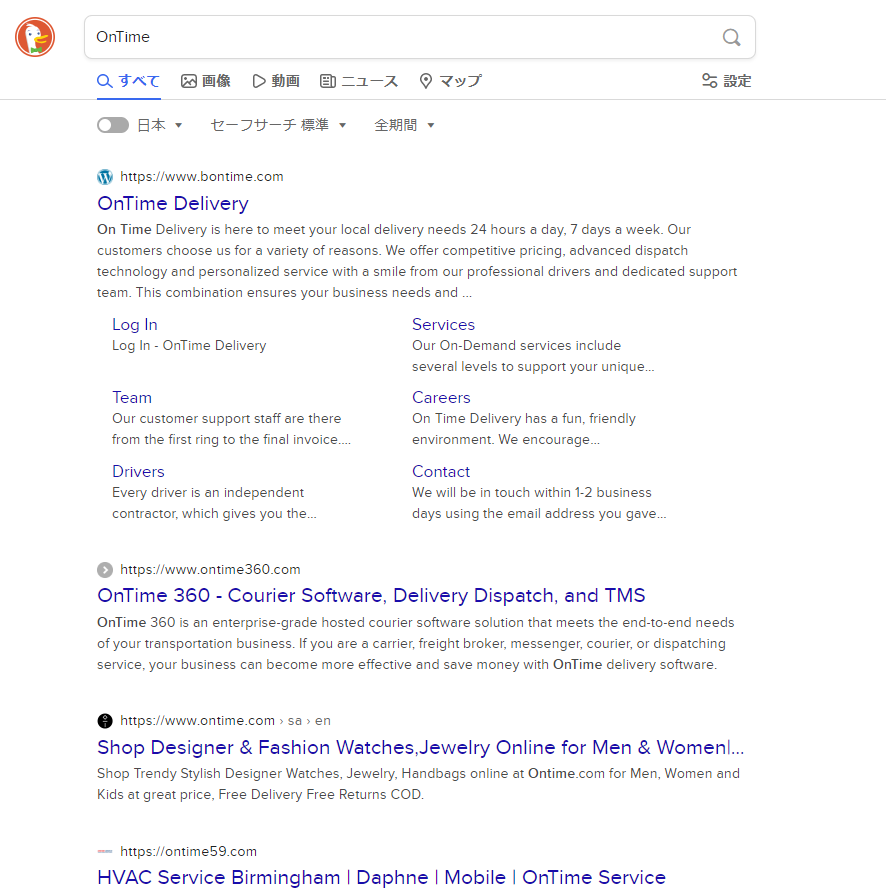
DuckDuckGo って、初めて知ったけど
この残念アヒルは誰が書いたんかね。
誰がOK出したんかね。
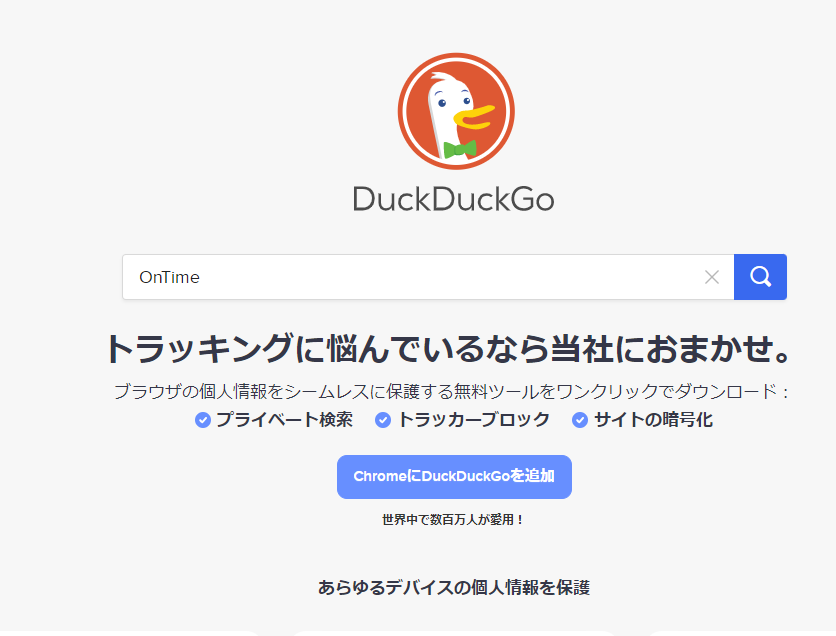
はいはい。
Baidoりゃいいんでしょ。
Baidoったよ。
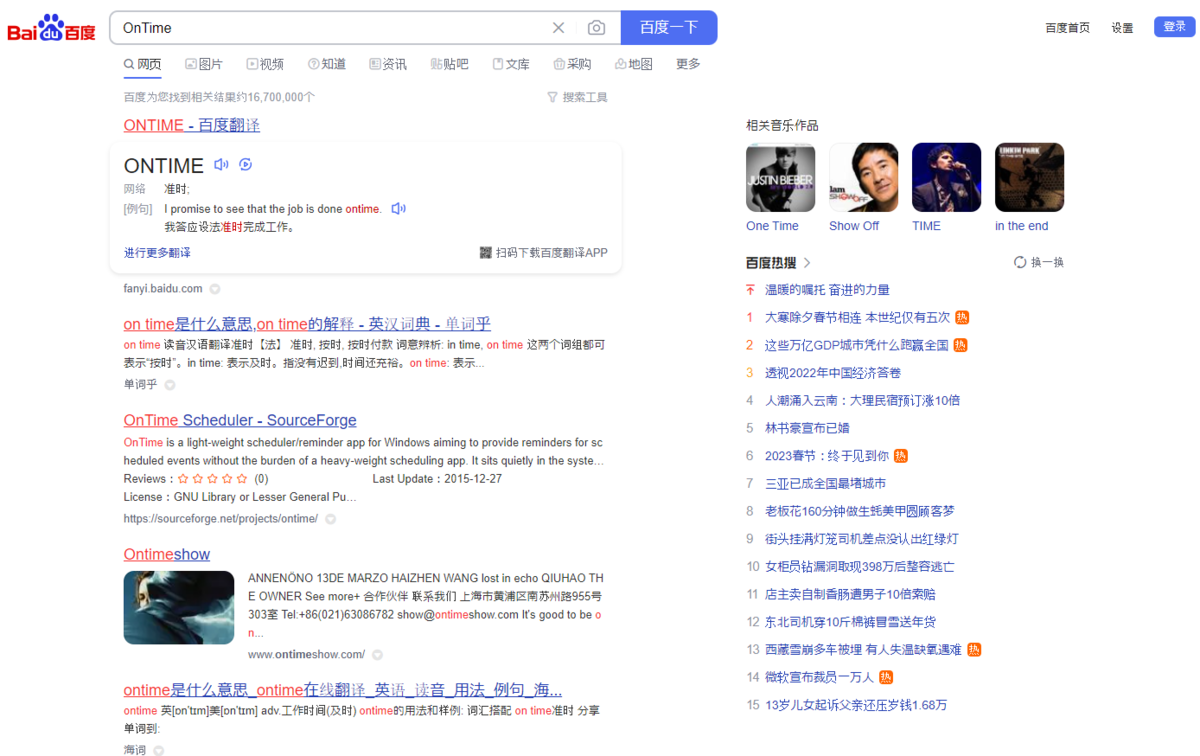
さすがのOnTimeさんも、
Google、Bing、Yahooくらいだった。
Baido やら DuckDuckGo やらまで
SEO対策をする必要はないんだろうけども。
(そもそも、COC COC なんてベトナム語からの変更の仕方もわからなかった)
というか、これ調べてて初めて知ったけど
Yahoo検索って、Google検索のエンジン使ってるのね。
知らなかたー。
本題から相当遠ざかるけど、
ちょっと検索エンジンについて調べてみたので、
書いちゃうね。
このサイトによると、こんなことが書いてある。
上位の検索エンジンランキングまで表示されている ↓
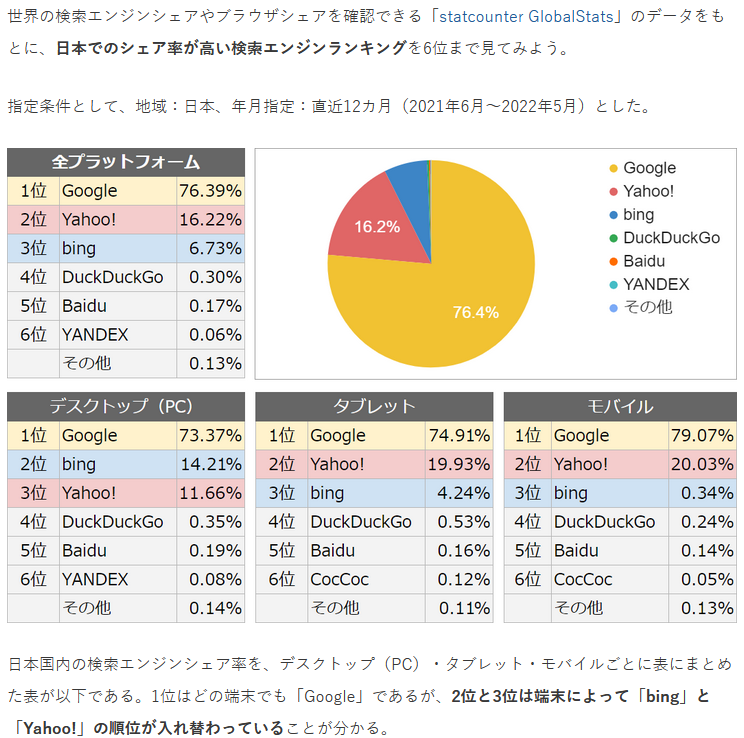
このデータのもとである、こちらのサイトの信ぴょう性が高いものなのか
そうでないのかは知らぬが。
しかし、DuckDuckGoが不動の4位であるというのは
にわかに信じがたいほど、僕は聞いたことが無い。
まあMAXでも0.5%しかないから、そういうことなんだろうけど。
今度からDuckDuckGo使ってみようかな。
なんて略すんだろ。
ダクゴー
かな、やっぱり。
ダクダク
かな。
ともあれ。
日本国内の検索エンジンは基本的に
Google・Bing・Yahooの3大巨頭であろうから、
そこで OnTime を検索すると、
OnTimeのグループカレンダーについて紹介してくれるはずだ。
知らない人は検索してみてくれ。
さて。
このOnTimeという製品は、
最低50ライセンスから買うことができる。
実際にOnTimeさんの公式ページ内で見積までできるので、
やってみよう。
お見積・ご購入 | OnTime Group Calendar Direct Shop(オンタイム グループカレンダー)

必要なライセンス数を入力するだけ。
ソフトウェアメンテナンスに関しては、必須だと考えてよい。
ライセンス数を入力して、このページの「カートに入れる」を押すと
実際に金額を抽出してくれる。
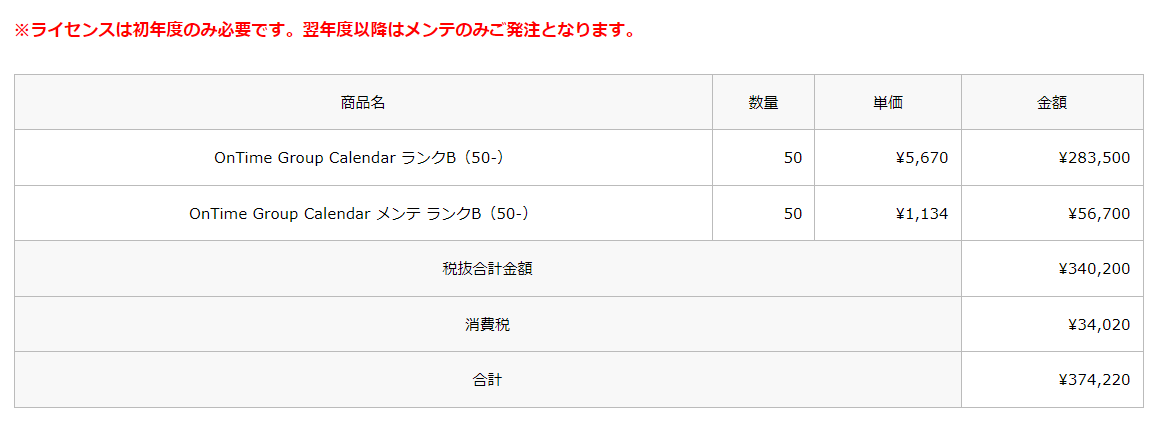
初年度:37万4220円(税込み)
次年度以降:6万2370円(税込み)
イマドキは、基本的にサイト内に記載がなく、
所属情報を記載して問い合わせをして初めて見積を出す会社が多いので、
このスタイルは助かる。
ちなみに、倍の100ライセンスにすると、こうなる。
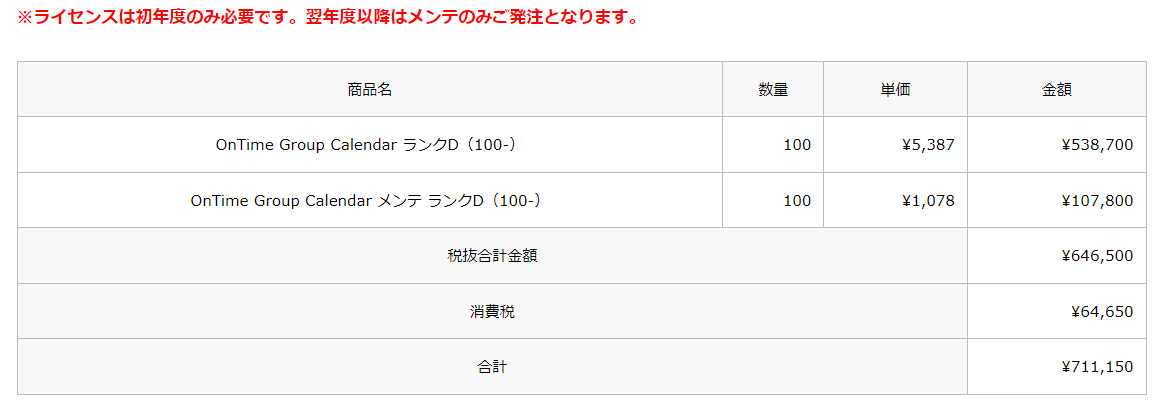
初年度:71万1150円(税込み)
次年度以降:11万8580円(税込み)
<上段:50ライセンス 下段:100ライセンス>
初年度:37万4220円(税込み)
次年度以降:6万2370円(税込み)
=====================
初年度:71万1150円(税込み)
次年度以降:11万8580円(税込み)
きっかり倍額というわけではなく、
そこはかとなく割引されている。
OnTimeは、
こんな感じの価格帯となっているソフトウェア製品である。
◆OnTime Freemiumとは
さて。
いよいよ本題中の本題。
普通のOnTimeはわかった。
じゃあフリーミアム版ってのは何なのかっつーと。
前述の50ライセンス(最大)が
無 料 で使えるぜ!
ってこと。
た だ し
さすがにそんな単純に甘い事ばっかりじゃない。
社会人の皆んなならわかるはずだ。
世の中甘い事ばっかりじゃない。
なんなら
厳しくてつらい事の方が
数倍多いよな。
そう、このフリーミアム版に関しても、
単純に無料になるわけではない。
機能制限があるのである。
最初にざっと視覚的に確認してもらおう。
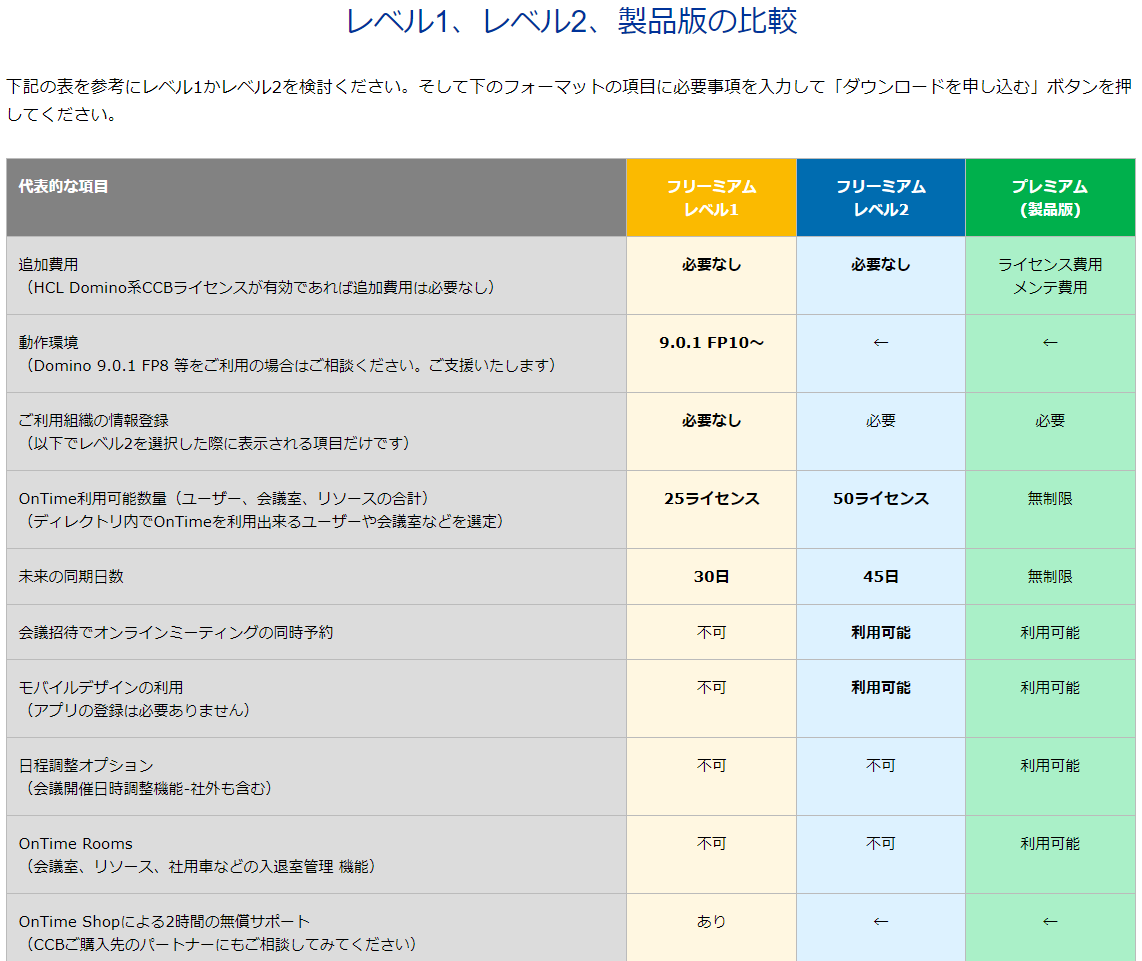
それではまず、この表の見方から説明していこう。
右側3列に、色付の列があるね?
左から
フリーミアム レベル1
フリーミアム レベル2
プレミアム
となっているが、
右側が、正式にお金払って買った、いわゆる製品版だ。
レベル1と2が、両方ともフリーミアム版なのだが
レベル1と2の違いはこんな感じである。
<レベル1>
・利用組織の情報登録が不要。
・25ライセンス分だけ使える。
・オンラインミーティングが使えない。
・モバイル画面が使えない。
・オプションは使えない。
<レベル2>
・利用組織の情報登録が必要。
⇒組織情報をお伝えしなければならない
・50ライセンス分だけ使える。
・オンラインミーティングが使える。
・モバイル画面が使える。
・オプションは使えない。
ま、すんげぇざっくりいうとそんな感じ。
ちな、うちの会社は既に普通にライセンス料金お支払いしてる、
プレミアム会員である。
OnTimeを世に広めたとして、
OnTimeMasterの称号とかくれないだろうか
あ、いや、そんな称号もらったら気軽に製品批判とか
かけなくなっちゃいそうだから、やっぱいいや。
こちらがOnTime公式のフリーミアム版のサイト
正直、どんなもんやねんと言われても、
ウチの会社は既にプレミアム版であるため、
フリーミアム版での検証ができない。
お願いしたら検証用にフリーミアム版でライセンスもらえそうな気もするが、
正直そこまで時間をかけてらんない。
ということで、弊社はただいま
フリーミアム版に興味のあるお客様の出現待ち状態である。
この中に!
お客様の中に!
Notesユーザーで
OnTime未導入で
HCLのCCBライセンスをお持ちの
お客様はいらっしゃいませんかー!
と、いうことなので、
もし実際にフリーミアム版を触らせてもらえる機会があれば、
その際には改めてブログとして記事に書きたいと思います。
記事についての感想、連絡、待ってるね。
~~~ 本 題 終 了 ~~~
今回もお疲れ様でした。
よく頑張ってここまで読んでくれましたね。
そんな君に、僕の睡眠時間を4分ほどプレゼントしたい。
そんなわけで、僕の今年の残り睡眠時間は残すところ
2216時間 と26 分
になりました。
ざっけんなコンチクショ―!
っやめてー!
面白がって拡散しないでー!!!
僕、アキヒサを寝かせてあげてください。
1コメントにつき4分、長く寝ることを約束する。
【OnTime(Domino)フリーミアム版】OnTimeさんが何か凄めの事やらかしたらしい。(良い方の)
アキヒサです。
こんにちわあるいはこんばんわ。
僕がアキヒサです。
早速ですが今回はまず、
読者の皆さんには大変心苦しいのだが、
私アキヒサの後輩君に対して、
苦言を呈していきたいと思う。
ぶん殴ってやる!
オッラァアアアア!
(上記はパラシュート部隊の斎藤優をイメージしてください)
ああん?
1発じゃ足りないのかい?
2発目をおかわりしたいってか?
てめえ、以前も同じ様な事やりやがったよな!
意欲満々で働きやがって!
今回で二度目だぞ!
3度目の正直なんてないからな!
ええい!
四の五の言うなよオラァ!
ロクデモナイやつだなお前は!
え?
何で怒ってるかって?
お前アレじゃね?
最近ちょっと頑張りすぎてねぇ?
ハードワークしちゃってねぇ?
困るんだよね!
もう少し僕にも出番が欲しいじゃない。
さみしいじゃない。
さて。
そんな後輩から聞いたお話も含むんだけど、
なんか、ウワサを聞きましてね。
ウチの営業さんとTwitterさんから。
OnTimeのDomino版が、
Dominoに同梱されるっぽい事を。
Domino 12.0.2 からとか何とからしいんだけど。
とりあえず、情報が欲しい。
どなたか詳しくご存知の方がいらっしゃったらご連絡くださーい。
多分、以下のURLリンクに記載されてる感じでしかないだろうし、
Dominoの12.0.2 からだとすると、
12月くらい?
もうちょっと先のお話っぽいので、
余裕はあるけども。
※ 以下がリンク先。
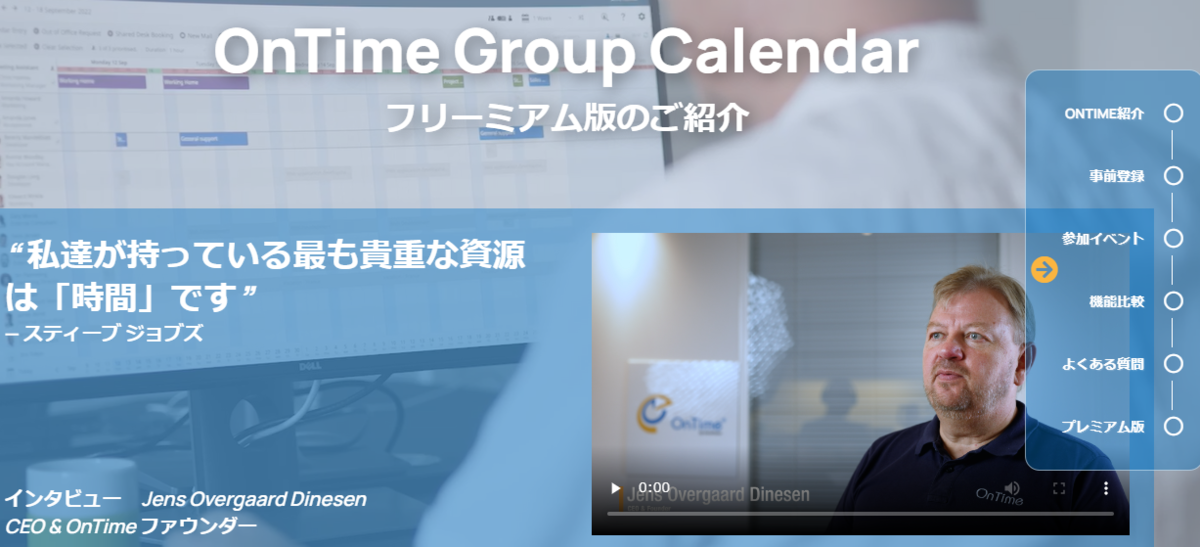
ひとまず軽く調べてみたところ、
現時点では以下の感じっぽい。
※あくまで 「 っぽい 」ので、間違っていたらごめんなさい。
詳しくわかり次第また改めて報告したいと思います。
◎OnTime(Domino版)に、フリーミアム版というものがでた
・Domino12.0.2 から標準でOnTimeが利用可能になる。
・なんと 25 or 50 ライセンスまで使える。
・一部機能制限はあるが基本機能はちゃんと使える。
・なにはともあれ OnTime Freemium のページで
何かしら登録する必要はありそう。
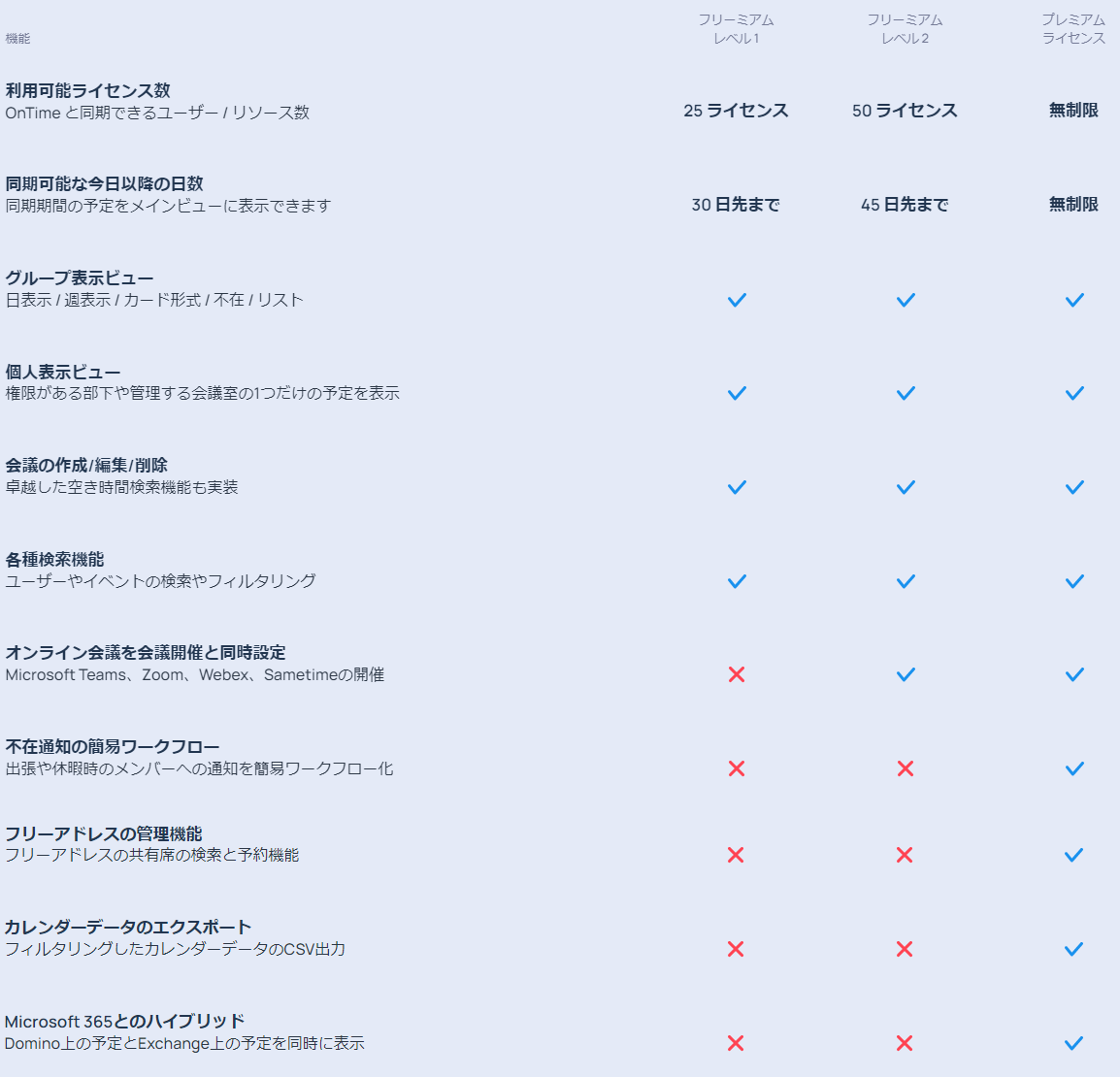
オプション(Mobileとか)付けたい場合についてもこちらに。
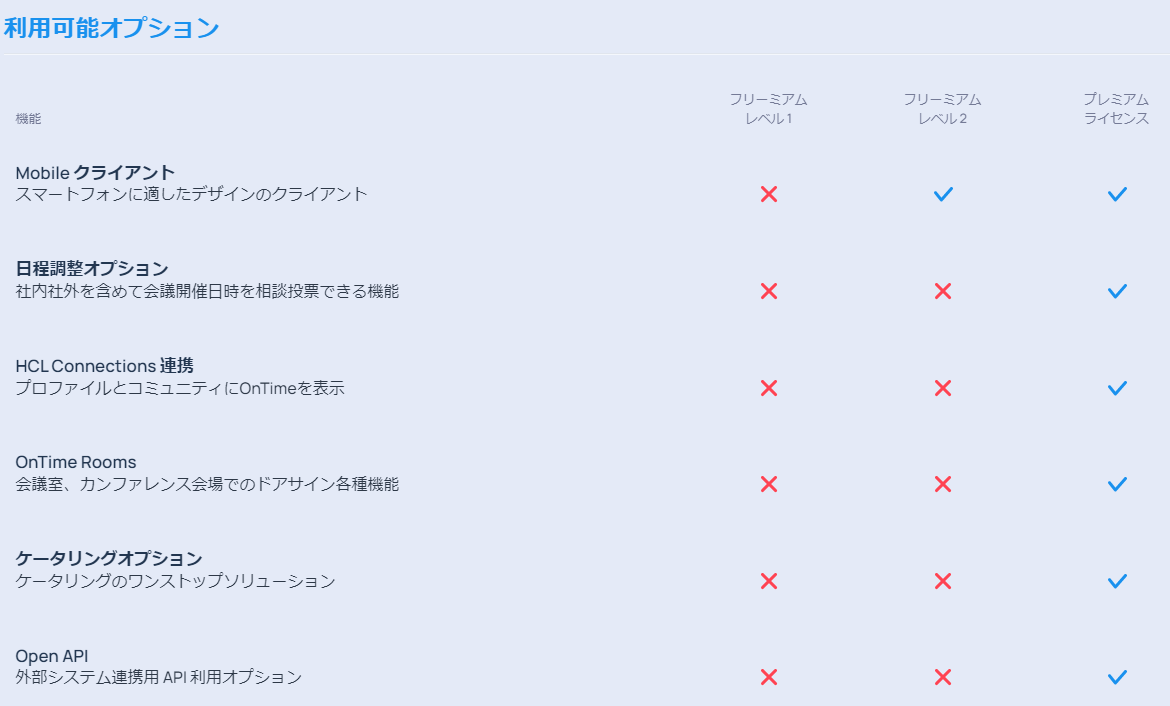
と、いうことはだ。
今まで既に導入済のお客さんのところには・・・
あまり関係の無い話かな。
というか、OnTimeを未導入でNotes/Dominoってるお客さんのところには、
12.0.2に上げる際に、提案せんといけんね。
というか、
「12.0.2にマイグレしましょ!OnTime使えるようになりますですしぃー」
の感じになるのかね、営業さん達が。
さて。
念のため、試してみた。
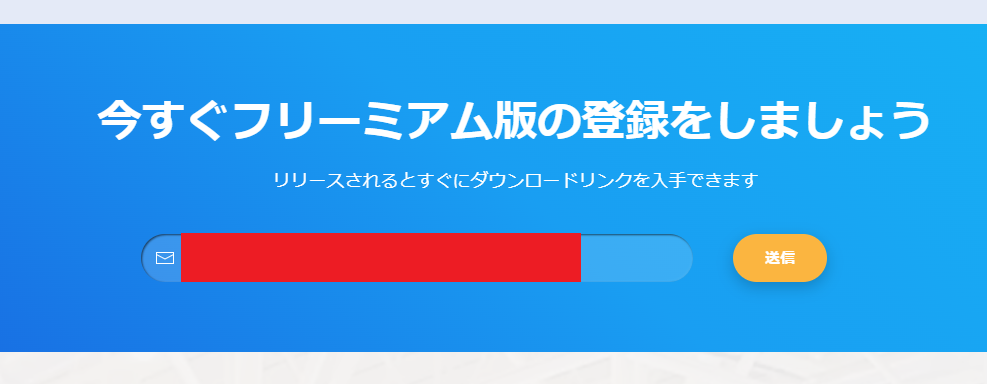
なんか、多少コワイ。
本当に申し込んでよいものか・・・
どうだっ!!!
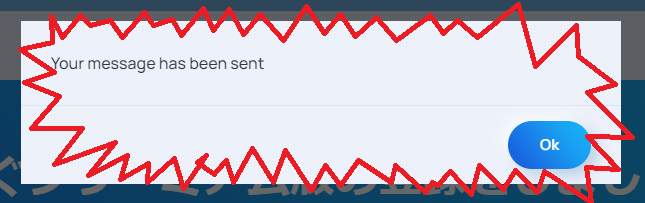
大学生の時に英検2級を取得した私だが、
英検なんて世の中では腹の足しにもなりゃしない
という事実を知っている私は、
素直にGoogle翻訳に依頼をする。

わかっていた。
わかっていたんだよ。
いくらなんでも僕にだって、ざっくりしたニュアンスくらい伝わる。
メッセージがセントされたんだろうなってことくらい。
ちなみにOKボタンを押すと、
何事もなかったかのようにダイアログはスッとその姿を消した。
うん。
でもさ。違うじゃない。
僕らが求めていたものは。
なんかこう「Congrats!」とかさ・・・
いや違うな。
それよりも、この部分。
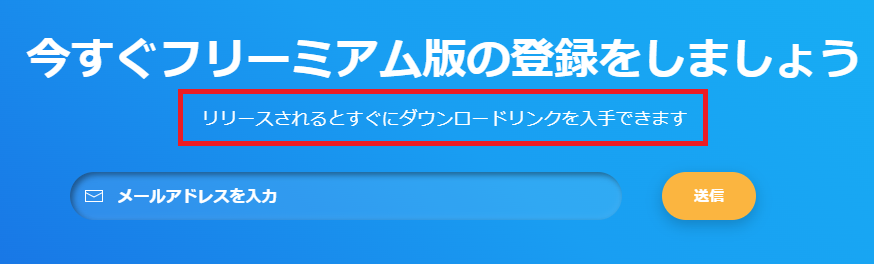
何がどうなるのかを知りたかったよぉー。
来るんだろうね、メールがさ。
リリースされたら、さ。
つまり、今んとこ僕のメールボックスには何の変化もない。
2通ほど過去から最新までの順で言うと、
Amazonをかたる迷惑メールが 12:30頃、
後輩君からの励ましメールが 13:00頃。
この申し込みをしたのは 13:30頃。
そして現時刻は 14:00 である。
でも、おそらく大丈夫だと思う。
僕は信じている。
きっとどこかに届いているんだろう・・・
ウチのサーバーの mail.box に滞留していなければ。
何かしらOnTimeさんから連絡があれば新規記事か、
この記事内にも追記しておきます。
といったところで、
今日のアキヒサブログはお開き。
また来週、見てくれよな!
【OnTime(MS)】ユーザー情報が詳しくなってた。会議室の情報とか。
やあ、久しぶりだね!
そうだよ。
アキヒサだよ!
どれくらいブリかなぁ?
前に僕らが出会ってから、
かれこれもう24時間くらいは経った気がするね!
どうも!4日目の連続投稿ブログだよ!
過去1の連続投稿数だよ!
つらいよ!
僕の全身がもう悲鳴をあげているよ!
助けて!
僕にヨコイのパスタをおごって!
え?
そうだよね・・・
そうなんだよ・・・
連続投稿にするあまり、本来時間をかけて書いていた、
面白い文章だったり伏線だったりが、
実現できていないのは事実だ。
認めよう。
今回の僕のブログは面白くないかもしれない。
だがすまない。
僕には速筆の才能は無い様だ。
ただただガムシャラに書きなぐる・・・
そんな時期を経験してみてもいいんじゃないかと思ってね。
僕のブログに面白さを求めないでください。
未来にも、過去にも・・・
ほっ・・・ほら!
ただのIT初心者向けブログなんだから!
皆の笑顔が見たいわけじゃないんだk・・・
いや・・・
俺は・・・間違っていたのかもしれない。
皆の笑顔は見たい。
なので・・・
面白くなくても、無理やり笑ってください!!!
じゃあ本題いこうぜ!
野郎ども!
(どうせ女子なんかはこんなブログ読んでないんでしょ。
「野郎ども」しかいないんでしょ。)
~~~ 本題 ~~~
※注※
本内容は私個人の意見や見解等であり、大変恐縮ですが記載内容に関して
誤りがある可能性がございます。
そのような場合、御連絡いただけましたら早急に訂正いたしますので、
よろしくお願いいたします。
~ ~ 今 日 の 目 次 ~ ~
◆ユーザー情報って何?どこ?
◆OnTimeの管理画面で見てみる(管理者向け)
◆OnTimeさんのデモサイトで確認してみよう
といった構成で書き進めていきたいと思います。
さて。じゃあまずは
◆ユーザー情報って何?どこ?
はい。
ユーザー情報
これだけでピンとくる人はいるかな?
そうだね?
いるね?
むしろ全員ピンと来てるね?
全ピンだね。
一部わからない人のために、OnTimeのユーザー情報って、
どこにあるのかを画像で教えておくね!
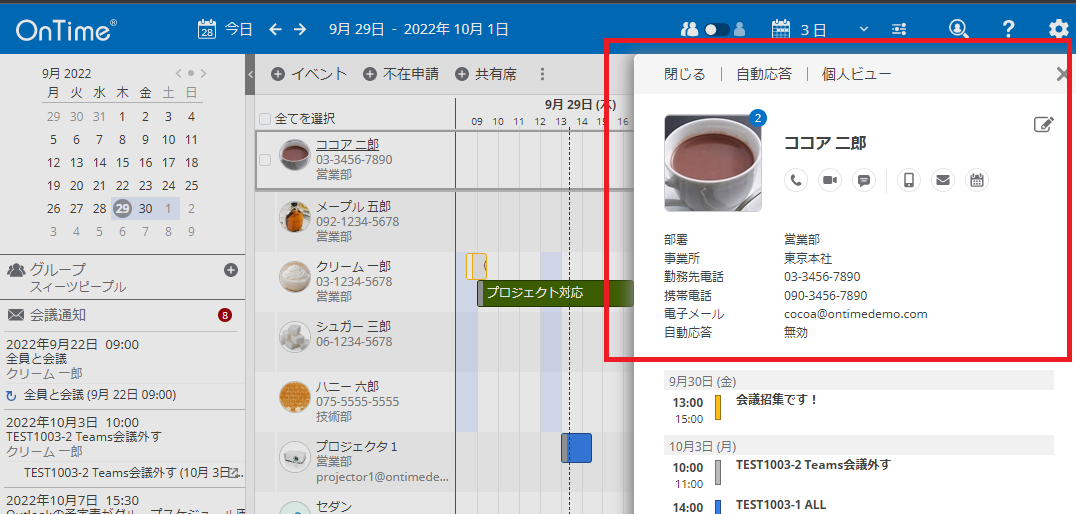
ここ。
なんなら
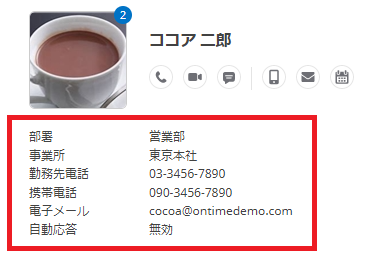
ココ!!
偶然にも、OnTimeさんのデモサイトで用意されたユーザーも
ココアだけれども。
これはナチュラルな偶然だから。
で。
僕が今日みなさん
(メインターゲットは、最近ブログに書いてないけど僕の後輩君。)
にお伝えしたいことは、
ここの情報欄に色々追加されてるよーってこと。
具体的にお伝えしておきたいのは、
今回は、ユーザーではなく、会議室とか。
さて、じゃあ早速みてみよう。
はいドン。
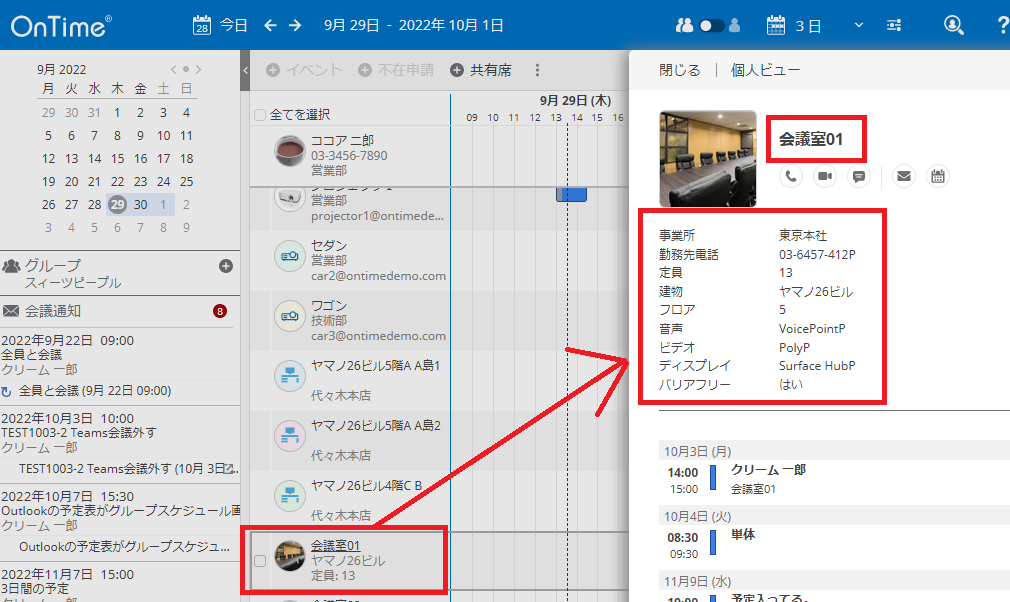
どうだろうか。
ダメかい?よくわからないかい?
そうだね。もっと拡大して欲しいよね?
OKベイベー。
これでどうだい!
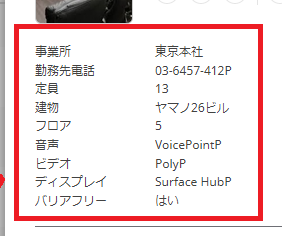
よぉーっく見てもらいたい。
ココアさんの時にはなかった
定員 建物 フロア 音声
ビデオ ディスプレイ バリアフリー
なんて項目が存在しているじゃないか。
◆OnTimeの管理画面で見てみる(管理者向け)
じゃあ、OnTimeの管理者として君臨している僕や、
賢明な読者の皆様はどうすればよいのか。
何かする必要があるのか。
そうなんだ。
設定できちゃうんだよね、OnTimeで。
証拠を見せてみろ?
見せてやるよ!
・・・OnTimeさんのマニュアルを使ってなぁ!
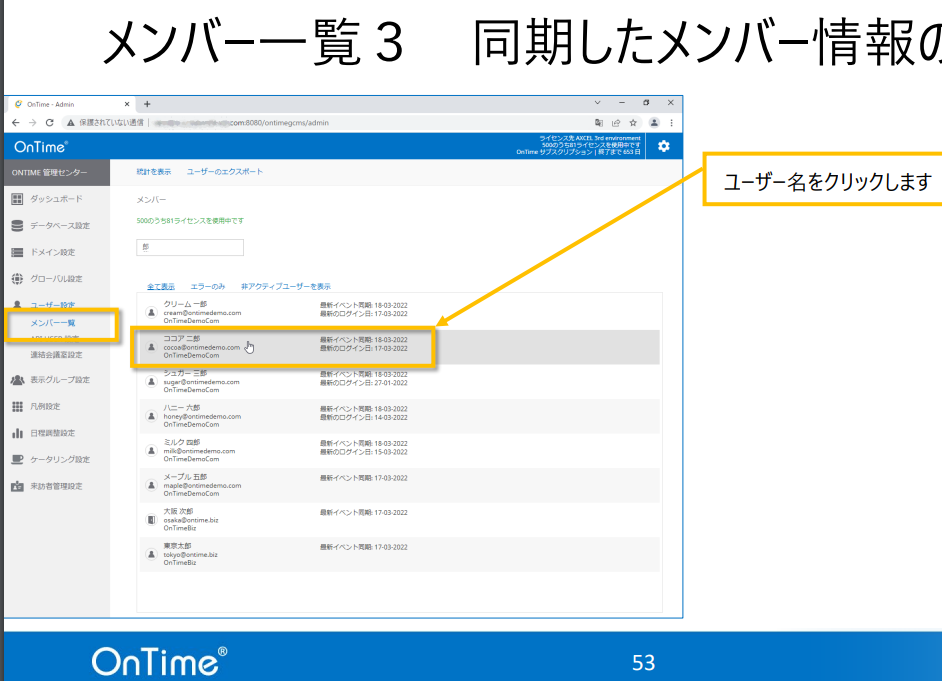
いやそのあの・・うちの環境を見せるのには少しセキュリティ的な問題のアレがそれでもしかしたらウチの部長とかに怒られちゃうかもしれないから見せるのはちょっとまずそうな感じがするというかなんというかその・・・
管理センターの「メンバー一覧」から、会議室の名前を選択するんだ!
すると、その会議室の情報が以下の様な感じで表示されるから、
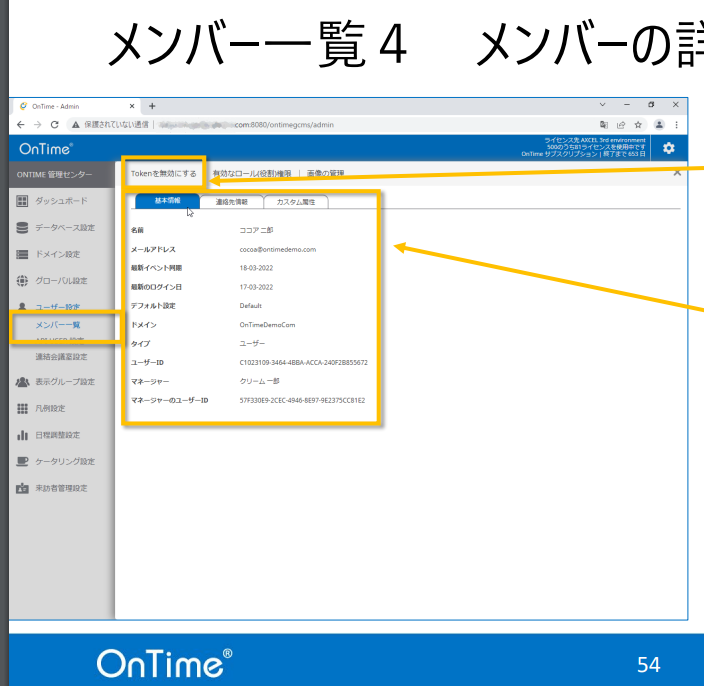
で、隣のタブの「連絡先情報」を選択すると、
さらにこんな感じ画面に切り替わる。

上の画像の中で、会議室用の「連絡先情報」の
部分だけを拡大して見てみよう。
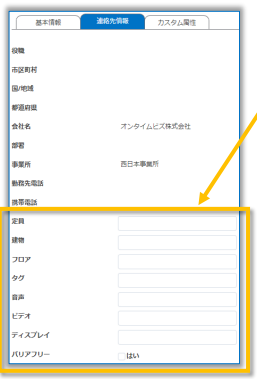
へへへ。
ウソ・・・みたいだろ?
編集できるんだぜ・・・これで。
えっぐぅ!
ちなみに、OnTimeさんのHPのQ&Aのコーナーを
調べてみたところ、以下のURLで
Exchange側への情報の登録の仕方が記載されていた。
必要な方は上記URLを参考にしてみてもいいかもしれませんね。
そうだよ。
君だよ。
俺の後輩君のことだよ!
お客さんに言っといてよ!!
頼むよ!
お願いだよぅ!
◆OnTimeさんのデモサイトで確認してみよう
さて。
これに関しては、もはや最初に見ちゃってたんだよね(テヘ)
でもいいよね。
もっかい見よう。
おおおおおーぅい!
オーーーンターーーイムさーーーーーーん!
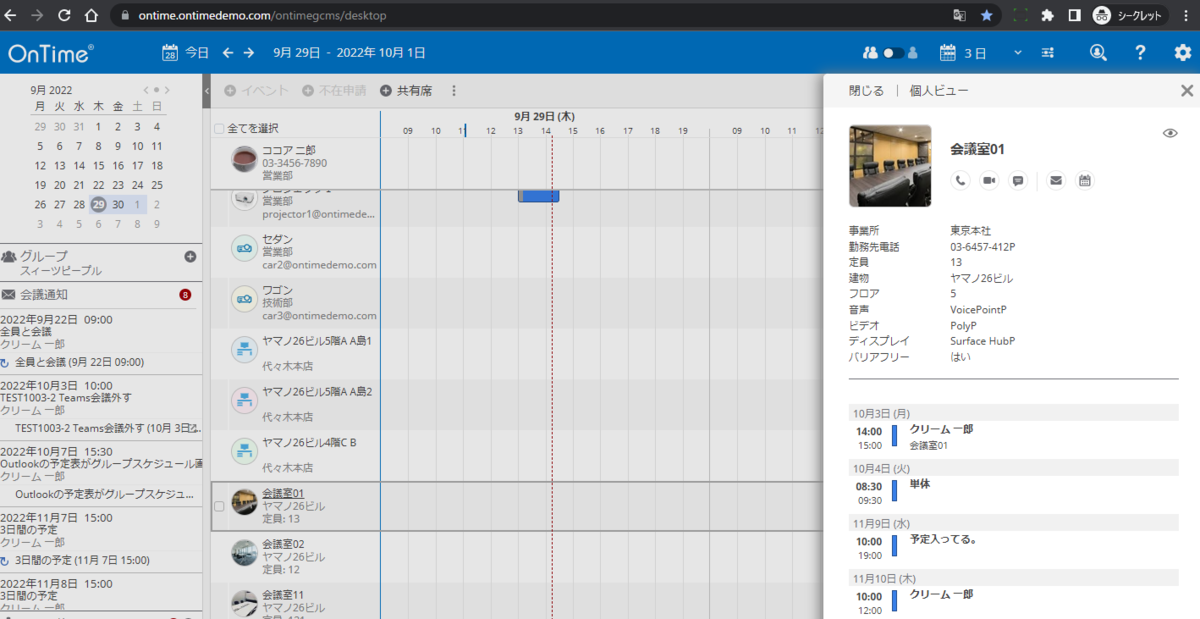

これね。
定員とか
ディスプレイの有無とか、種類とか
バリアフリーの有無とか
ここで情報見れるだけで、
会議室どれが必要かわかりやすくなるもんね!
なかなかできる子よね、OnTimeさんったら。
今日も、こんなご報告でした。
~~~ 本 題 終 了 ~~~
さて、この連続投稿記録、
何日続くかな?
はたまた今日で終わりかな?
逆に、何日続けて欲しい?
え? 一年?
無理に決まってんじゃんね。
いくらなんでもMAXは10日だよぉ!
僕のモチベーションがどこまでたもてるか!
そもそも、そんなに毎日書くようなネタがあるのか!
既にもうネタは尽きている気がするね!
じゃあの!
【OnTime(MS/Domino)】会議通知の承諾画面がいつの間にか変わってた
今日も今日とてこんにちわ。
名古屋の陽性妖精、アキヒサです。
もうね、陽性になった時のアレで、
僕のPCの漢字変換も「妖精」よりも「陽性」の方が
変換候補の先頭に来てしまっていたよね。
後遺症ってわけじゃないのかもしれないが、
少しばかり日常の鼻づまり感が増してる気がするね。
もうね、他の部分に関してはすこぶる快調。
すこぶってる。
え?
何だい?
ここはアキヒサの日記じゃないって?
おいおいおい
何だい?
ブログってぇのは、こういうくだらない事を書いても
怒られない。
それがブログってもんじゃあねぇのかい?
違うのかい?
そうかい。
違うのかい・・・
泣いてなんか・・・
泣いてなんかないよぉ!
わかったよ書くよぉ!
本題をよぉ!
~~~ 本題 ~~~
※注※
本内容は私個人の意見や見解等であり、大変恐縮ですが記載内容に関して
誤りがある可能性がございます。
そのような場合、御連絡いただけましたら早急に訂正いたしますので、
よろしくお願いいたします。
~ ~ 今 日 の 目 次 ~ ~
◆会議通知とは?
◆OnTimeから会議招集の承諾(or辞退)
◆OnTimeさんのデモサイトで確認してみよう
といった構成で書き進めていきたいと思います。
さて。じゃあまずは
◆会議通知とは?
社会人してるとさ、
メールで普通に
「では**月**日**時に、打ち合わせしましょう。」
と文面で打ち合わせの予定を打診されることがあると思う。
その上で、会議通知を送ったり送られたりすると思うのよ。
メールのカレンダー機能で「会議招集」を行って、
それに承諾したりしてないかい?
してるよね?
少なくともこのブログを読んでくれてる君たちは、
OutlookやNotesのメール使ってると思うから大丈夫でしょう。
アレかい?
普段意識してないかい?
これだよ!

便利だよねぇ、会議招集メールって。
でもさぁ。
これが来た時にちょうどメール見れていればいいけど、
下手すると、このメール埋もれちゃう人もいるよね。きっと。
◆OnTimeから会議招集の承諾(or辞退)
安心してください!
ありますよ!
埋もれちゃっても気づく方法!
OnTimeの画面見れば大丈夫なのよ!
ん?
何故かって?
OnTimeに「会議通知」という機能がついてるからさ!
まだ返事してないもんに関しては、赤い数字で知らせてくれるのさ!
↓を見れ!
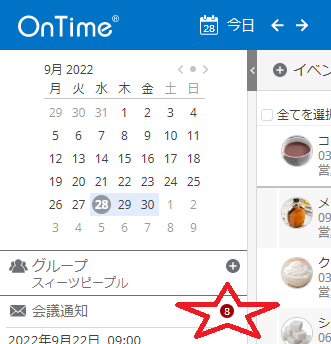
ね?
言っただろう?
で、じゃあ実際にどうすんのかって話よね?
その「会議通知」の欄に、まだ返信してないモンの
一覧が表示されるんだけど・・・
よく考えたらそんな一覧になるほど通知ためちゃうってのは
どうなんだい?って思うところはあるんだけど。
◆OnTimeさんのデモサイトで確認してみよう
じゃあいよいよ実際に、その一覧の中で返事したいやつを選んでみよう。
恒例のOnTimeさんのデモサイトを使っていくよ!
※Domino版
https://domino.ontimedemo.com/calendar.nsf/desktop
OnTime - Desktop (ontimedemo.com)
みんなもやってみてね!
ユーザー情報はこちらから!
こちらがログイン後の画面だよ!
早速会議通知を開いてみよう!
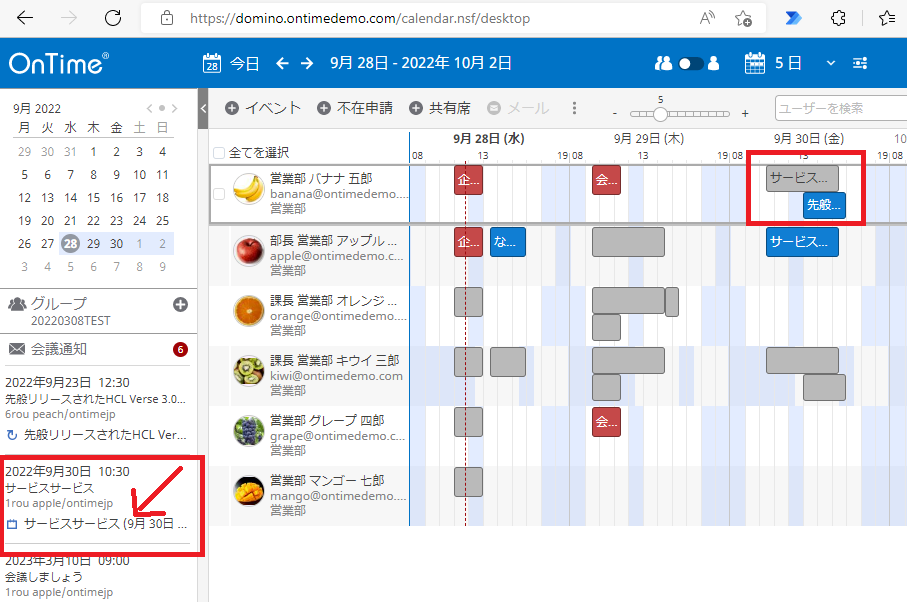
そーすっと、次にこんな画面が出てくるわけ。
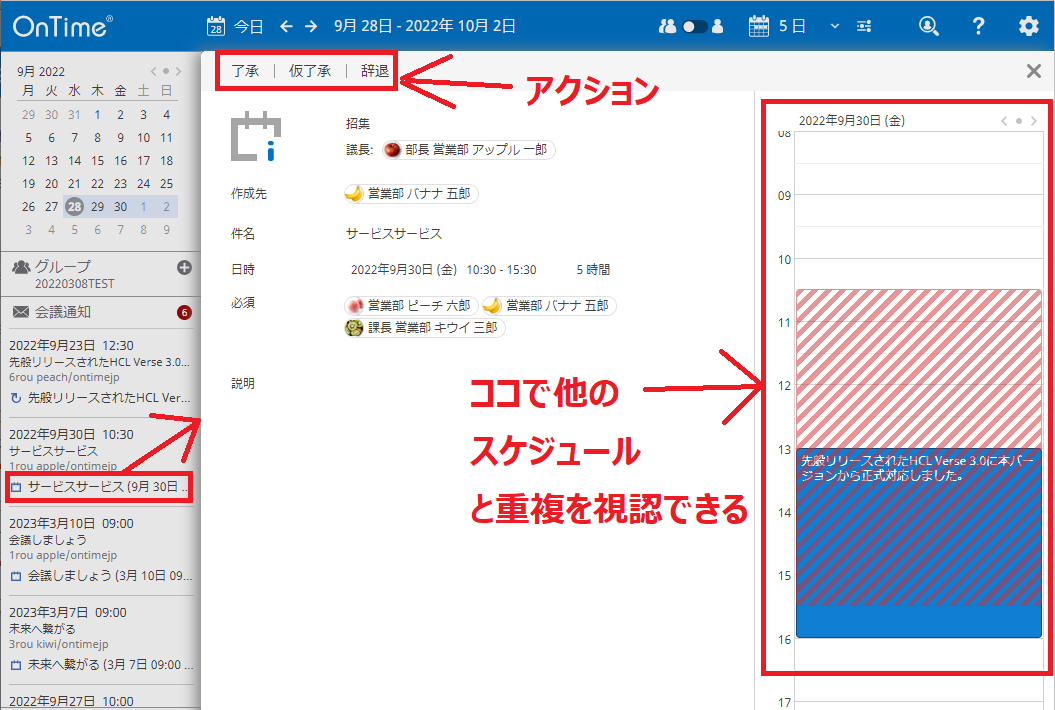
お見事、視覚的に
「あーその日のその時間は無理ばい」 とか
「行きたくないけど、行けますー」 とか
わかっちゃうわけ。
お親切。
ここがね、画面右の「重複を視覚的にチェックできるやつ」なかったのよ。
前はこんなにグラフィカルじゃなかったの。
いつの間にか、こんなに親切感が増してた。
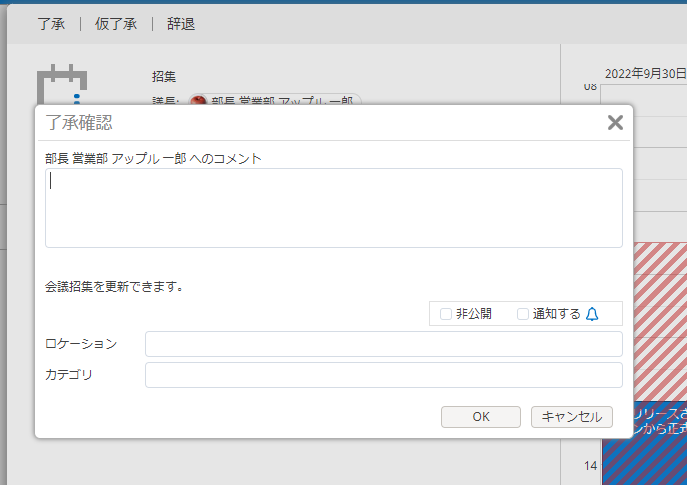
Microsoft版は、そのまんま了承してくれる。
なかなかできる子よね、OnTimeさんったら。
今日は、そんなご報告でした。
~~~ 本 題 終 了 ~~~
あーはいはい。
わかったよ。
いいね?
じゃあもう冒頭の無駄話は書かないってことでいいね?
いいかな?
君は無駄だと思うかもしれないが、
他の20万人くらいのアキヒサファンの方々は
涙をちょちょ切らすと思うけど
それでいいんだね?
そうだろう?
続けて欲しいだろう?
よぉーしわかった。
続けようじゃないか。
そこまで要望されたとあっちゃあ、
僕としても続けざるをえない。
えないよ。
やってやりますよ!
相変わらずな!
鼻の頭洗って待ってやがれ!
【OnTime(Domino)】OnTimeでオンライン会議(Zoom、Webex、MicrosoftTeams)作成しちゃおう。
え?
あーはいはい。
そうね。
そうだよね。
うんうん。
それめっちゃわかるわー。
マジ夏だよねー
マジ夏1000%だよねー
ウケるー
暑いー
こーなってくるとアレよね。
ソーメンだよね。
みんなはソーメンをどうやって食べてるかな?
麺つゆオンリー?
麺つゆにショウガで充分?ネギだく?
僕的には、軽くナスを炒めて麺つゆにドーーンと入れて、
ソーメンと一緒に喰らうのが最近の流行りです。
何ならそこに豚肉なんかも一緒にしちゃうと最強です。
シンプルに ゴマダレ とかも好きだけどね。
既存の何かに何かを掛け合わすって、
すごいケミストリーを生むよね。
そんな、ケミストリーを生むということにつられて、
今回はグループカレンダーの OnTime と
オンラインミーティング(Zoom、Webex、MicrosoftTeams)との
ケミストリーについて、ご紹介していこうと思います。
※今回は OnTime のDomino版です。
Microsoft版に関しては、基本的にTeams会議使える様になってると思うのでね!
~~~ 本題 ~~~
※注※
本内容は私個人の意見や見解等であり、大変恐縮ですが記載内容に関して
誤りがある可能性がございます。
そのような場合、御連絡いただけましたら早急に訂正いたしますので、
よろしくお願いいたします。
~ ~ 今 日 の 目 次 ~ ~
◆オンライン会議とは?
◆OnTimeでオンライン会議?
◆OnTimeさんのデモサイトで確認してみよう
といった構成で書き進めていきたいと思います。
さて。じゃあまずは
◆オンライン会議とは何ぞや?
え?これ知らない人いる?
さすがにおらんよね?
ほら、アレだよ。
一時期流行ったじゃんね。
Zoom飲み会。
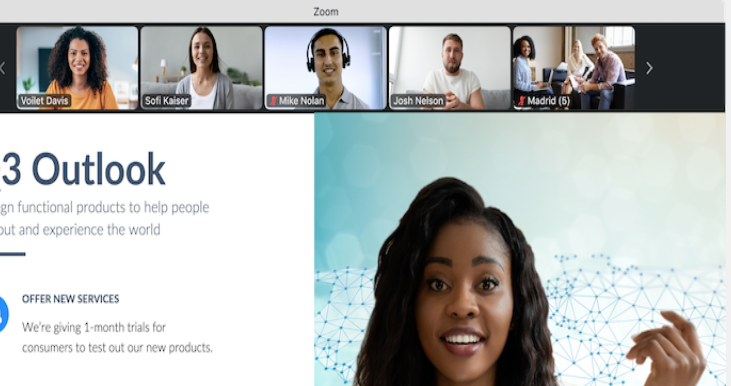
アレよ。
飲み会 なのか 会議 なのかの違い。
OK?
で、このオンライン 飲み会 会議のツールは、
多分もう世の中にサービスとしていっぱいあるのよね。
その気になればLINEとかでもできちゃうしね。
便利な時代になったもんだよね。
最近は有志の勉強会とか、IT系のイベントなんかも
オンライン参加できるような時代になっちゃったしね。
オンライン会議ってすげぇ。
さて、そんなオンライン会議だが、
じゃあ実際はどうやるんだい?と。
どうやって使えるんだい?となってくるわけだよね。
大手である Zoom なんかはもうこのURL開いたら
あとはもうサインアップでアカウントを新規登録するなり、
サインインするなりすりゃ使えるもんね。
あと、そこまで一般的ではないかもだけど、Webexとかも
ビデオ会議、クラウド電話、画面共有 | Webex by Cisco
これ開いたら、あとはZoomん時と同じ感じだよね。
◆OnTimeでオンライン会議?
で。だ。
そのオンライン会議とやらが、
OnTime(Domino版)から使えるというのだよ。
OnTime って、基本的にはさ
「おーい、てめぇらー
会議室こいーー会議すんぞーー」
って、他人を会議招集する感じで使うじゃん?
そこを
「あのー、みなさーん
オンライン会議しましょーー」
って、皆をPCの前に呼び寄せる感じで使えちゃうわけよ。
※感じ方には個人差があります
じゃあ早速どんな感じなのか見てみよう。
◆OnTimeさんのデモサイトで確認してみよう
はい。今回も利用させていただきます。
OnTimeさんのデモサイト。
↓ こちら。
※ログイン情報は、OnTimeさんのホームページを見ようね!
↓こちらね。
アップル君でログインして、比較的スケジュールが空いてる感じの
2022/10/10 あたりを開いてみた。こんな感じ。
そう。これが OnTime だね。
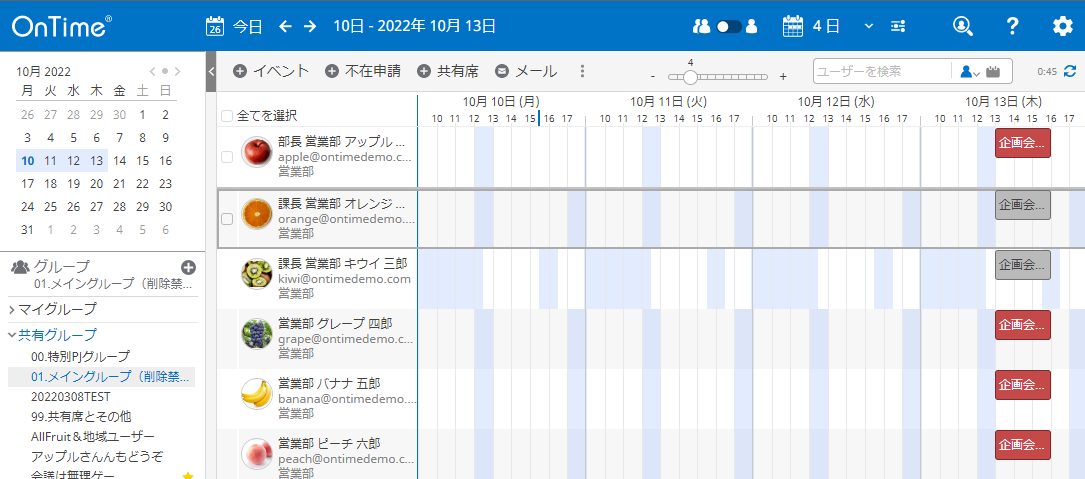
で、今回はオンライン会議をOnTimeでやりたいので、
早速つくってみたいと思う。
読者の皆さんも、できればさっき教えたページから
実際にやってみるがいいさ。
大丈夫。お金とられたりしないから。
・・・きっと。うん。
まずは、
誰か一人選択して
(僕はグレープ君を選択した)
自分の行のどこかを適当にドラッグ
(10/11 14:00 から 15:30 までをドラッグした)
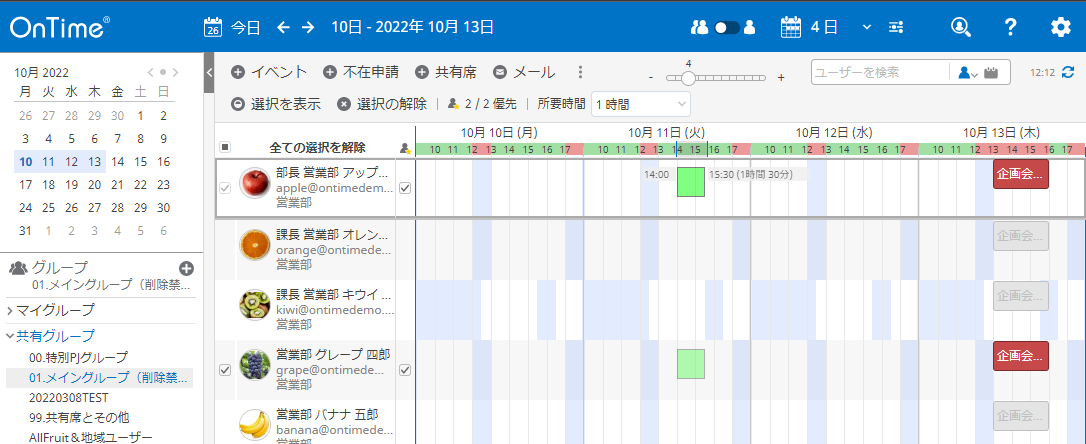
誰か一人選択して、自分の行のどこかを適当にドラッグする。
すると会議作成の画面が表示される。
したら、件名だとか、開始終了時刻だとか、
社会のルールだとか家柄だとか、
抜け出せないしがらみなんて、
そんなものは全て捨て去って、
僕のところへおいでよ!
僕のところへ来ない場合は、
「オンライン会議」の「作成」を押そう。
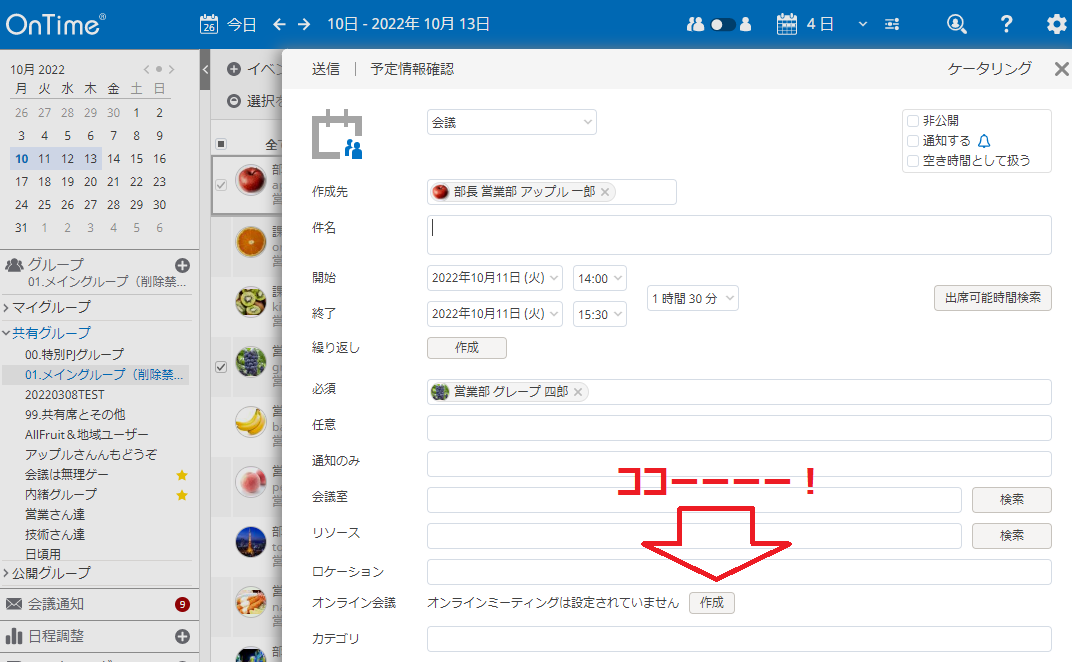
すると、こんな画面が出てきたはずだ。
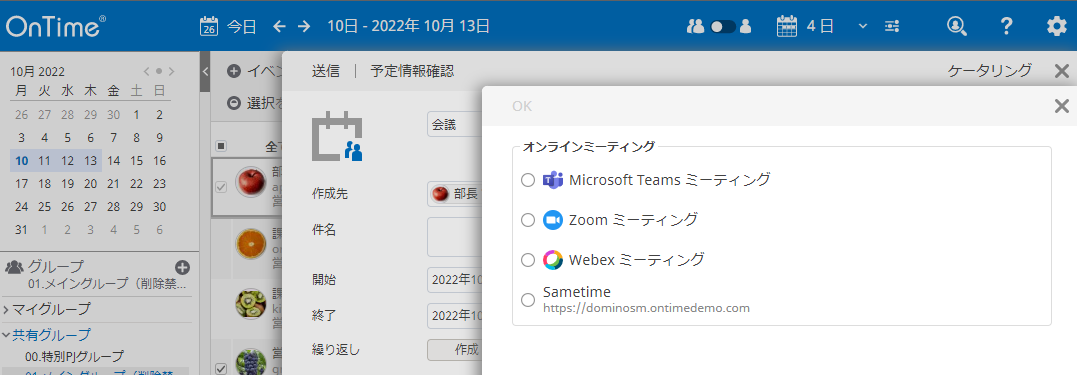
なんと、上から順に
MicrosoftTeams ミーティング
Zoom ミーティング
Webex ミーティング
Sametime
と表示されている。
もうこれ、選択したらそれで済む話なのかしら?
それだけでオンライン会議作れちゃうのかい?
そんなウマイお話あるかい?
あってたまるかい?
てやんでい。早速選択してみようじゃねぇか。
Zoomでどうだ!
・・・
・・・・・・・・

っぎゃーーー!!!!
ありそーーー!!!
そんなウマイお話がありそうーーーーーーー!
もう、OKボタン押してみちゃう。
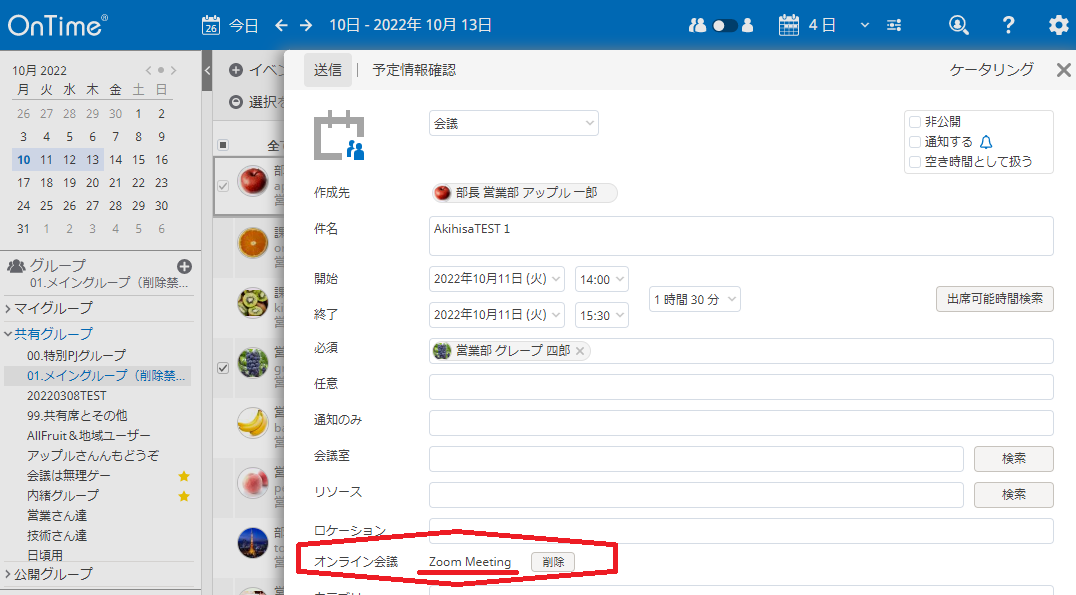
ま・・・まさか、これでいけちゃうってぇのかい?
っいいいいいぃぃぃーーーーーやっ!
あっしは信じねぇ!
あっしはまだ信じねぇぜ!
そんな簡単にZoom会議作れちゃうはずがねぇ!
ホンモンのZoom会議作ろうとしたら、
Zoomにログインしたり、
誰を誘うか迷ったり、
本当にこの人の事を誘っていいのかなーって逡巡したり、
まあ来てくれないだろうけど誘ってみちゃえ!だったり、
そうやって様々な手順を踏んで、
その上で最後の勇気を振り絞って、
送信ボタンを押す。
そうして辿りついた一握りの勇者だけが
半日くらいかけて
ようやく作れるもんなはずだ。
よし、送信ボタン押してやる。
一応件名に AkihisaTEST1 って書いて、送信してやるよ。
ぽち
ん?
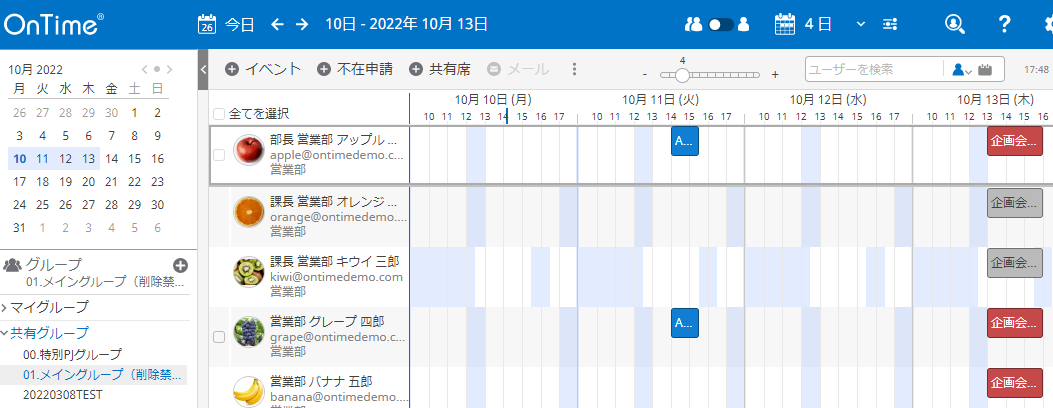
あれ?
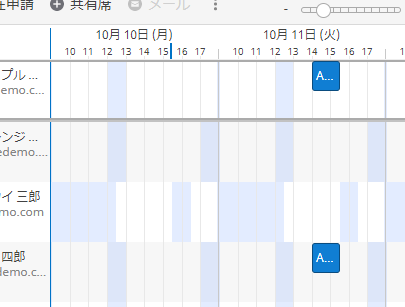
え?
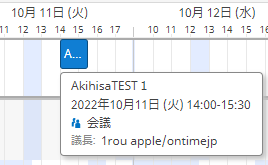
・・いやいやいや。
中身を見ないことには、本当かどうか怪しいもんだよ?
見せれるかい?
僕に。
アキヒサに見せれるってぇのかい?
見せれるから見せ・・・
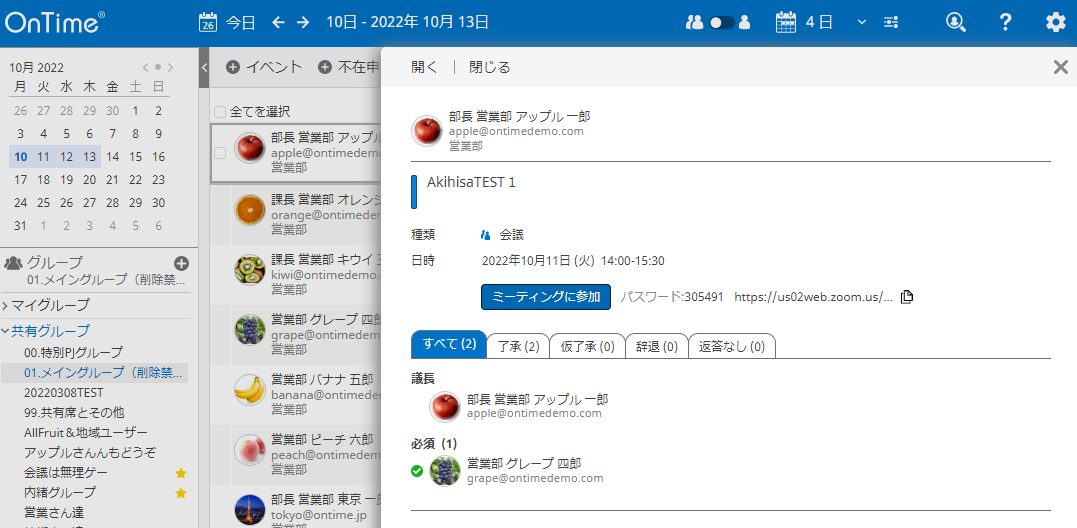
できてたー!
Zoomミーティング作れてるぅーーー!
しかもご丁寧に
「ミーティングに参加」
ボタンまでついてるぅーー!
あえて言いましょう。
ぎゃふん。
何コレ やべぇじゃん。
やべぇヤツじゃんね。
ちなみに、MicrosoftTeamsも

Webexも

いけた。
すげぇ。
で、実際の実装方法は?
というと、
・Zoomとかの方で設定をする
・OnTimeのConfigDBでその設定を入力
くらい。
詳しくはOnTimeさんのマニュアルを御覧ください。
↓ こちらが資料一覧
Ontime Group Calendar | 試用版・各種ダウンロード | OnTime Group Calendar Direct Shop(オンタイム グループカレンダー)
↓ こちらが、オンライン会議用の資料
https://ontimesuite.jp/data/pdf/OnTime-Domino-Config-OnlineMeeting-Manual-220921.pdf
さほど難しくない。
なんなら簡単。
小一時間かからない。
もしわからなかったら、改めて設定方法について
書いていこうと思う。
連絡待ってるね。
~~~ 本 題 終 了 ~~~
いやー今日もお疲れ様。
暑かったね。
うん。
そうなんだ。
実は僕、この記事を途中まで書いていた頃に、
コロナ陽性になりまして。
周りの人達が感染してなかったので職場ではなかったみたい。
なので、しばらく療養してましてね。
もうすっかり元気なので、頑張っていきます。
いつもありがとうございます。最後まで読んでいただいて。
僕もねえ、天才的なケミストリーを生んでみたい。
コロナとではなく。
君と。
【OnTime MS版】公開グループの資料が出てた & デモサイトに例ができてた。OnTimeの各種表示グループについて。
どうもみなさんこんにちわ。
毎度おなじみアキヒサです。
最近ちょっと色々おさぼり気味だったので、
そろそろちゃんとIT系のアレをアレしていこうかなと思いましてね。
とったわけです。
筆(PC)を。
といっても今回はね、恒例の
OnTime
さんの情報を皆様にお伝えするくらいの、
そんな簡単なIT系ブログだから。
あんまり気構え無くて良い。
そもそも僕はOnTimeさんからも、はてなブログさんからも
お金をもらって書いてるわけじゃないから、
僕には一銭の特もないんだけども、
個人的に
グループカレンダー(グループスケジューラー?)
を使うには、これがベストだと思ってるんで、
皆にも是非使ってもらいたいというか、
もっと広まってくれれば僕の仕事も
増えたり
楽になったり
するんじゃないかと
そういった下心しかない。
そう。下心しかないんだ!
あー待って。
うん。待って待って。
君は今何か誤解をしているかもしれない。
アレだね?
下心
というワードがよくなかったね。
言い換えよう。
仕事がうまくいくように!
と願う純粋な気持ち
しかない。
どうだい?
理解してくれたかい?
オーケー。
じゃ、本題いこう。
~~~ 本題 ~~~
※注※
本内容は私個人の意見や見解等であり、大変恐縮ですが記載内容に関して
誤りがある可能性がございます。
そのような場合、御連絡いただけましたら早急に訂正いたしますので、
よろしくお願いいたします。
~ ~ 今 日 の 目 次 ~ ~
◆そも、OnTimeってなぁに?
◆OnTime(MS版)の公開グループとは
◆OnTimeさんの用意してくれた資料&デモサイト
◆他のグループは何があるのか
・マイグループ(個人グループ)
・共有グループ
といった構成で書き進めていきたいと思います。
さて。じゃあまずは
◆そも、OnTimeってなぁに?
だね。
ここまで僕のブログを読んできてくれた人たちにとっては、
「あーアレでしょ。アレアレ」
とか
「カレンダーっしょ」
とか
「皆んなのカレンダーっしょ」
とか
「OnTimeとは、正式名称『OnTime Group Calendar』であり、
Notes/Domino環境で利用できるForDomino と
Microsoft365環境で利用できるForMicrosoft の
2種類の製品を持つ、グループカレンダー製品である。
また、この日本に存在するグループカレンダーの中では
その匠みなシステム設計から、他と一線を引くレベルでの
レスポンスを誇る、秀逸なグループカレンダー製品である。
なお、オプションではあるがモバイル端末での利用等も可能であり、
時代の流れにも合わせて年々進化を遂げている。」
とか思うと思うのね。
でも、初めて目にする耳にする子たちもいると思うから、
オジサンが簡単に説明するね。
まず、目で認識してみよう。
それが一番早いかもしれない。
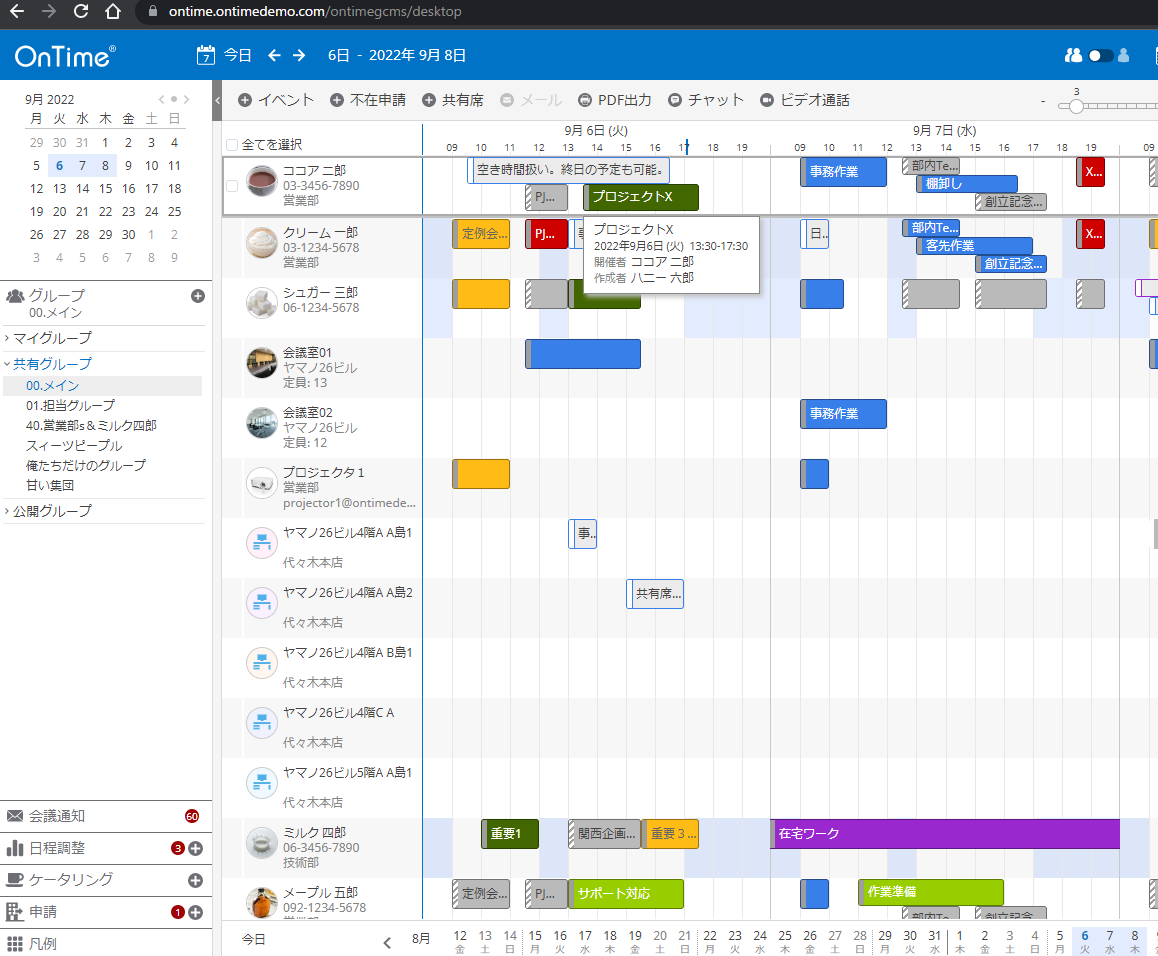
どうだろうか。
グループカレンダーとして、もはやこれが正解なんじゃないかってくらいの感じ。
今、OnTimeさんの用意してくれた「00.メイン」というグループを選択しているが
これを別のグループに変えてみよう。
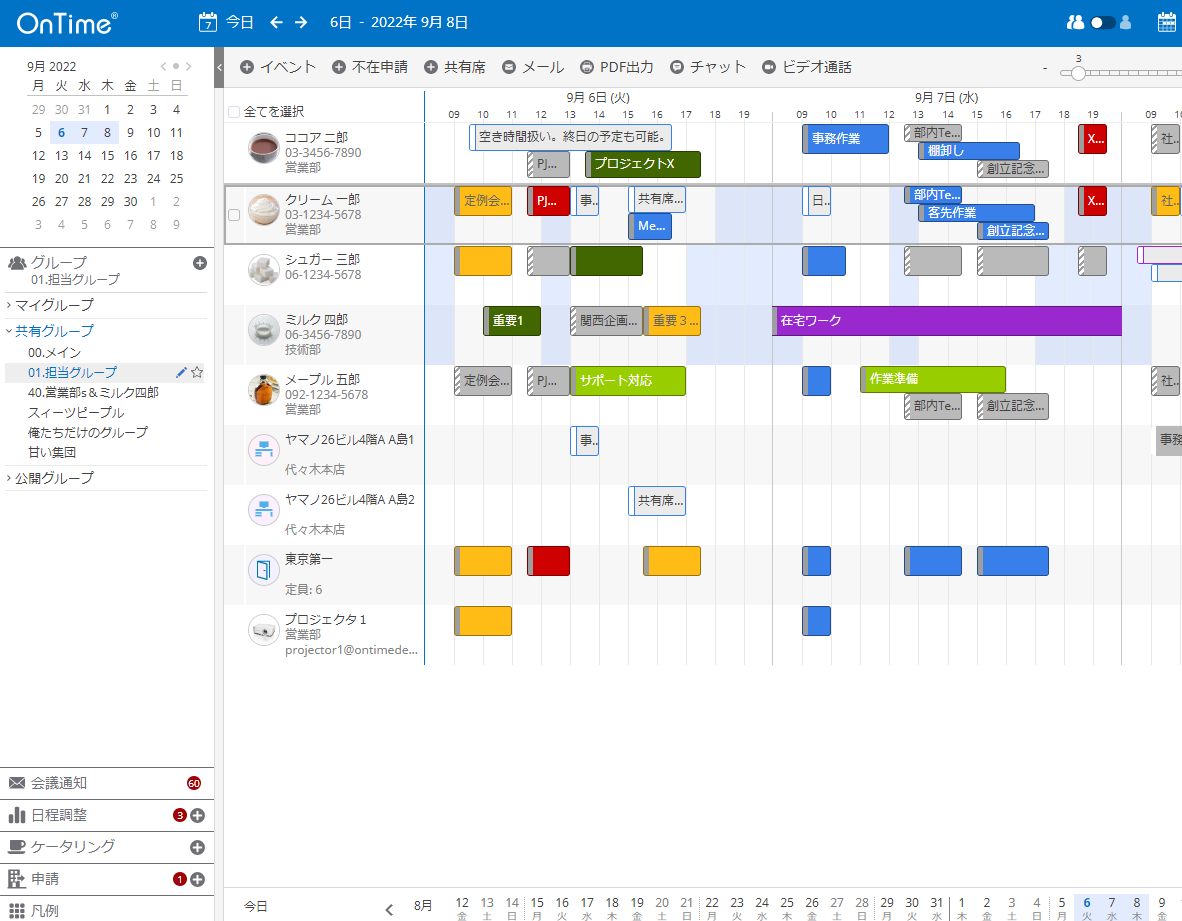
クリックした瞬間にズバッと切り替わるレスポンス。
色々なグループカレンダーをお試しさせてもらう機会があった私が感じる限りでは、
おそらくだが、Outlook標準のグループカレンダーはもちろん
PowerAppsで作りこんだり、他のグループカレンダー製品では、
このレスポンスは真似できないと思われる。
(個人的な感想です。「ウチはもっと早いぜー」があったら是非教えてください。)
ちなみに、Notes/Domino版でもほぼ同じ。
自分で皆の情報を取得するLotusScriptのエージェント書いて実行しても、
ここまでのレスポンスは実装できない。
し、そもそもUIで予約を作成したりする機能の実現が難しい・・・。
そしてここで一点、注意したい、いや言っておかなければならないことがある。
今このブログを読んでいる君達が使っているスケジュール機能が
Notes/Domino または Microsoft365(Outlookとか)
であることを願う。
上記2つを使っている場合、自分のスケジュールは
自分のメールDBのカレンダーや
自分のOutlookの予定表
だけで済んでいると思う。
が。
他人のスケジュール、例えば部下のスケジュールを確認したい場合は
一体どうしているだろうか。
Notes/Domino 他人のメールDBを開いてカレンダーを確認する。
Outlook 他人から共有設定をしてもらって、その人の予定表も表示する。
そんな感じだろう。
これが、相手が一人ならば良い。
さほど困らないだろう。
だが!
これが10人とか20人とか100人以上のレベルで
確認が必要な場合はどうなるだろうか。
・・・無理だよね。
やってらんないよね。
見る側も見られる側もさ。
そんな時にこそお役立ちできるのが、これ。
OnTime さんなの。
Notes/Dominoではあまり見かけないけど、
Microsoftでは、そこそこ他にもグループカレンダー製品は存在する。
ただし、そのいくつもの製品を使ってみると、
どうもレスポンスが気になる。
そう。
100人レベルのユーザーのカレンダー情報をいっぺんに表示しようとすると、
どうーも、もっさりする。
もっさりどころか、表示されるまで
お紅茶でも入れましょうか
くらいの体感時間を要するのだ。
OnTimeさんは、そこらへんがすごくお上手なの。
Notes/DominoではDominoサーバーのタスクで随時
情報をNotesDBに最新情報を収集して、収集した情報をユーザーに表示。
MicrosoftではSQL上に最新情報を収集して、収集した情報をユーザーに表示。
する。
そのシステム構成により、爆速なレスポンスを実現する製品が爆誕したのである。
(正確なロジックまでは、さすがに製品開発者に聞かなければわからないだろうし、
そもそも社外秘として聞かせてもらえないだろうし、
なんなら聞かせてもらってもチンプンカンプンの可能性大である。)
と、まあ、君達が利用しているスケジュールが上記2つでない場合、
残念ながらOnTimeさんは今のところ上記2つにしか対応できていない。
Googleとかにも対応してくれると更に良いんだけどね。
そこはもう、祈っておこう。
◆OnTime(MS版)の公開グループとは
さて、ここが今回のメインのお話。
OnTimeでは、いわゆる管理者が、
ユーザーがある程度選べるように、事前に
「こんなグループを作っておきました。使ってみてね」
の様なグループを作成することができる。
例えばこんな感じに。
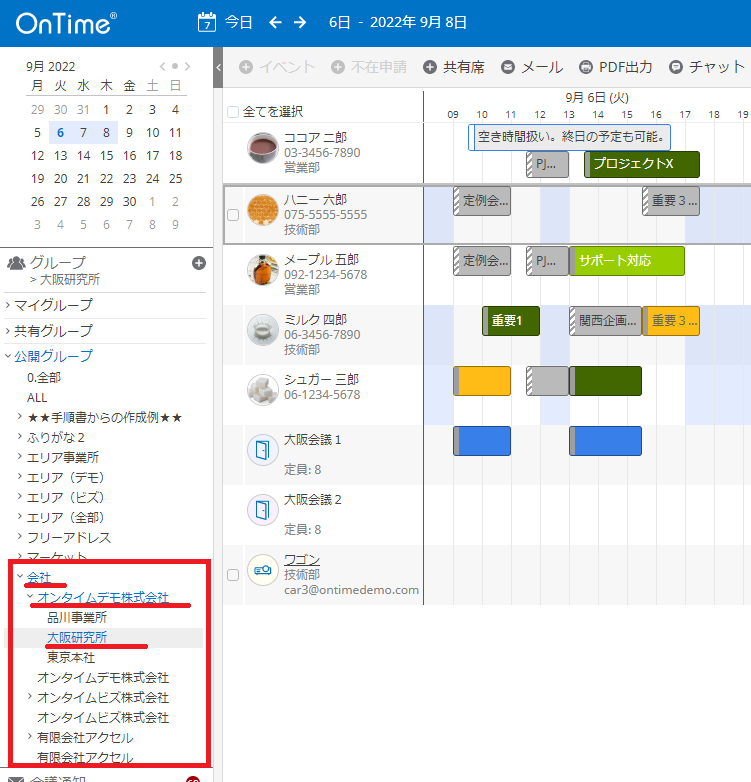
OnTimeを始めて使うユーザーさんにとっては、
部署別とかになってると、見た感じでわかりやすそうだよね。
「メンドクセェから全員分表示させろやオラァ」
的な人用に「0.全部」みたいなグループを作ってあげたりね。
管理者側で、色々とユーザーが使いやすい様な工夫をしてあげると、
皆が使いやすくなって、OnTimeの利用が増えて、
会社の生産性が上がるかもしれない。
が
「実際に設定の方法がわからない!」
「どーやったらコレ設定できんねん!」
「しばいたんぞゴルァア!茶を!」
みたいなことになりかねないよね。
そこで、今回OnTimeさんが、丁寧に説明を用意してくれたようなんだ。
◆OnTimeさんの用意してくれた資料&デモサイト
そう。
今回、私のもとにとある情報が流れてきた。
「OnTimeが、MS版の 公開グループ の作成例を作ってくれた」と。
(・・・実はお客さんから、この連絡きたってゆーね。うん。)
で、しかもマニュアルに加えて、デモサイトにそのグループ用意してあるとか
なんとか・・・
うん。実際に見てみてくれたまへ。
こちら ↓ の中の「*** 表示用の公開グループ設定例資料」
For Microsoft 最新版プログラムと各種マニュアル | OnTime Group Calendar Direct Shop(オンタイム グループカレンダー)
なんなら直接資料を開くリンクはこちら ↓
https://ontimesuite.jp/data/pdf/OnTime-MS-Group-Manual-220601.pdf
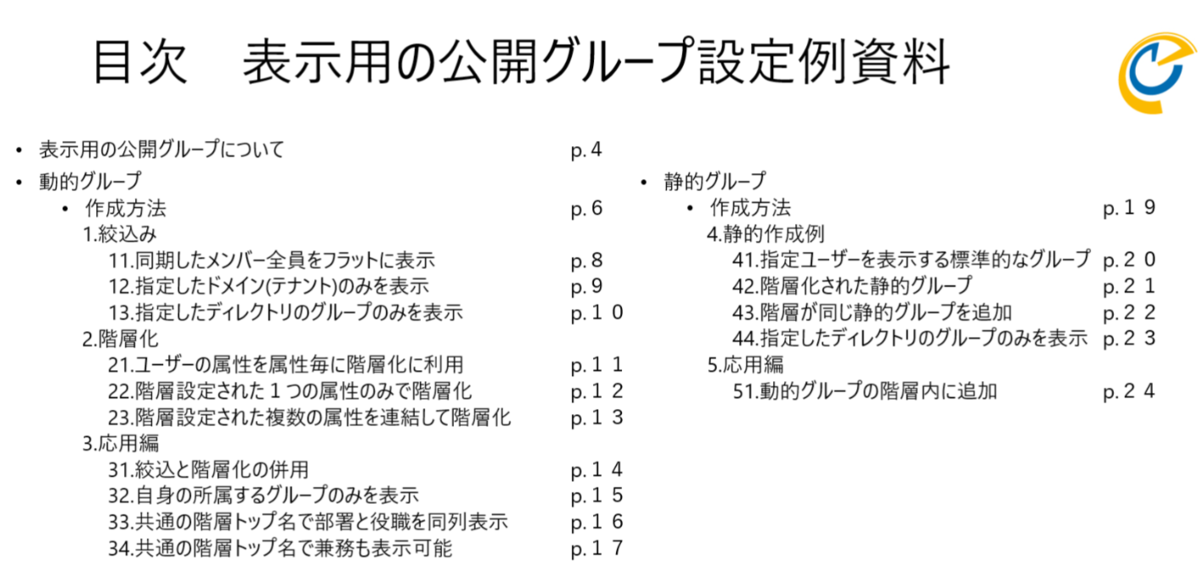
見つかるかもね。実際は、画面を見た方が早いかもしれん。
さて。
この資料を基に、OnTimeさんがご用意してくれているデモサイトに
ご丁寧にそれが出来ているという。
見てみよう。
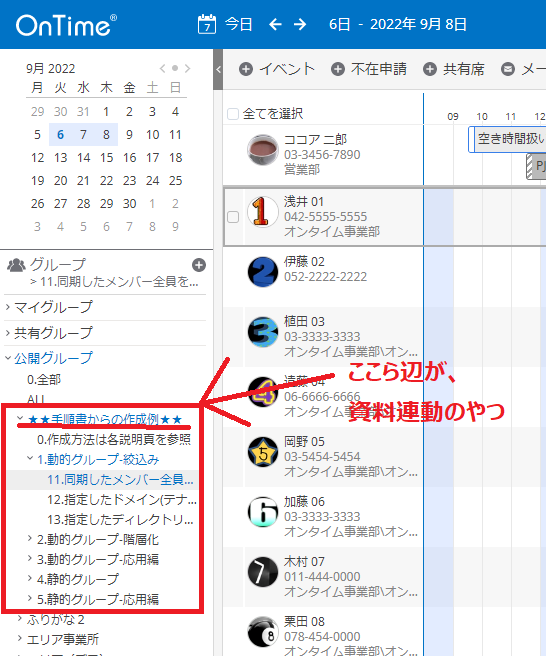
ざっくり展開してみたものを、横に並べてみた。
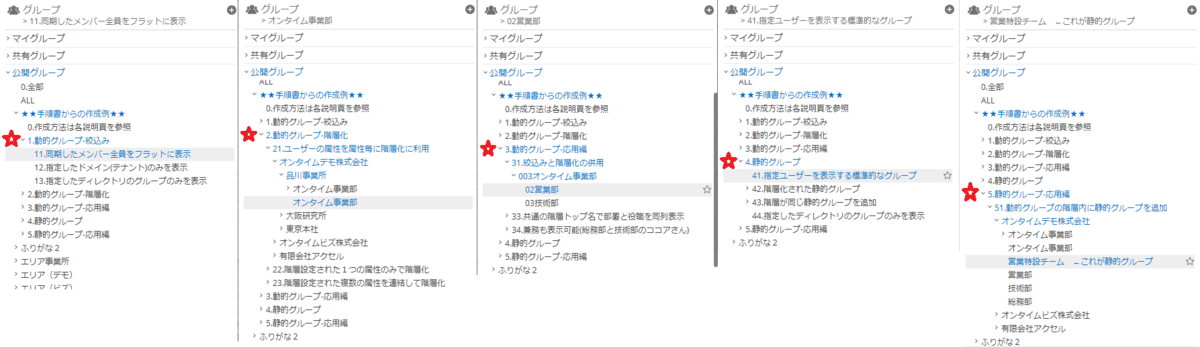
これで、OnTimeのMS版を導入した際に、
「この資料を見て作ったりできます。」って
お客さんに言えば、僕が汗水かいて設定やらなくても済みそう。
基本的には僕は2~3個くらいしか作らないけどね!
「あとは、実際にユーザーさんが使い始めたら、
ユーザーさんがそれぞれ自分で自分の好きな様にグループ作ると思いますから
大丈夫じゃないっすか?エヘ☆」
くらいで終わらせちゃう事が多い。
そう。
OnTimeは、公開グループだけではない。
ユーザーが自分の好きな様にグループを作れてしまうのだ。
作れてしまうのだ!
◆他のグループは何があるのか
・マイグループ(個人グループ)
作れてしまうのだ!
公開グループに、必要なグループがなければ!
自分で!
勝手に!
かのマリーアントワネットがOnTimeを使っていたらこう言うだろう。
「公開グループに欲しいグループがなければ
マイグループをつくればいいじゃない」

「マイグループ」「共有グループ」が存在する!
仮にだ。
部署別で階層別になってる感じのグループがあるとして、
その部署全員分が常に必要だろうか。
多分違ったりするよね。
その中で、今一緒にプロジェクトやってるメンバーの情報だけ見えれば
それでよかったりするよね。
そんな時にはマイグループというものを、自分なりにつくれてしまうのだ。
図で説明しよう。
デモサイトで「会社」の下にある「オンタイムデモ株式会社」を選んだ時。
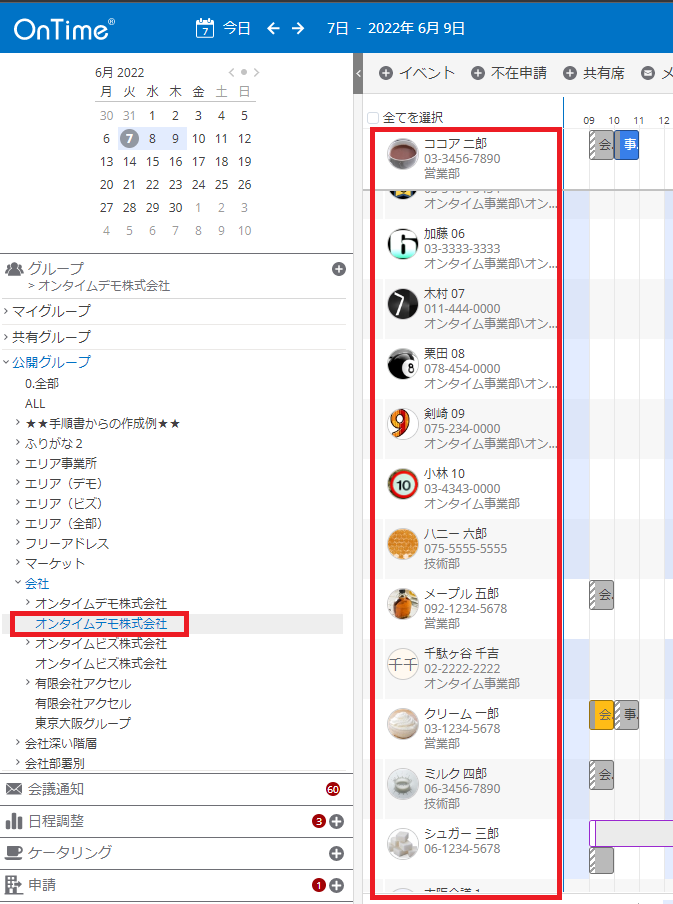
当然会社に所属する全員が表示される。
10人くらいしか存在しないなら、これでかまわないが、
100人いたらもうアウトである。
そんな時「コイツとコイツとコイツで今プロジェクトやってるからなぁ」
と、ユーザーにチェックを付けてみるのだ。
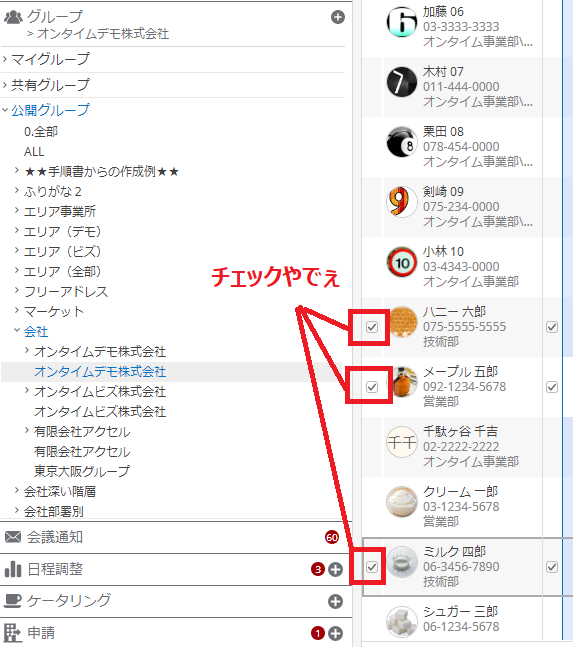
チェックを付けたら、画面左っ側にある「グループ」の横の
+ボタン
を押すと、グループの作成画面が出てくるのよ。

出てきた画面に、グループ名付けて、保存すればいっちょできあがりときたもんだ。

「手動並び替え」にチェック入れれば並び順を変えたりとかもできる。
結果として、
こんな感じに マイグループ のところに、自分が作ったグループが表示される。
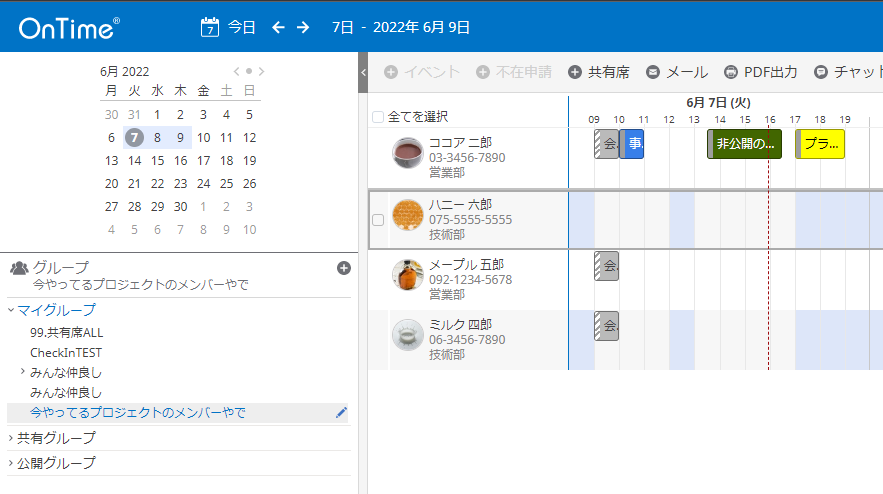
ね?
マリーアントワネット様の言う通りだろう?
食べればいいんだよ。ケーキを。
食べよう、ケーキ。
で。
賢明な読者はもうお気づきかもしれないが、
この作ったグループを、誰かに共有してあげることができるんだ。
・共有グループ
そう。
個人で作ったグループあるじゃんね?
今作ったやつ。
それをさ、そのプロジェクトのメンバー全員が作るのって、
ちょっと微妙じゃんね。
15人プロジェクトだとしたら、
15人がそれぞれマイグループつくらなきゃじゃんね?
そんなアナタにオススメ!
きょ~ゆ~ぐるぅ~うぷう~!
この機能を使えば、そのメンバーにも、自分で作ったグループを
共有して表示させてあげることが出来るんだ!
じゃあ早速作り方を見ていこう!
まずは、作ったマイグループの横にある鉛筆アイコンを押す!
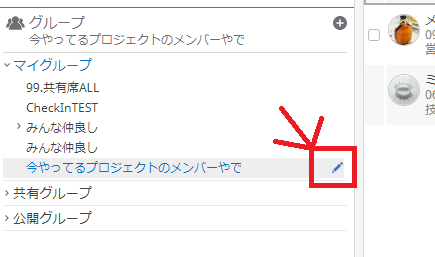
マウスでポインタをそこに持っていくと表示されるよ!
すると画面が出てくるから、その画面で「共有する」を押して、
「メンバーと同じ」にチェックを入れて「保存」するだけ。
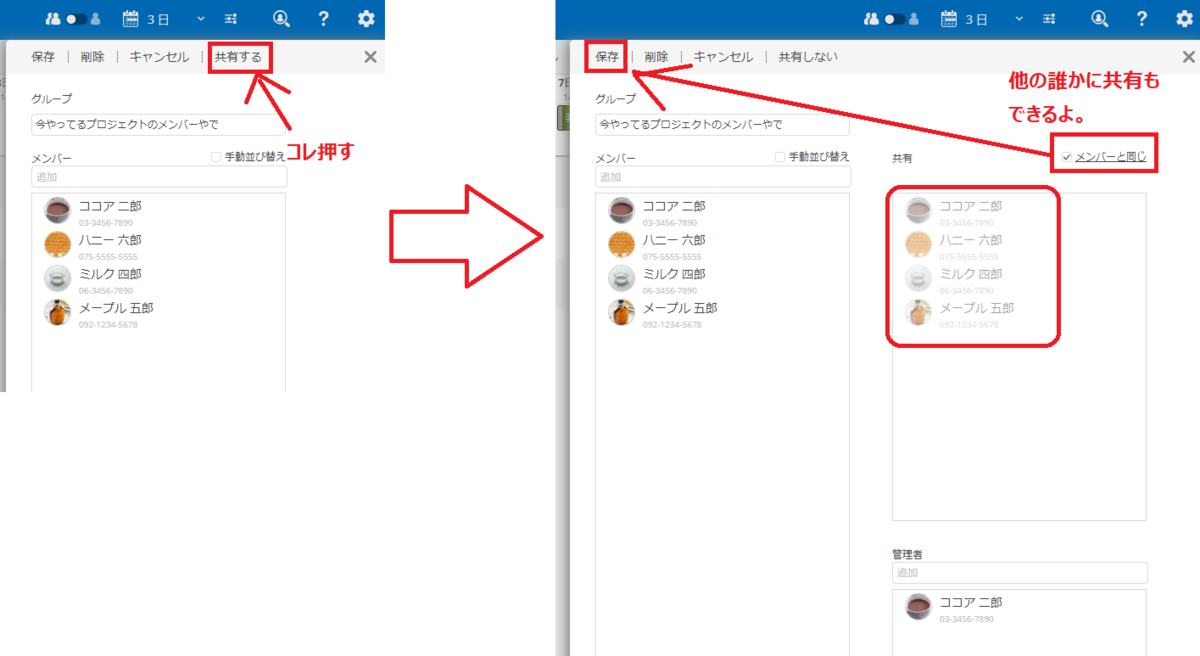
「メンバーと同じ」じゃなくて、好きな人に愛を届けるために、
他に誰かに対してもこのグループを共有することができる。
ここで、今選んだメンバーである ハニー六郎 さんのアカウントで
ログインをしてみよう。
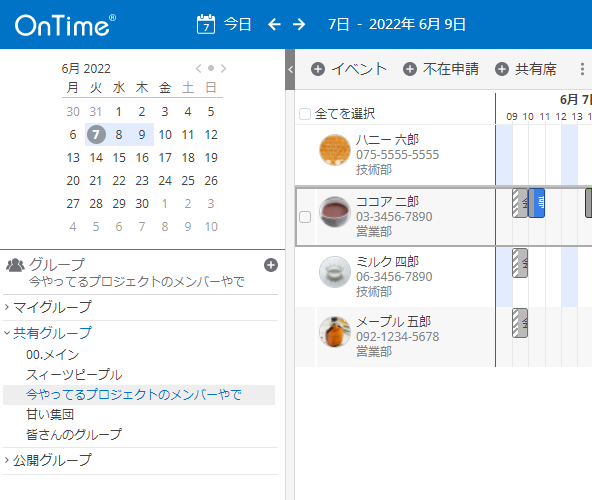
さっきのグループが追加されているぅ!
どうだい?これが共有グループってやつさ。
OnTimeさんが今回「公開グループの作成例の資料」を作ってくれたけども、
必要があれば、自分たちで必要なグループ作って、
それを共有すれば、それに越したこたぁねぇんだ。
必要なくなれば消せばいいし、
必要になったらまた作ってもいい。
それが、OnTimeの表示用のグループなのさ。
といったところで本日はお開き!
~~~ 本 題 終 了 ~~~
言っていい?
最近ちょっとOnTimeさんの機能のアップデート多すぎ。
戸惑う。
疲れる。
何故って?
ドキュメントの修正も必要だからさあ。
お客さんとこの管理者向けマニュアルも、
ユーザー向けクライアントマニュアルも。
きっつー!
ほなまた。
シャイニングワン。OnTimeにワークフロー機能が!?(OnTimeの不在申請について検証)
はじめましてこんばんわ。
皆様お元気ですか?
あ。
私です。
・・?
アキヒサですよ。
お待ちかねの。
待望の。
アキヒサダンスィングのお時間。
溜息混じりのウィークエンド。
未体験の始まりさベビシェケラ。
もう止まらないシャイニングワン。
もうガッツリ止まってる僕の仕事。
あ。
止まってるといえば。
そういえばちょっと前に、
あっちこっちで雪降ったらしいじゃないですか。
電車止まったりしたんですかね。
でも、いいですよね、雪は。
まあ雪見大福くらいにしか興味ないですけどね、僕は。
名古屋じゃあ降ったとしても、
つけて味噌かけて味噌
くらいなもんですよ。
茹でたキャベツに合わせてどうぞ。
あ。
雪といえば。
雪みたいな日にゃあやっぱりお風呂が良いですよね。
スーパー銭湯の強めのジェットバス的なアレで
しばらく んお”お”お”お”お” って腹筋に当たり続けるのが好きです。
あ。
風呂といえば。
ワークフローが付いたんですよね、
OnTime。
Domino版もMicrosoft版も。
というくだりを、約5時間程度使って考えました。
苦労が伴って、コレです。
決して適当に書いているわけではないという事は理解いただきたい。
と、いうことで今日は前回の「共有席」に続き、
不在申請
なる機能について、検証した結果を書いていきたいと思います。
始まるぜ。
唯一無二の show time。
じゃ、本題いこう。
~~~ 本題 ~~~
※注※
本内容は私個人の意見や見解等であり、大変恐縮ですが記載内容に関して
誤りがある可能性がございます。
そのような場合、御連絡いただけましたら早急に訂正いたしますので、
よろしくお願いいたします。
~ ~ 今 日 の 目 次 ~ ~
◆不在申請 -序章- 不在申請とは
◆不在申請 Domino版
・管理者による設定編
・ユーザーによる利用編
◆不在申請 Microsoft版
・管理者による設定編
・ユーザーによる利用編
前回と同じ構成。
こんな感じの3本(5本?)立てでいきます。おなしゃす。
ちなみに、実は前回もそうなんだけど、
実際のOnTimeの画面を表示させるところだけは、
OnTimeさんのデモサイトを利用させていただいてます。
OnTimeさん、無駄に作っちゃったヤツとか、
もし邪魔だったら消していただいてかまいませんので・・・
はい。
すんません。
前回のブログでは、新機能の「共有席」について書きました( ↓ )が、
ほぼ同時期にリリースされていた「不在申請」なる機能について
ただひたすらに書きなぐっていきたいと思います。
◆不在申請 -序章- 不在申請とは
前回に引き続き、OnTimeさんの新機能である
今回は 不在申請 の機能について、
色々と調べて、使い方とか実験とか色々とやってみた。

さて。今回の不在申請というシロモノだが、
まずコイツは一体何者なんだろうか。
正直、ちょっと聞かないワードだよね。
不 在 申 請
なんだろう。
と言っても、みんなざっくりは想像ついてるかな。
そうだね。
すごーく簡単に言うと、
小中学校の時の
「せんせー!
トイレ行ってきていいですかー!」
だね。
でも、最近は小学校中学校でもリモート授業が行われてるっていうから、
そんなにひん曲げて説明する必要もないか。
OnTimeさんのHP見てみる限り、おそらく
・客先に行く時とか、自宅で仕事してる時
他の場所で勤務中にして会社にいないし、他の対応が出来ないとか。
けどメールくれたら見れるし、時間があまったら対応できるかもとか。
・感染対策も兼ねて自宅で作業する時
空き時間の扱いにして、会社にいないけど自宅で仕事してるから連絡はとれるとか。
・お休みの申請の時
予定ありにして、会社にいないし、病院なら家にもいないとか。
・トイレ行く時
退席中にするけど、会社にいるから会社に来たら会えるよとか。
想定される用途ってこんくらいかなあ。
まだしっかり使ってみてないから出てこないだけで、
もっと具体的に色んなパターン出てくるかも。
まあ、
工夫次第でどうとでも使ってくれればいいですよ
のパターンだね。
そういえばFacebookの創成期にもありましたよね。
Poke だっけ。
相手にPokeすることが出来て、
相手もPoke返しできる
みたいな機能が。
当時ザッカーバーグ君が「どう使ってくれてもいい」
みたいな事言ってた気がする。
まだあるのかな、ぽーく。
ないか。
さて、不在申請に話を戻そう。
ワークフローって、検証がだるいよね。
自動的に申請者の身近な所属長にするとか、
代理承認がどうとか、多段階承認だとか。
だから、他のOnTimeユーザーの方々がこのブログを見てくれているか
どうか知らないけど、もし頑張って検証しなくては
ならない様な事態に陥った場合に、
是非この駄ブログを参照してもらえれば少しは助かるんじゃないかと思って、
ここに書き記しておこうと思う。
いわゆる失敗談になったら、それはそれで大事なことだよね。
◆不在申請 Domino版
・管理者による設定編
さて。
この不在申請という機能、使おうと思っても使えない。
管理者の人がきっちりと設定をかますまでは。
きっちり設定をかませばちゃーんと使える。
管理者のみなさん、しっかりと設定をしてあげましょう。
手順も別に難しくない。
1.OnTimeConfigDB開く
2.GlobalSettings文書を開く
3.DefaultSettingsビューを開いてDefaultSettings文書開く
4.OutOfOfficeタブを設定する
5.ServerSettingsビューでAdmin実行
すごい。
5手順だけ。
読めばわかるんだけど、なんなら実質
3~5だけなので3手順しかいらない。
文字で説明するよりも、
もう見てもらった方が早い。
見てくれ。
1.OnTimeConfigDB開く
2.GlobalSettings文書を開く
これに関してはもう画面見なくてもいいかな?

GlobalSettings文書を開くと、こんなタブがある。
OutOfOfficeタブ。
なんでOutOfOfficeなのかは「不在」ってところからだろうね。

開いてくれただろうか。
ありがとう。
でもごめんね。
残念ながら基本的にはここに用はない。
設定できそうな項目は Keep Request の1項目のみなのだ。
じゃあこの項目どういう意味なんだい?
ってなるよね?
キープだし、リクエストだし、何なら数字の後に years って単位がある。
もほや想像ついちゃうね??
多分「申請を何年間保持しておくか」だ。
多分。
・・・ん?
そうだ。
多分 だ
何を隠そう、私の環境で本機能を導入してから
まだ一年も経ってないから。
機能も追加されたばっかりだし。
で、一応ここで画面の右側に注目してもらいたい。

Further configrations are set in Application - Default Settings
英語に強くない私では最初の Further でつまづく。
Fで始まる単語なんて Father しか知らない。
し、いきなりここで私の父が出てこられても困る。
ので、Google先生に頼る。

あとはDefaultSettings文書でやれや
って書いてあった。
と、いうことで、GlobalSettings文書に関しては、
保持期間を設定できる(っぽい)だけで、
他は何も設定できない。
寄り道させてごめんよ。
さ、笑顔で次に進もう。
3.DefaultSettingsビューを開いてDefaultSettings文書開く

DefaultSettingsビューに表示されてる文書を開こう。
大体は Default の文書一つだけだと思う。
もし複数ある場合は、次の手順以降についても
それぞれに対してちゃんと設定してくれればいい。
4.OutOfOfficeタブを設定する

来ましたよ。
唯一設定する箇所が。
項目は以下の4つだ!
Enabled :有効化/無効化。チェックを付けたら有効化される。
Approvers :承認者を指定するとこ。
ここで指定した人しか承認者として指定できない。
NotAvailable :申請画面での「カテゴリ」の選択肢。
ここで指定したカテゴリの予定は 予定あり となる。
(詳細は下の画像)
OptionalAvailable :申請画面での「カテゴリ」の選択肢。
ここで指定したカテゴリを選ぶと、
空き時間とするかどうかを申請時に選択できる。
(詳細は下の画像)

NotAvailableの場合、申請時に赤い四角の部分がごそっと表示されない。
ここで大事な事をまとめると
Enabled にチェックを入れる。
Approvers に承認者の名前を指定する。
Types の欄の2つに申請作成時に選択する「カテゴリ」の値の
選択肢を指定しておく。
かな。
5.ServerSettingsビューでAdmin実行
さあさ、みんなお待ちかねのAdmin実行だよ!
ServerSettingsビューを開いてAdminを実行しよう。

すると、もう手順は終わりだ。
さあ、ブラウザで開いて確認してみよう。
・ユーザーによる利用編
既にブラウザで開いてる人は、Ctrl+F5キーで
ブラウザのキャッシュクリア&更新をして確認してみよう。
どうだい?
まず、アクションメニューに「+新規申請」があるかを確認しよう。

「+新規申請」ボタンが表示されているはずだ。
じゃあ、思い切って今確認したそのボタンを押して、
新規作成画面が開く事を確認しよう。

さっきDefaultSettings文書で設定した選択肢が複数表示される。
続いて承認者の欄。
クリックすると選択肢が表示される。
(DefaultSettings文書で一人のみを指定していた場合は、当然その人しか選べない)

ここで一旦、キウイさんを承認者に指定して申請をあげてみよう。

本日は、ここに既にキウイさんが承認したものを御用意しております。

ちゃんとコメントまで表示されてますね。
さて。
ここで。
もう一回だけ、申請ボタンを押してもらいたい。
あ、別にドラッグする感じでも良い。えいっ。

お気づきだろうか。
おわかりいただけであろうか。
そう。
なんと。
承認者が自動的に前回申請した承認者が
デフォルト値として設定されているのである!
世にも恐ろしい。
前回、誰に申請したのかをOnTimeに気取られているのである!
「またどうせアイツ目当てだろ。わかってんよ。」
とでも言われているかの様な、
だいぶ上から目線で、僕の一手間を自然になくしてくれているのである。
これが・・・世に聞くツンデレという妖怪の仕業なのであろうか。
視聴者の皆様も、こういった事象には驚かない様に
ご注意いただきたいところである。
さて、一通り正常系のルートは試したんだが、
まだ試していないのは、いわゆる差戻的なものとか、
否認とかのアクションだね。
まずOnTimeのこの「不在申請」には
何のアクションがあるのかを調べてみた。

自分自身に申請してみた。ら、この5つが表示された。
「保存|取消|承認|否認|修正要求」
結果としていうと、以下の5個のアクションがあるようだ。
保存|取消|承認|否認|修正要求
保存 これは申請者が再度表示した際に表示されるアクションだ。
承認者にも表示されるようだ。
動作としては純粋にもう一度保存するのだろう。
保存すると、変更内容が保存され、履歴欄に「保存」という履歴が一つ増える。
取消 これも、申請者が再度表示した際に表示されるアクションだ。
これに関しても承認者にも表示されるようだ。
この取消をおこなうと、この申請は「ごみ箱」行き状態になる。
いわゆる一時的削除(ソフトデリート)だね。
取消をおこなうと、もうそれ以上のアクションは何も起こらない。
(20222/01/11 時点。)
承認 これは読んで字の如し。承認するためのボタン。
承認すると、基本的には何も変更できな方がいいんだろうけど、
もし出張のスケジュールが延期したりとか、
日付を間違って申請しちゃったりとかがあるだろうから、
そのケースの場合に備えて「変更依頼」「取消依頼」が
出来る様になっている。
これはそれぞれ変更と取消だ。
否認 これもそのまんま。ただし、否認したあとは取消と違って
申請者から「変更依頼」を要求される可能性がある。
修正要求 これは何かというと、承認者から申請者に対して
「これ一応直しておいて。あと、できればもうちょっと理由詳しく。」
みたいな感じで言われちゃうってやつ。
さて。これらは全部履歴に残る。
油断してるとコメント欄に承認履歴とか見えるので、
気を付け・・・後々役立てよう。
といった感じで、一先ず今日のDomino版の設定や使い方は一通り終了かな。
マジでわかんねぇ事あったらオレっちに聞いてくれよな。
◆不在申請 Microsoft版
お待たせMicrosoftさん達。
Domino版、少しでも読んでみたかな?
全然かな?
全然なら全然でもかまわない。
けど、ほぼ同じ内容を二回書くのめんどいんだよなぁー
でも安心して。
君の様な可愛い子がいるなら僕はいくらでも書くさ!
君が可愛い子ならね!
メールください!
直接現地で教えてあげてもいいと思っている!
君が女子ならね!
じゃ、いこう。
・管理者による設定編
簡単な設定内容を、しっかりと設定さえすれば、使える様になります。
管理者のみなさん、しっかりと設定をしてあげましょう。
手順も別に難しくない。
1.OnTime管理センター開く
2.グローバル設定のバックエンドを開く&保存
3.デフォルト設定を開いてDefaultの設定文書開く
4.不在申請タブを設定する
5.アプリ再起動&各種Sync実行
すごい。
5手順だけ。
Domino版と同じ5手順だけ。
1.OnTime管理センター開く
さて。まずはOnTimeの管理センターを開いて欲しい。
え?そこからまずわからない?
よおし。
じゃあまずはインターネットを使おうとしてみてくれ。
そうだね。
良く考えたらこれを読んでる君は既にインターネット利用中だったね。
じゃあ、同じブラウザで、タブを1つ追加してみようか。
これで、もうOnTime管理センターのURLを開くだけだね!
え?URLがわからない?
よーっし、じゃあ、追加された空白のタブに、以下のURLを打ち込んでね。
ht tp://<ホスト名>:8080/ontimegcms/admin
(上記はホスト名のところに、OnTimeをインストールしたサーバーのホスト名
をいれてね。また、ht tp じゃなくて http にしてね)
よーし、これでログインしたらOnTime管理センターの出番だね!
え?ログイン情報がわからない?
設定した人に聞きなさい?
次いくぞおらあ。
2.グローバル設定のバックエンドを開く&保存
まずはグローバル設定のバックエンドを開いてくれ。
設定する箇所がある。

ここで「Out of Office」って項目があるね?
これが、不在申請の設定箇所。
ちょっと項目の英語読んでみる?
Keep Requests for # years
だってさ。
英語苦手な僕でもわかりそうだね。
念のためGoogle先生にも聞いておこうか。

まあ、要するにこの不在申請でした申請、何年間保持しておいたらいいですか?
って項目だね。
社内の規定に沿って設定してあげてください。
いいんじゃない?わかんなかったらとりあえずの2年間で。
はい。
以上で終了!
な、わけはない。
でも、この画面での設定はこれだけ。
画面上にある保存ボタン押して保存しておいてくださいな。
・・ん?なんだい?
何か出てきたかい?

そうだね。
OnTimeの再起動を促すやつだね。
でも、もうちょっと他の箇所を設定したいから、
とりあえず再起動は後回しにしようか。
3.デフォルト設定を開いてDefaultの設定文書開く
じゃ、次ね。
最後。
うん。
次が最後。
ユーザー設定のデフォルト設定を開いて、
設定文書を開いて欲しい。
多分、大半の人はDefaultの設定だけだろうから、それを開いてくれればいい。

もし複数ある場合、それは御社の中で
この設定はこのユーザーだけ、
この設定は総務グループの人だけ、
みたいな感じで設定されてると思うんだけど、
その人達全員に「不在申請」を使わせたいのであれば、
全部の設定に対して、以降記載する手順を実施してほしい。
4.不在申請タブを設定する
さて。Defaultの設定文書を開いてくれたかな?
開いたら、一番右端にある「不在申請」のタブを開いてみよう。

見たらわかるレベルだね。
全部日本語・・・だし。一応。
あとで一部だけ英語あるけどね。
なんだろう。
項目はざっくり言うと
5個くらい!
・不在申請を有効にする
・承認者
・予定あり
・不在
・ユーザー選択
の5個だね。
まず最初は、
・不在申請を有効にする
にチェックをつければいいね!
はい次!
・承認者
ここ。
ここだけ偏差値51。
まず最初が選択肢なの。
で、英語。

何があるかっつーと、
List of Approvers
List of Approvers + manager from AD
All OnTime Users
の3種類。
上から順に説明してくね。
List of Approvers
これは、この画面で「承認者には誰がなり得るか」を
今操作している管理者の君が指定できるというスタイル。
不在申請担当の管理者さんがもし指定されていれば、
その人と、その人の代理になる人の二人くらい
指定しておいてあげればいいかもね。
List of Approvers + manager from AD
これは、前の項目と一緒の指定ユーザーに、
プラスしてADのマネージャー権限を持つ人が
OnTimeの不在申請の時の承認者になり得るという設定だね。
All OnTime Users
最後これ。
一応読んでみる?
オールOnTimeユーザーズ
はい。
理解が早くて助かるよ。
OnTimeユーザーなら誰でも承認者に指定できる
というスタイルだね。
御社の社風にあわせて、色々と考えて使ってもらえればいいと思う。
さて次の項目だが、3つで一つの設定だと思ってほしい。
・予定あり
・不在
・ユーザー選択

読んでもらえればわかるはずだ。
わからなかったら手取り足取り食事取りで教えてあげる。
電話してちょうだい、おじょうちゃん達よ。
設定したら、忘れずに保存して。
保存が完了したら次へ進もう。
5.アプリ再起動&各種Sync実行
さあいよいよやってまいりました。
毎年恒例、アプリ再起動のコーナーです!
画面をダッシュボードに切り替えて、進もう。

アプリケーションを停止して、再度実行するんだ!
よし良い子だ!
次は、各種Syncを実行するんだ!
これも前回の記事に手順は書いてあるけど、
念のため忘れないようにね!
はい!
おーっしまいっ!
じゃあ実際に確認してみよう。
・ユーザーによる利用編
よし、じゃあOnTimeの画面を開こう。
え?マジ?
それもわかんない?
ht tp(s)://<ホスト名>/ontimegcms/desktop
だね。これもさっきと同じ要領で修正してね。
ひらいた?
OnTimeの画面開いたかな?

そしたらアクションバーのところに、「+不在申請」ってあるよね?
君が言う事を聞いてちゃんと設定していてくれたのであれば、
出てるはずだ。
出てなかったら、君が設定したデフォルト設定のメンバーに入っていないと思う。
デフォルト設定のメンバーの見直し、または今ログインしてるユーザーが対象となる
デフォルト設定をもう一回確認してから、またここまで来て欲しい。
よし、じゃあ出てるとして次だ。
「不在」ビューに移動してドラッグでもいいし、
めんどくさかったら「+不在申請」ボタンを押してくれてもそれでいい。

じゃあカテゴリを選んでみよう。
先程指定した項目たちが表示されて、
そこから選択する方式となっているはずだ。

おみごと。
どれか適当に選んでみるといい。
じゃあ次は承認者だ。
僕はデフォルト設定で AllOnTimeUsers を選択したから、
特に候補は表示されないはず。
・・・。
あまりに何も出てこないので、デモサイトで何人か共通してそうな
rou と入力してみた。

文字を入力すると自動的に該当するユーザーを表示してくれる。
OnTimeはここでも部分一致の検索をしてくれる。
助かる。
さて、あとはもう件名やら対象の日程を選択するくらいかな。
一応 非公開 にするとかしないとかのチェックボックスとか、
選択したカテゴリによっちゃあ
空き時間とするのか、予定ありとするのかのチェックボックスもあったりしてね。
じゃあ申請してみよう。

さて、結果はどうだろうか。

おどろき。
ほどではない。
申請がちゃんと行われているようだ。
画面左の 申請 の部分にも自分の承認を待ち焦がれているやつらの
申請が一覧表示されている。
し、不在ビューにしてそこらへんの日程を開いてみると、
申請者の予定のとこに赤ぇのが表示されている。
早速、申請されたやつを開いてみよう。

上部には 承認 否認 修正要求
3つのアクションがある。
きっと、素直な人はここでスッと 承認 を押して、
終わらせるんだろうが、
そこはアキヒサ。
そんな感じで終わらせてあげるわけがない。
まずは編集できそうだから、色々と編集してみる。

「件名」 に追記してやったし、
「日時」 を24~26日 のところを24日のみにしてやったし
「公開方法」 を退席中 から 空き時間 に変更してやったぜ。
さて、じゃあ実際に変更した状態で 承認 してみようか。

おや?
承認 ボタンを押したら承認ダイアログが表示された。
いけそうだぞ。
承認進んじゃいそう。
OK ボタンを押してみよう。
・・・
・・・・?
・・・

いや、先程まで表示されていた申請が消えてなくなった!
・・・わけではないね。
さすがに画面更新を押したら出てくるね?

ということは・・・
あれあれー?
おっかしーぞぉー。
パッと見、承認者が変更した内容、
反映されちゃってるね?
ちょっと、申請者の方でどうなってるか見てみよう。

「件名」 承認者による編集が 反映してる。
「日時」 承認者による編集が 反映してる。
「公開方法」 承認者による編集が 反映してない。
で、履歴の部分でもしっかりと 承認済 となっている。
・・・さて。
困ったもんだ。
これはきっと想定されていないバグか何かに違いない。
OnTimeさんに報告しておこう。
一応、他の「否認」とか「変更依頼」だとかも一通りやったんだけど、
ちょっと長くなるし、結果は想定通りなので、
今回のブログには書かないでおきましょう。
書く必要が出てきたら改めて書きます!
といったところで本日はお開き!
~~~ 本 題 終 了 ~~~
はいはい。
今日もお疲れ様。
よく頑張りましたね。
長くて疲れた?
ちょっと理解が追い付かない?
いいじゃないか。
それだって君のシャイニングワンだよ。
未体験の始まりさ ベビシェケラー。
それでは、また次回にお会いしましょう。
ベビシェケラー。

